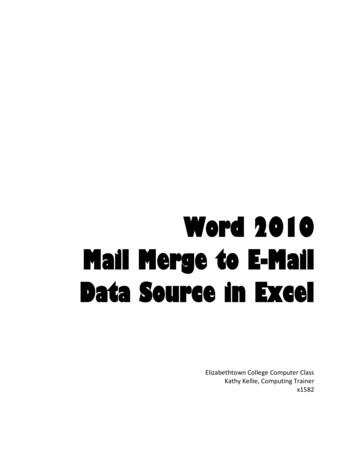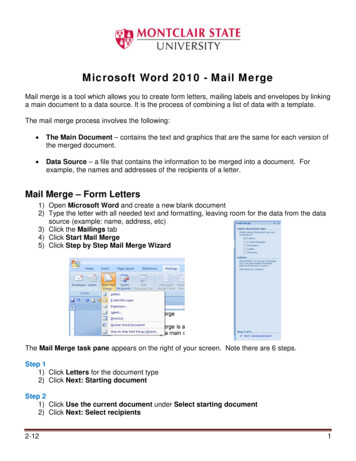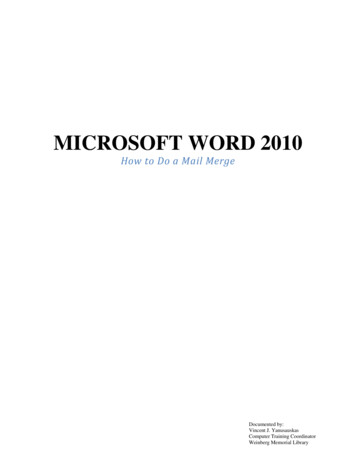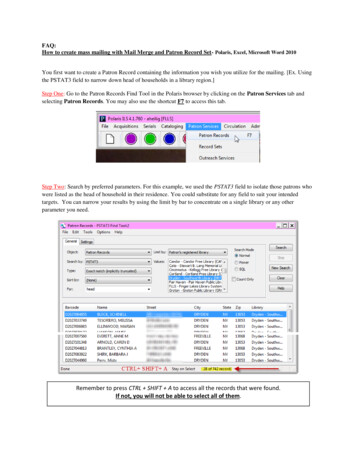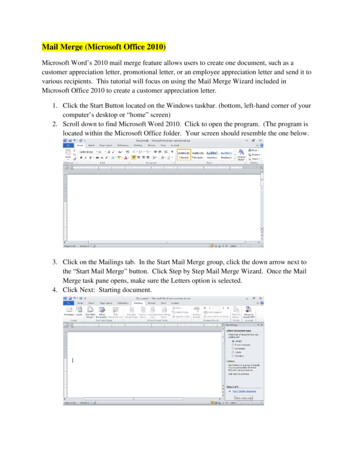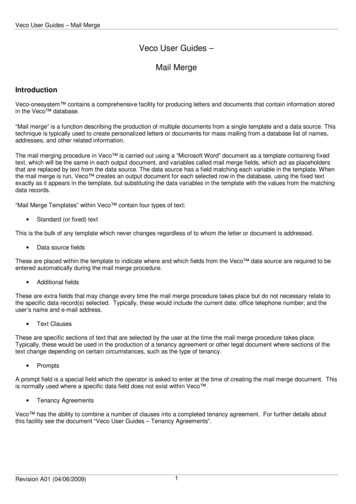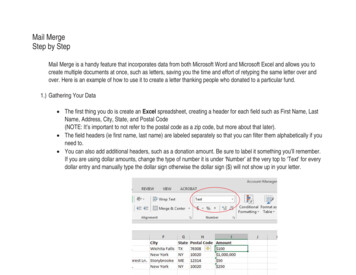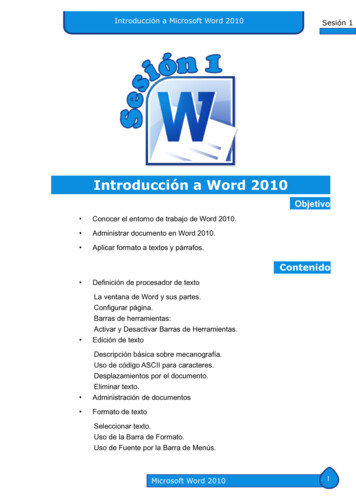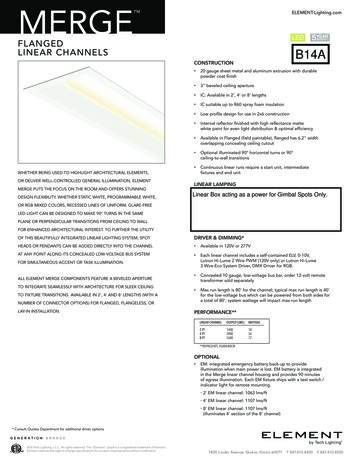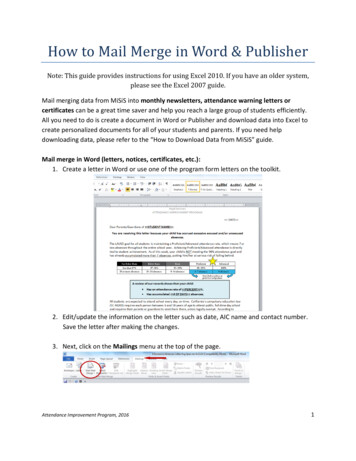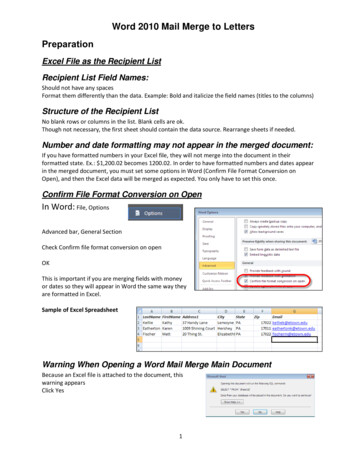
Transcription
Word 2010 Mail Merge to LettersPreparationExcel File as the Recipient ListRecipient List Field Names:Should not have any spacesFormat them differently than the data. Example: Bold and italicize the field names (titles to the columns)Structure of the Recipient ListNo blank rows or columns in the list. Blank cells are ok.Though not necessary, the first sheet should contain the data source. Rearrange sheets if needed.Number and date formatting may not appear in the merged document:If you have formatted numbers in your Excel file, they will not merge into the document in theirformatted state. Ex.: 1,200.02 becomes 1200.02. In order to have formatted numbers and dates appearin the merged document, you must set some options in Word (Confirm File Format Conversion onOpen), and then the Excel data will be merged as expected. You only have to set this once.Confirm File Format Conversion on OpenIn Word: File, OptionsAdvanced bar, General SectionCheck Confirm file format conversion on openOKThis is important if you are merging fields with moneyor dates so they will appear in Word the same way theyare formatted in Excel.Sample of Excel SpreadsheetWarning When Opening a Word Mail Merge Main DocumentBecause an Excel file is attached to the document, thiswarning appearsClick Yes1
Word 2010 Mail Merge to LettersLettersDisplay Mail Merge Wizard TaskPaneStarting with a blank document, select MailingstabClick Start Mail MergeSelect Step by Step Mail Merge WizardMail Merge Task Pane AppearsChoose Letters for theDocument TypeSelect LettersClick Next: Starting documentSelect Starting DocumentThis is called the "Main Document"Use the current documentClick Next: Select recipients2
Word 2010 Mail Merge to LettersData Sources You Can Use for aMail Merge Outlook Contact ListOffice Address ListExcel WorksheetAccess Database Table or QueryOther Database files Choose the Data Source/Recipient ListSelect Use an existing listClick Browse Navigate to your Excel FileSelect the data file and click OpenSelect OLE DB Database FilesClick OKOR3HTML fileDifferent type of electronic addressbookWord Data Source or a Header SourceText files (CSV, TXT)
Word 2010 Mail Merge to LettersIf number formatting is important, check Show allSelect MS Excel Worksheets via DDE (*.xls)Click OKNote: The first sheet should be selected.Use this one if your address list is onsheet 1, otherwise select whicheversheet has the address list.Click OKThe address list appearsClick OKNote: You can sort, filter and omit recordshere.4
Word 2010 Mail Merge to LettersData Source/Recipient List is attached to the Form LetterThe form letter is the main documentSave the Main Document FileWrite the LetterType the text that everyone gets.Insert fields for personal information.5
Word 2010 Mail Merge to LettersInsert Merge FieldsSelect Insert Merge Field on Mailings tab, select FieldCompleted greeting:Completed address:6
Word 2010 Mail Merge to LettersAlternate Method to Insert an Address BlockClick Address Block Choose the format you wantClick OKCompleted Address Block(This expands during the merge process, displaying the entire address.)Alternate Method to Insert a Greeting LineClick Greeting LineChoose the format you wantClick OKCompleted Greeting Line7
Word 2010 Mail Merge to LettersComplete Writing the Form LetterExampleFields Turn Gray When You Click ThemDon't type anything in the field or remove the »Save the Form LetterClick File, Save8
Word 2010 Mail Merge to LettersPreview the Merge ResultsIn the Mail Merge task paneClick Next: Preview your letters (1) Or click Preview Results (2) on the Mailings ribbon.21Complete the MergeIn the Mail Merge task pane, click Next: Complete the merge9
Word 2010 Mail Merge to LettersClick Edit individual letters on the task pane -or- click Edit Individual documents from the Finish &Merge button on the Mailings ribbon.Merge to New Document – click AllClick OKCompleted MergeA separate document is created. This is NOT the Main Document.Each record from the Data Source produces a letterThe number of pages/sections produced equals the number of records (Assuming that a letter is onlyone page long)10
Word 2010 Mail Merge to LettersDisplay Section BreaksClick the Show/Hide button on theHome Ribbon. It looks like a¶Display the Section Number on the Status BarRight mouse click on Word’s statusbarClick SectionClick outside the listSection # Displayedon the Status BarPrint the CompletedMergeFile, Print11
Word 2010 Mail Merge to Letters 10 lick Edit individual letters on the task pane -or- click Edit Individual documents from the Finish & Merge button on the Mailings ribbon. Merge to New Document - click All Click OK Completed Merge A separate document is created. This is NOT the Main Document.