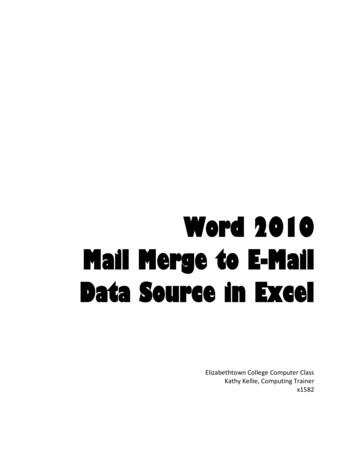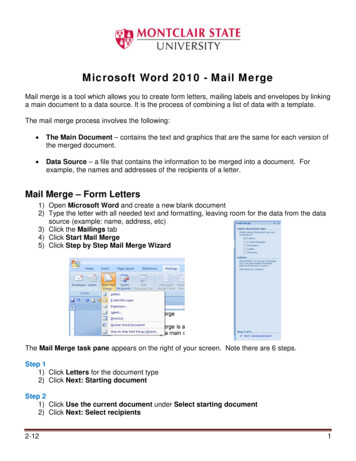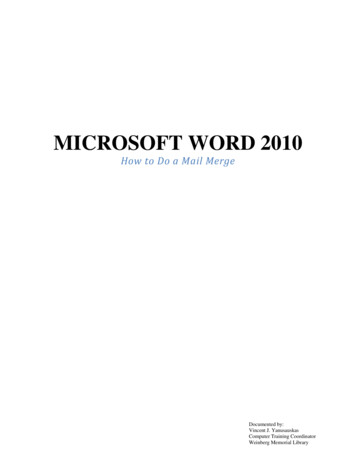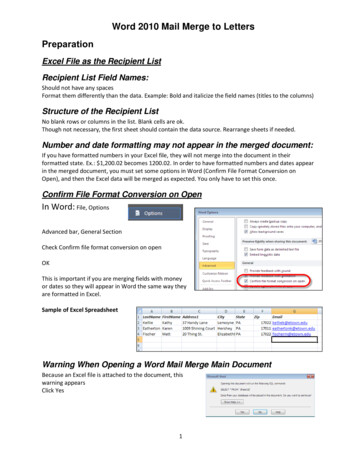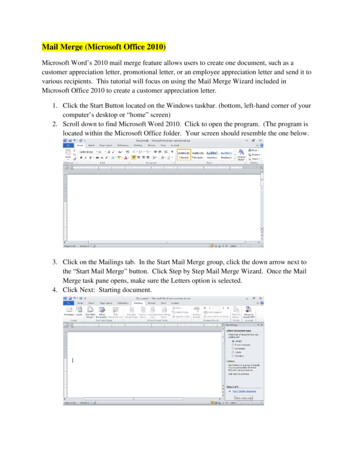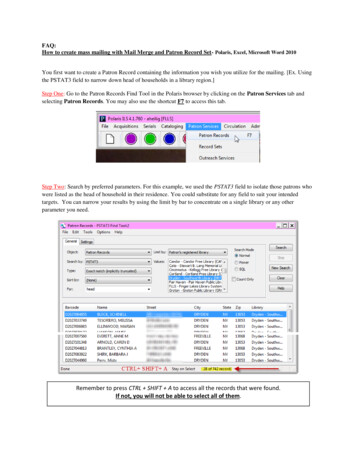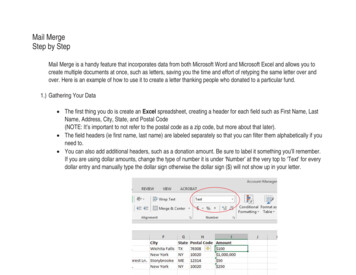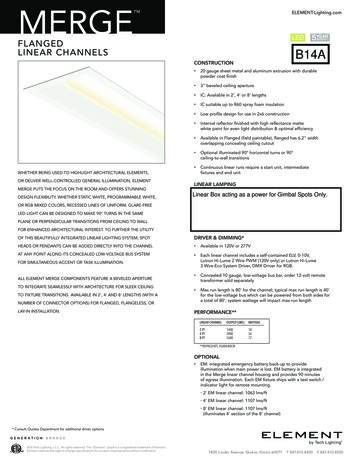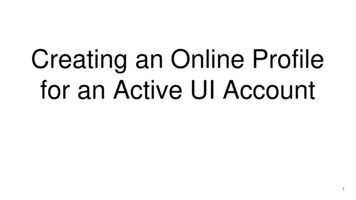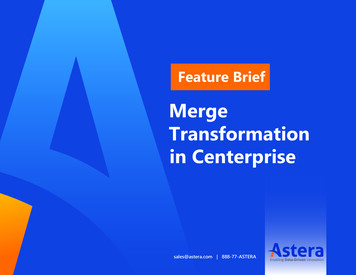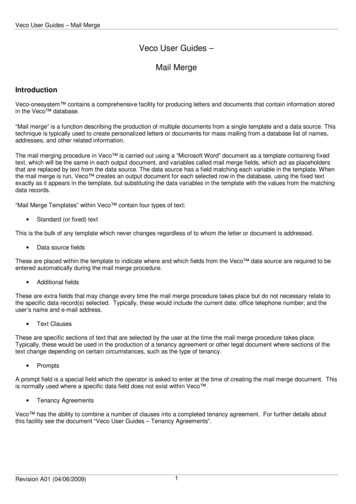
Transcription
Veco User Guides – Mail MergeVeco User Guides –Mail MergeIntroductionVeco-onesystem contains a comprehensive facility for producing letters and documents that contain information storedin the Veco database.“Mail merge” is a function describing the production of multiple documents from a single template and a data source. Thistechnique is typically used to create personalized letters or documents for mass mailing from a database list of names,addresses, and other related information.The mail merging procedure in Veco is carried out using a “Microsoft Word” document as a template containing fixedtext, which will be the same in each output document, and variables called mail merge fields, which act as placeholdersthat are replaced by text from the data source. The data source has a field matching each variable in the template. Whenthe mail merge is run, Veco creates an output document for each selected row in the database, using the fixed textexactly as it appears in the template, but substituting the data variables in the template with the values from the matchingdata records.“Mail Merge Templates” within Veco contain four types of text: Standard (or fixed) textThis is the bulk of any template which never changes regardless of to whom the letter or document is addressed. Data source fieldsThese are placed within the template to indicate where and which fields from the Veco data source are required to beentered automatically during the mail merge procedure. Additional fieldsThese are extra fields that may change every time the mail merge procedure takes place but do not necessary relate tothe specific data record(s) selected. Typically, these would include the current date; office telephone number; and theuser’s name and e-mail address. Text ClausesThese are specific sections of text that are selected by the user at the time the mail merge procedure takes place.Typically, these would be used in the production of a tenancy agreement or other legal document where sections of thetext change depending on certain circumstances, such as the type of tenancy. PromptsA prompt field is a special field which the operator is asked to enter at the time of creating the mail merge document. Thisis normally used where a specific data field does not exist within Veco . Tenancy AgreementsVeco has the ability to combine a number of clauses into a completed tenancy agreement. For further details aboutthis facility see the document “Veco User Guides – Tenancy Agreements”.Revision A01 (04/06/2009)1
Veco User Guides – Mail MergeMass Mail MergeMass (or Bulk) mail merging is carried out from the Grids within Veco .1. Choose the relevant Grid from the main Veco menu tree2. Right-click on any record to bring up the short menu3. Click “Selected”. This will show a new column called “Selected”4. Choose which records need to be included in the mail merge procedure by ticking the “Selected” box.5. If only certain types of record need to be selected, first use the grid filter facility to select the type of records andthen click “Select All” on the top toolbar.6. Click “Actions : Mail Merge” on the top menu. A list of relevant “templates” will be shown. This list of templates isdetermined from the “data source” selected within the mail merge template itself.7. Highlight the relevant template and click “Merge”8. Choose where the resulting documents should be output – to the printer or sent as an e-mail attachment – andclick “Continue”9. If sending the documents by e-mail the system will also prompt if a document should be printed if no e-mailaddress is available.10. The template will be merged with each selected record and each letter or document will be either printed or emailed. Note that no changes can be made to the resulting documents.Revision A01 (04/06/2009)2
Veco User Guides – Mail MergeIndividual Mail MergeIndividual documents are mail merged from specific data forms within Veco .1. From the relevant Grid, double-click to open the record you wish to use for mail merging2. Click “Actions : Mail Merge” on the top menu of the record. A list of relevant “templates” will be shown.3. Highlight the relevant template and click “Merge”. This list of templates is determined from the “data source”selected within the mail merge template itself.4. If the template requires any specific clauses, these can be selected manually from a list of relevant clauses5. Click “Continue”6. The template will be merged with the selected record and the resulting letter or document will be opened in Wordto allow for any last minute adjustments.7. Print and save the resulting document as required.Revision A01 (04/06/2009)3
Veco User Guides – Mail MergeMail Merge TemplatesMail merge templates can be created from within Veco or “imported” from an existing Word document.Any templates that originated from a different software package will need to be changed to reflect the very specific mailmerge fields used by Veco .A mail merge field can be identified by the use of and symbols at the beginning and end of the field variable.To create or edit a mail merge template:1. Click “Mail Merge Templates” from the menu tree2. To open an existing template double-click the relevant item on the Grid3. To create a new template click “Add New” in the top toolbar4. The “Mail Merge Template” builder window will open5. Enter a brief name for the template in the field “Title”6. Select a “Data Source” (see below for an explanation of data sources)7. In the “Description” field enter an optional note to describe the template in more detail8. After a data source has been selected, a list of mail merge “fields” will be shown, this list will also contain asection labelled “Additional Fields”, and section labelled “Clauses”9. In the right-hand section of the page enter the fixed text of the document or letter10. Where a letter needs to contain data from Veco simply “drag and drop” the necessary field from the list of fieldsor clauses11. For some data sources it is also necessary to choose a “filter”. This is normally used when designing a letter to a“related contact” such as an employer or guarantor.12. To save the template click “Close” on the toolbarRevision A01 (04/06/2009)4
Veco User Guides – Mail MergeData SourceThe “Data Source” selection list determines the type of template and which data should be used during the mail mergeprocedure.Some data sources can only be used to produce very specific documents for individual data records – ie not all sourcescan be used for “Mass Mail Merge”. The data sources are explained in more detail below:Example Letter orDocumentData SourceMail Merge FromMassMerge?SingleRecord?Simple letters – egchange of companyaddressLetter to employer orprevious landlord, etcLetter to estatefreeholderOffer letters to vendor,applicants and solicitors;Memorandum of SaleLandlord letters (nonproperty specific)Letter to each individualowner of a group ofpropertiesValuation letterArrears letters; dealsheetLetter to main tenant ina tenancyLetter to utility companyregarding new tenancyContactsAny contact grid (eg Owner, Supplier)YesYesContacts and RelatedContacts (with filter)EstatesAny specific contact (eg Owner,Supplier)Estate gridNoYesYesYesOffers and SalesOffer DetailsNoYesOwner Group and MainContactOwner Group andOwnersOwner Group gridYesYesOwner Group recordNoYesProperty and OwnerTenanciesProperty gridTenancy gridYesYesYesYesTenancies and MainContactTenancies andPreferred Suppliers(with filter)Tenancies and TenantsTenancy gridYesYesAny specific tenancyNoYesAny specific tenancyNoYesTenants and RelatedContacts (with filter)Works OrderAny specific tenantNoYesAny specific Works OrderNoYesTenancy Agreement foreach tenant in a chosentenancyReference letter toemployer or guarantorLetter to tenant andcontractor in relation toa specific jobBecause templates are generally used for the production of simple documents and letters, data sources only allow aselection of the most common fields to be used.Please contact Eurolink if a particular field appears to be missing.Revision A01 (04/06/2009)5
Veco User Guides – Mail MergeAdditional FieldsOther mail merge fields can be entered that do not relate to any specific data source. These consist of details of theperson actually producing the letter, eg Name; Telephone numbers; e-mail address, etc.Also, a scanned jpg file of the user’s signature can be included on any letters. This is particularly useful when sendingletters via e-mail. The scanned signature jpg file is recorded on the User Details form.ClausesClauses are sections of fixed text that can be entered into any document, although typically this would be a legaldocument such as a tenancy agreement, etc.Clauses are created from the “Clauses” node on the “Mail Merge Templates” tree menu option.To create a new clause:1. Click “Add New” on the toolbar2. Select a “Clause Type” – eg “Break Clause”, “Pets Clause”, etc. These are defined by the software administratorfrom the “Admin : Types” option on the main menu toolbar.3. Enter a brief title4. Enter the text of the clause that should be entered into the document at the time of the mail merge5. Click “Save”6. A “Clause Type” can consist of a number of alternatives – eg a clause type of “Pets Clause” could have a numberof separate clauses titled “No Pets Allowed”, “Small Domestic Pets Only”, etc.7. When creating a “Mail merge template” a list of the clause “types” will be shown. Drag and drop the clauses intothe relevant section of the template.8. When carrying out the “Mail Merge” procedure for an individual record (eg a tenancy), if a clause type exists inthe template the user will be prompted to choose from the list of relevant clauses for that type.9. Note that clauses are not available in the “Mass Mail Merge” routine because it would not be possible to knowwhich clauses would be relevant for each individual record selected.Revision A01 (04/06/2009)6
Veco User Guides – Mail MergeResulting DocumentsAfter running either a “Mass” or “Individual” mail merge routine the resulting Word documents are automatically namedand saved in the Veco folder called “Documents”. These documents can be retrieved by using the “Document Finder”facility from the “Actions” menu.Revision A01 (04/06/2009)7
Veco User Guides – Mail MergeMicrosoft Word CommandsAlthough Veco integrates directly with Microsoft Word depending on which version of Word is installed on your PC youmay not be able to see all of the Word menus and functions.However, most Word commands are available from the keyboard or by creating your own custom menu.Creating a Custom MenuA custom menu can be created to allow you access to specific Word commands not normally available from withinVeco . A custom menu can be created as follows:1. Open Microsoft Word2. Right-click on any of the toolbars3. Click “Customize”4. Click the Toolbars tab5. Click “New”6. Enter a name for the toolbar eg “Veco Commands” and click “Ok”7. On the “Customize” window click the “Commands” tabRevision A01 (04/06/2009)8
Veco User Guides – Mail Merge8. Find the commands you want to add to the new toolbar and drag them onto the toolbar9. In the above example the “Header & Footer” and “Insert Field” commands have been added10. Drag the new toolbar into place at the top of the screen11. Exit WordWhen you now create or edit a mail merge template in Veco the new toolbar will be available.Revision A01 (04/06/2009)9
Veco User Guides – Mail MergeKeyboard ShortcutsRather than use the toolbar menus it is possible to access many Word commands directly from the keyboard by using acombination of the Ctrl, Alt, and Shift keys.Below is a full list of Word commands:Command NameAboutAccept All Changes in DocAccept All Changes ShownAccept Changes SelectedActivate ObjectAdd CaptionAdd Record DefaultAddr FontsAddressAll CapsAnnotationAnnotation EditAnnotationsApp MaximizeApp MinimizeApp MoveApp RestoreApp SizeApply Heading1Apply Heading2Apply Heading3Apply List BulletArrange AllArrange Side By SideAuto CaptionAuto CorrectAuto Correct Caps Lock OffAuto Correct DaysAuto Correct ExceptionsAuto Correct HECorrectAuto Correct Initial CapsAuto Correct Replace TextAuto Correct Sentence CapsAuto Correct Smart QuotesAuto Fit ContentAuto Fit FixedAuto Fit WindowAuto FormatAuto FormatAuto Format BeginAuto Format StyleAuto ManagerAuto Mark Index EntriesAuto ScrollAuto SumAuto SummarizeAuto Summarize BeginAuto Summarize CloseAuto Summarize Percent ofOriginalAuto Summarize Toggle ViewAuto Summarize Update FilePropertiesRevision A01 (04/06/2009)ModifiersKeyCtrl Shift Alt Ctrl AMAlt F10Alt F5Alt Ctrl Alt Ctrl Alt Ctrl Ctrl Shift 123LMenuHelpAcceptAcceptWindowToolsAlt Ctrl KFormatTools10
Veco User Guides – Mail MergeCommand NameAuto TextAuto TextAuto TextAuto TextAutomatic ChangeAWBackground Fill EffectBackground More ColorsBackground WatermarkBoiler.NewMacros.StartBoilerBoldBoldBold RunBookmarkBookshelf Define ReferenceBookshelf Lookup ReferenceBorder AllBorder BottomBorder HorizBorder InsideBorder LeftBorder Line ColorBorder Line StyleBorder Line WeightBorder NoneBorder OutsideBorder RightBorder TLto BRBorder ToolbarBorder TopBorder TRto BLBorder VertBordersBottom AlignBottom Center AlignBottom Left AlignBottom Right AlignBreakBrowse NextBrowse PrevBrowse SelBullet DefaultBullet List DefaultBullets and NumberingBullets NumbersBusuCalculateCalloutCancelCaptionCaption NumberingCell OptionsCenter AlignCenter ParaChange ByteChange CaseChange CaseChange Case FareastChange KanaChangesChar LeftRevision A01 (04/06/2009)ModifiersKeyAlt Ctrl F3VMenuFormat BackgroundFormat BackgroundFormat BackgroundCtrl Ctrl Shift BBCtrl Shift F5InsertToolsInsertCtrl Ctrl Alt Ctrl Page DownPage UpHomeEscCtrl EShift F3FormatLeft11
Veco User Guides – Mail MergeCommand NameChar Left ExtendChar RightChar Right ExtendChar ScaleChartCheck Box Form FieldCheck For UpdatesCheckinCheckoutClearClear Form FieldClear FormattingCloseClose AllClose or Close AllClose or ExitClose PaneClose PreviewClose Reading ModeClose Up ParaClose View Header FooterCodeColorColumn BreakColumn SelectColumn WidthColumnsColumnsCombine CharactersComma AccentCompare VersionsCondensedConfirm ConversionsConnectConsistencyConsistency CheckContact UsContents ArabicContext HelpContinue NumberingControl RunControl ToolboxConvert All EndnotesConvert All FootnotesConvert NotesConvert ObjectConvert Text Box to FrameCopyCopyCopy As PictureCopy FormatCopy Ink As TextCopy TextCreate Auto TextCreate DirectoryCreate EnvelopeCreate LabelsCreate SubdocumentCreate TableCreate TaskCross ReferenceRevision A01 (04/06/2009)ModifiersShift Shift KeyLeftRightRightDelMenuHelpFileFileClearClearAlt Alt Shift F4CCtrl Shift Ctrl Shift ReturnF8HelpCtrl Ctrl CInsertCtrl Shift CShift Alt F2F3Reference Menu12
Veco User Guides – Mail MergeCommand NameCss LinksCustomizeCustomize Add Menu ShortcutCustomize KeyboardCustomize Keyboard ShortcutCustomize MenusCustomize Remove MenuShortcutCustomize ToolbarCutCutDatabaseDate FieldDate TimeDecrease IndentDecrease Paragraph SpacingDefault Char BorderDefault Char ShadingDelete All Comments in DocDelete All Comments ShownDelete All Ink AnnotationsDelete AnnotationDelete Back WordDelete ColumnDelete GeneralDelete HyperlinkDelete RowDelete StyleDelete TableDelete WordDemote ListDemote to Body TextDiacritic ColorDictionaryDisplay DetailsDisplay Final DocDisplay For ReviewDisplay Original DocDisplay Shared WorkspacePaneDistribute ColumnDistribute GeneralDistribute ParaDistribute RowDo Field ClickDo Not DistributeDoc CloseDoc CloseDoc MaximizeDoc MinimizeDoc MoveDoc RestoreDoc SizeDoc SplitDocument Actions PaneDocument MapDocument Map Reading ModeDot AccentDotted UnderlineDouble StrikethroughDouble UnderlineRevision A01 (04/06/2009)ModifiersKeyAlt Ctrl Alt Ctrl Num Alt Ctrl -Ctrl Shift XDelAlt Shift DMenuToolsInsertRejectRejectCtrl BackspaceCtrl DelToolbar 32780Show MarkupShow MarkupToolsCtrl Shift JAlt Shift F9Ctrl Ctrl Ctrl WF4F10Ctrl Ctrl Ctrl Alt Ctrl F7F5F8SCtrl Shift D13Window
Veco User Guides – Mail MergeCommand NameDraftDraw AlignDraw CalloutDraw Disassemble PictureDraw DuplicateDraw Insert Word PictureDraw Menu Shadow ColorDraw Menu3 DColorDraw Reset Word PictureDraw ReshapeDraw Select NextDraw Select PreviousDraw Snap to GridDraw Text BoxDraw Toggle LayerDraw UnselectDraw Vertical Text BoxDrawingDrawing ObjectDrawing Object Wrap BehindDrawing Object Wrap FrontDrawing Object Wrap InlineDrawing Object Wrap NoneDrawing Object Wrap SquareDrawing Object Wrap ThroughDrawing Object Wrap TightDrawing Object Wrap TopBottomDrawing ToolbarDrop CapDrop Down Form FieldEm SpaceEmail Attachment OptionsEmail Check NamesEmail Choose AccountEmail EnvelopeEmail FlagEmail Focus IntroductionEmail Focus SubjectEmail Message OptionsEmail OptionsEmail Save AttachmentEmail Select Bcc NamesEmail Select Cc NamesEmail Select NamesEmail Select to NamesEmail SendEmail Signature OptionsEn SpaceEnclose CharactersEnd of ColumnEnd of ColumnEnd of Doc ExtendEnd of DocumentEnd of LineEnd of Line ExtendEnd of RowEnd of RowEnd of WindowEnd of Window ExtendEnd ReviewRevision A01 (04/06/2009)ModifiersKeyMenuDrawAlt Alt Shift Ctrl Shift Ctrl Shift Alt Alt Shift Alt Ctrl Alt Ctrl Shift Page DownPage DownEndEndEndEndEndEndPage DownPage Down14
Veco User Guides – Mail MergeCommand NameEndnote AreaEndnote Cont NoticeEndnote Cont SeparatorEndnote NowEndnote SeparatorEnvelope SetupEnvelope WizardEnvelopes and LabelsEquationEServicesExcel TableExitExpandedExtend SelectionFax ServiceFieldFieldField CharsField CodesFileFill ColorFindFindFind Reading ModeFit TextFix Broken TextFix MeFontFontFont ColorFont SizeFont Size SelectFont SubstitutionFooterFootnoteFootnote AreaFootnote Cont NoticeFootnote Cont SeparatorFootnote NowFootnote SeparatorFootnotesForm FieldForm Field OptionsForm ShadingFormat CellFormat Ex ToolbarFormatting PaneFormatting PropertiesFormatting RestrictionsFormulaFrameFrameFrame or Frame PictureFrame PropertiesFrame Remove SplitFrame Split AboveFrame Split BelowFrame Split LeftFrame Split RightFrameset TOCRevision A01 (04/06/2009)ModifiersKeyAlt Ctrl DMenuLetters and MailingsMenuFileF8Send ToCtrl Alt F9F9Ctrl FToolsHelpCtrl Ctrl Shift DFCtrl Shift PAlt Ctrl FViewShift F1FormatTable15
Veco User Guides – Mail MergeCommand NameFrameset WizardGetting Started PaneGo BackGo BackGo ToGo ToGo to Header FooterGo to Next CommentGo to Next EndnoteGo to Next FootnoteGo to Next PageGo to Next SectionGo to Previous CommentGo to Previous EndnoteGo to Previous FootnoteGo to Previous PageGo to Previous SectionGoto Comment ScopeGoto Next Linked Text BoxGoto Prev Linked Text BoxGoto Table of ContentsGram SettingsGrammarGrammar HideGraphical Horizontal LineGreeting SentenceGridlinesGridlinesGrow FontGrow Font One PointHanging IndentHanja DictionaryHeaderHeader Footer LinkHeading NumberingHeadingsHelpHHCHiddenHighlightHorizontal in VerticalHorizontal LineHTMLBGSoundHTMLCheck BoxHTMLDropdown BoxHTMLHiddenHTMLImage SubmitHTMLList BoxHTMLMarqueeHTMLMovieHTMLOption ButtonHTMLPasswordHTMLResetHTMLSourceHTMLSource Do Not RefreshHTMLSource RefreshHTMLSubmitHTMLText AreaHTMLText BoxHyperlinkHyperlinkRevision A01 (04/06/2009)ModifiersKeyShift Alt Ctrl Ctrl F5ZGF5Ctrl Shift Ctrl Ctrl .]TAlt Shift RAlt Ctrl Ctrl Shift F1F7HMenuFrames MenuEditEditTableLanguageViewCtrl K16
Veco User Guides – Mail MergeCommand NameHyperlink OpenHyphenationHyphenation ManualIchitaro HelpIgnore All Consistence ErrorIgnore Consistence ErrorIMEControlIMEReconversionIncrease IndentIncrease Paragraph SpacingIndentIndent CharIndent First CharIndent First LineIndent LineIndexIndex and TablesInk AnnotationsInk CommentInk Split MenuInsert ColumnInsert Column RightInsert GeneralInsert RowInsert Row AboveInsert Row BelowInsert ScriptItalicItalicItalic RunJapanese Greeting ClosingSentenceJapanese Greeting OpeningSentenceJapanese Greeting PreviousGreetingJustify ParaLabel OptionsLanguageLanguageLearn WordsLeft ParaLetter PropertiesModifiersKeyLanguageCtrl MReference MenuToolbar 32782Toolbar 32782Toolbar 32782Toolbar 32782Ctrl Ctrl Shift IICtrl JLanguageCtrl LLetters and MailingsMenuLetter WizardLetters Wizard JToolbarLicense VerificationLine ColorLine DownLine Down ExtendLine SpacingLine UpLine Up ExtendLinksListList CommandsList IndentList Num FieldList OutdentLock DocumentRevision A01 (04/06/2009)MenuLetters and MailingsMenuHelpShift DownDownShift UpUpEditAlt Ctrl L17
Veco User Guides – Mail MergeCommand NameLock FieldsLock FieldsLoweredLtr ParaLtr RunLTRMacro DialogsMacroMagnifierMail As HTMLMail As Plain TextMail As RTFMail Check NamesMail Hide Message HeaderMail MergeMail Merge Address BlockMail Merge Ask to ConvertChevronsMail Merge CheckMail Merge Convert ChevronsMail Merge Create DataSourceMail Merge Create HeaderSourceMail Merge Create ListMail Merge Data FormMail Merge Edit Address BlockMail Merge Edit Data SourceMail Merge Edit Greeting LineMail Merge Edit Header SourceMail Merge Edit ListMail Merge Edit MainDocumentMail Merge Field MappingMail Merge Find EntryMail Merge Find RecordMail Merge First RecordMail Merge Go to RecordMail Merge Greeting LineMail Merge HelperMail Merge Insert AskMail Merge Insert FieldsMail Merge Insert Fill InMail Merge Insert IfMail Merge Insert Merge RecMail Merge Insert Merge SeqMail Merge Insert NextMail Merge Insert Next IfMail Merge Insert SetMail Merge Insert Skip IfMail Merge Last RecordMail Merge Next RecordMail Merge Open Data SourceMail Merge Open HeaderSourceMail Merge Prev RecordMail Merge Propagate LabelMail Merge Query OptionsMail Merge RecipientsMail Merge ResetMail Merge Set DocumentTypeRevision A01 (04/06/2009)ModifiersCtrl Ctrl Key3F11Alt F8Alt Shift KAlt Shift E18Menu
Veco User Guides – Mail MergeCommand NameMail Merge Shade FieldsMail Merge to DocMail Merge to EMailMail Merge to FaxMail Merge to PrinterMail Merge ToolbarModifiersKeyAlt Shift NAlt Shift MLetters and MailingsMenuMail Merge Use Address BookMail Merge View DataMail Merge WizardMail Message DeleteMail Message ForwardMail Message MoveMail Message NextMail Message PreviousMail Message PropertiesMail Message ReplyMail Message Reply AllMail Select NamesManage FieldsMark CitationMark Index EntryMark Table of Contents EntryMaster DocumentMenu ModeMenu Org Chart InsertMerge CellsMerge FieldMerge RevisionsMerge Split GeneralMerge SubdocumentMicrosoft AccessMicrosoft ExcelMicrosoft Fox ProMicrosoft MailMicrosoft On The Web1Microsoft On The Web10Microsoft On The Web11Microsoft On The Web12Microsoft On The Web13Microsoft On The Web14Microsoft On The Web15Microsoft On The Web16Microsoft On The Web17Microsoft On The Web2Microsoft On The Web3Microsoft On The Web4Microsoft On The Web5Microsoft On The Web6Microsoft On The Web7Microsoft On The Web8Microsoft On The Web9Microsoft Power PointMicrosoft ProjectMicrosoft PublisherMicrosoft ScheduleMicrosoft Script EditorMicrosoft System InfoMiddle Center AlignMiddle Left AlignRevision A01 (04/06/2009)MenuLetters and MailingsMenuAlt Shift Alt Shift Alt Shift IXOF10Alt Shift FToolsAlt Shift Alt Ctrl F11F119
Veco User Guides – Mail MergeCommand NameMiddle Right AlignMMEmail OptionsMMFax OptionsMMNew Doc OptionsMMPrint OptionsMove TextMultilevel DefaultNever Use BalloonsNewNew CommentNew ContextNew DefaultNew DialogNew EmailNew PrintNew ToolbarNew WebNew WindowNext CellNext Change or CommentNext FieldNext FieldNext InsertNext MisspellingNext ObjectNext PageNext WindowNext WindowNo Insertion Deletion BalloonsNormalNormal Font PositionNormal Font SpacingNormal StyleNormal StyleNormal View Header AreaNormalize TextNote OptionsNumberNumber DefaultNumber List DefaultNumber of n ComboOCXFrameOCXImageOCXLabelOCXList BoxOCXOption ButtonOCXScrollbarOCXSpinOCXText BoxOCXToggle ButtonOffice ClipboardOffice DrawingOffice On The WebOKRevision A01 Ctrl NFileNewFileNewFileNewFileNewWindowAlt F11F1Alt Alt F7DownCtrl Alt F6F6Alt Ctrl NCtrl Shift Alt Shift NClear (Num5)BalloonsViewInsertInsertEditHelp20
Veco User Guides – Mail MergeCommand NameOnlineOnline MeetingOpenOpenOpenOpen FileOpen or Close Up ParaOpen SubdocumentOpen Up ParaOptionsOptionsOptions Auto FormatOptions Auto Format As YouTypeOptions BidiOptions CompatibilityOptions EditOptions Edit Copy PasteOptions File LocationsOptions FuzzyOptions GeneralOptions GrammarOptions HHCOptions PrintOptions RevisionsOptions SaveOptions SecurityOptions Smart TagOptions SpellingOptions TypographyOptions User InfoOptions ViewOrganizerOther PaneOther PaneOutlineOutline CollapseOutline CollapseOutline DemoteOutline ExpandOutline ExpandOutline LevelOutline MasterOutline Move DownOutline Move UpOutline PromoteOutline Promote Heading1Outline Show First LineOutline Show FormatOutline Split ToolbarOvertypePagePage BreakPage DownPage Down ExtendPage FieldPage NumberPage NumbersPage SetupPage UpPage Up ExtendRevision A01 (04/06/2009)ModifiersKeyCtrl Ctrl Alt Ctrl OF12F2Ctrl 0MenuOnline CollaborationToolsShift Alt Ctrl Alt Shift Alt Shift Alt Shift Alt Shift Alt Shift F6F6ONum Right Num Alt Shift Alt Shift Alt Shift DownUpLeftAlt Shift LViewAlt Ctrl Ctrl Shift Alt Shift InsertPReturnPage DownPage DownPViewInsertShift Page UpPage Up21
Veco User Guides – Mail MergeCommand NamePara DownPara Down ExtendPara Keep Lines TogetherPara Keep With NextPara Page Break BeforePara UpPara Up ExtendPara Widow Orphan ControlParagraphPastePastePaste Append TablePaste As HyperlinkPaste As Nested TablePaste FormatPaste from ExcelPaste OptionPaste SpecialPause RecorderPermissionPhonetic GuidePicturePicturePicture BulletPicture EditPostPostcard WizardPresent ItPrev CellPrev FieldPrev FieldPrev ObjectPrev PagePrev WindowPrev WindowPrevious Change or CommentPrintPrintPrint DefaultPrint PreviewPrint PreviewPrint Preview Full ScreenPrint SetupPromote ListProofingPropertiesPropertiesProtectProtect FormProtect Unprotect DocumentPSSHelpRaisedReading ModeReading Mode Grow FontReading Mode Ink OffReading Mode LayoutReading Mode LookupReading Mode MiniReading Mode PageviewReading Mode Shrink FontRevision A01 (04/06/2009)ModifiersCtrl Ctrl Shift KeyDownDownCtrl Ctrl Shift UpUpCtrl Shift VInsertMenuEditCtrl Shift VEditFileSend ToLetters and MailingsMenuSend ToShift Alt Shift Alt F11F1UpCtrl Shift Alt Shift F6F6Ctrl Ctrl Shift PF12Ctrl Alt Ctrl F2IF7FileToolsView22
Veco User Guides – Mail MergeCommand NameRecord Macro StartRecord Macro StopRecord Macro ToggleRedefine StyleRedoRedo or RepeatRedo or RepeatRedo or RepeatReject All Changes in DocReject All Changes ShownReject Changes SelectedRemove All ScriptsRemove Bullets NumbersRemove Cell PartitionRemove FramesRemove Record DefaultRemove SubdocumentRename StyleRepaginateRepeat FindRepeat FindReplaceResearchResearch LookupReset CharReset CharReset Form FieldReset Note Sep or NoticeReset ParaReset Side By SideRestart NumberingRet Addr FontsReturn ReviewReview RevisionsReviewing PaneRevision Marks AcceptRevision Marks NextRevision Marks PrevRevision Marks RejectRevision Marks ToggleRevisionsRight ParaRouting SlipRow HeightRtl ParaRtl RunRTLMacro DialogsRulerRun Print ManagerRun ToggleSaveSaveSaveSave AllSave AsSave As Web PageSave Frame AsSave HtmlSave TemplateSave VersionSchedule MeetingRevision A01 (04/06/2009)ModifiersKeyMenuMacroAlt Shift Ctrl Alt BackspaceYF4ReturnShift Alt Ctrl Ctrl F4YHCtrl Shift Ctrl Ctrl Shift OSpaceZCtrl QCtrl Shift ECtrl REditEditEditRejectRejectEditSend ToCtrl Shift Alt Shift SF12F2F12FileFileOnline Collaboration23
Veco User Guides – Mail MergeCommand NameScreen RefreshSCTCTranslateSearchSection BreakSection LayoutSecuritySelect AllSelect AllModifiersSelect AllSelect CellSelect ColumnSelect Cur AlignmentSelect Cur ColorSelect Cur FontSelect Cur IndentSelect Cur SpacingSelect Cur TabsSelect Drawing ObjectsSelect NumberSelect RowSelect Similar FormattingSelect TableCtrl Send For ReviewSend MailSend to FaxSend to Online MeetingParticipantsSent LeftSent Left ExtendSent RightSent Right ExtendSet Drawing DefaultsShadingShading ColorShading PatternShow Add Ins XDialogShow AllShow All ConsistencyShow All HeadingsShow All HeadingsShow Changes and CommentsShow CommentsShow ConsistencyShow FormattingShow Heading1Show Heading2Show Heading3Show Heading4Show Heading5Show Heading6Show Heading7Show Heading8Show Heading9Show HideShow Ink AnnotationsShow Insertions and DeletionsShow LevelShow MeShow Next Header FooterRevision A01 (04/06/2009)KeyMenuFileCtrl Ctrl AClear (Num5)Num 5EditEditEditToolbar 32778Toolbar 32778Toolbar 32778Alt Clear (Num5)Toolbar 32778Send ToSend ToSend ToCtrl Shift 8Alt Shift Alt Shift AAShow MarkupShow MarkupAlt Shift Alt Shift Alt Shift Alt Shift Alt Shift Alt Shift Alt Shift Alt Shift Alt Shift 123456789HelpShow MarkupShow Markup24
Veco User Guides – Mail MergeCommand NameShow ParaShow Prev Header FooterShow Property BrowserShow RepairsShow Script AnchorShow SignaturesShow Sm PaneShrink FontShrink Font One PointShrink SelectionShrink to FitSign Out of PassportSimple Number DefaultSkip NumberingSmall CapsSortSort ATo ZSort ZTo ASoundSound CommentSpace Para1Space Para15Space Para2SpeechSpell SelectionSpellingSpelling HideSpelling Recheck DocumentSpikeSpikeSplitSplit CellsSplit SubdocumentSqm DialogStart of ColumnStart of ColumnStart of Doc ExtendStart of DocumentStart of LineStart of Line ExtendStart of RowStart of RowStart of WindowStart of Window ExtendStatus BarStrikethroughStyleStyleStyle By ExampleStyle GalleryStyle ModifyStyle SeparatorStyle VisibilitySubdocumentSubscriptSummary InfoSuperscriptSwap All NotesSymbolSymbolSymbol FontRevision A01 (04/06/2009)ModifiersKeyMenuToolsCtrl Shift Ctrl Shift ,[F8FileCtrl Shift KTableCtrl Ctrl Ctrl 152ToolsCtrl Shift Ctrl F3F3TableHelpAlt Alt Shift Ctrl Shift Ctrl Shift Alt Alt Shift Alt Ctrl Alt Ctrl Shift Page UpPage UpHomeHomeHomeHomeHomeHomePage UpPage UpCtrl Shift SAlt Ctrl ReturnCtrl Ctrl Shift Ctrl Shift Q25Insert
Veco Us
A mail merge field can be identified by the use of and symbols at the beginning and end of the field variable. To create or edit a mail merge template: 1. Click "Mail Merge Templates" from the menu tree 2. To open an existing template double-click the relevant item on the Grid 3. To create a new template click "Add New" in the top .