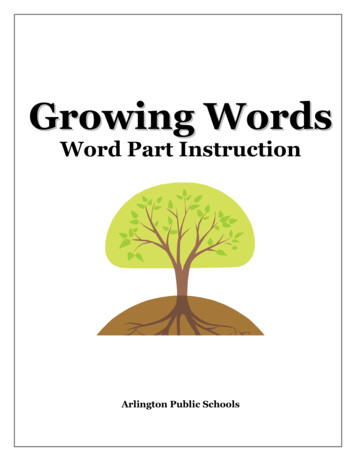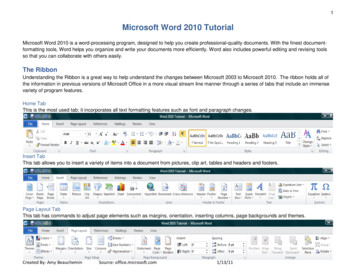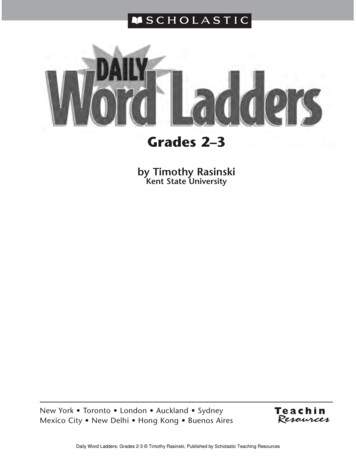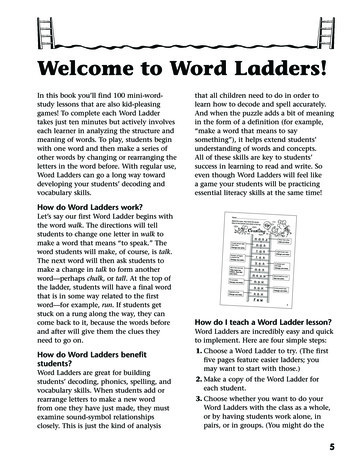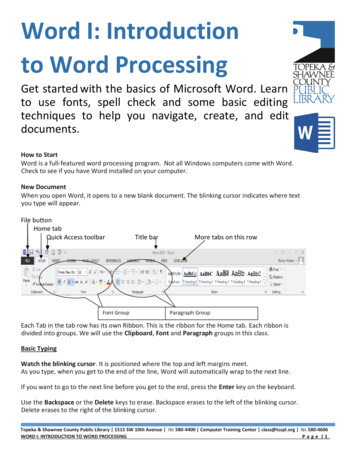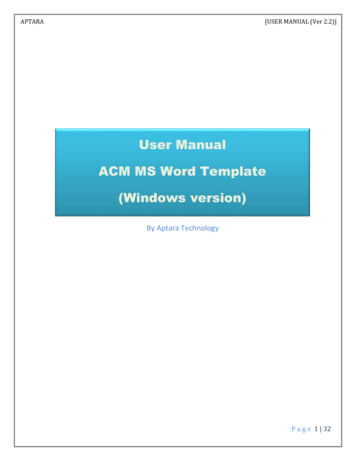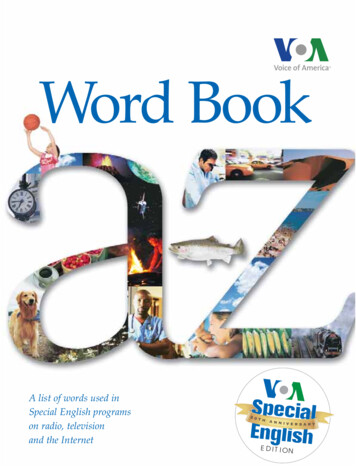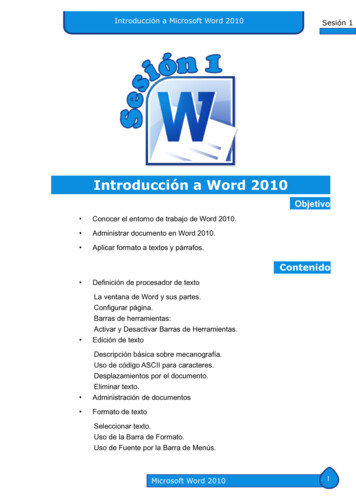
Transcription
Introducción a Microsoft Word 2010Sesión 1Introducción a Word 2010Objetivo Conocer el entorno de trabajo de Word 2010. Administrar documento en Word 2010. Aplicar formato a textos y párrafos.Contenido Definición de procesador de texto La ventana de Word y sus partes.Configurar página.Barras de herramientas:Activar y Desactivar Barras de Herramientas.Edición de texto Descripción básica sobre mecanografía.Uso de código ASCII para caracteres.Desplazamientos por el documento.Eliminar texto.Administración de documentos Formato de textoSeleccionar texto.Uso de la Barra de Formato.Uso de Fuente por la Barra de Menús.Microsoft Word 2010
Sesión 1Introducción a Microsoft Word 20101. Definición de procesador de textoUn procesador de texto es una aplicación que permite la realización,modificación, almacenamiento e impresión de cualquier tipo escrito, demanera muy flexible y rápida.En el mundo laboral, el procesador de textos es muy práctico parala realización de escritos comerciales y el diseño de todo tipo dedocumentos.Un procesador de textos ejerce las siguientes funciones:De creación: El procesador de textos posibilita la creación de undocumento de manera sencilla, introduciéndolo con el teclado y después,guardándolo en un dispositivo de memoria.De edición: Un texto o documento ya creado puede ser modificado otratado de muy diferentes maneras.De impresión: Permite dar al texto una forma adecuada para su salidapor la impresora.Complementarias: Estas funciones complementarias incrementan, enbuena medida, la potencia de un procesador típico. Ejemplo de ellasson:Uso del fichero de datos.Utilización del diccionario.Realización de gráficos.Funciones aritméticas.Macros.Manejo de grandes documentos.¿Cómo iniciar Word 2010?1. Primero Ir al botón Inicio, todos los programas, Microsoft Office y por Microsoft Word 2010
Introducción a Microsoft Word 2010Sesión 1último hacemos clic en Microsoft Word 2010.2. Obtendremos la siguiente ventana:2. La ventana de Word y sus partesMicrosoft Word 2010
Sesión 1Introducción a Microsoft Word 2010Al arrancar Word aparece una pantalla como esta, para que conozcas losnombres de los diferentes elementos han sido detallados cada uno deforma específica para que tengas una idea de para qué sirven.Así podrás saber, en el resto del curso, a qué nos referimos cuandohablemos de la Barra de estado o de la Banda de opciones.La pantalla puede no coincidir exactamente con la que ves en tu ordenador,ya que cada usuario puede decidir qué elementos quiere que se vean encada momento, como veremos más adelante.La banda o cinta de opciones. Desde las pestañas de esta barra sepueden ejecutar todos los comandos de Word2010. En Word2010 labanda de opciones tiene un comportamiento “inteligente”, que consiste,básicamente, en mostrar sólo los comandos más importantes y los queel usuario va utilizando.La pestaña Inicio contiene las operaciones más comunes sobre copiar,cortar y pegar, además de las operaciones de Fuente, Párrafo, Estilo yEdición.En Word2010 la pestaña Inicio se encuentra dividida en 5 seccionesque contienen las operaciones correspondientes al Portapapeles, Fuente(tamaño de letra, tipo de letra, etc.), Párrafo (alineación de texto,separación entre líneas, sangría, etc.), Estilo y Edición (buscar texto,reemplazar, etc.), no como en anteriores versiones de Word donde cadaparte de las recién nombradas, ocupaban una barra de herramientasaparte.La barra de herramientas de acceso rápido: Contiene íconos paraejecutar de forma inmediata algunos de los comandos más habituales,como Guardar, Deshacer. Microsoft Word 2010
Introducción a Microsoft Word 2010Sesión 1La barra de título: Contiene el nombre del documento sobre el que seestá trabajando en ese momento. Cuando creas un documento nuevo sele asigna el nombre provisional Documento1, hasta que lo guardes y ledes el nombre que quieras.En el extremo de la derecha están los botones para minimizar, restaurary cerrar.Las reglas Nos permiten establecer tabulaciones y sangrías en lospárrafos seleccionados, colocar los márgenes, etc.La barra de estado nos muestra la página en que nos encontramos.También el idioma y los botones de visualización del documento, asícomo también una barra de desplazamiento que permite aplicar Zoom ala página, para verla más cerca o lejos.Vistas. En Word2010 un mismo documento lo podemos ver de diferentesformas es lo que se llama modo de presentación. Estos botones permitenpasar de un modo de presentación a otro. Son equivalentes a loscomandos del menú Ver.Las barras de desplazamiento permiten movernos a lo largo y ancho deldocumento de forma rápida y sencilla, simplemente hay que desplazarla barra arrastrándola con el ratón, o hacer clic en los triángulos.Microsoft Word 2010
Sesión 1Introducción a Microsoft Word 20103. Configurar páginaCuando estamos escribiendo en un documento Word es como si lohiciéramos en una hoja de papel que luego puede ser impresa. Por lotanto, existe un área en la cual podemos escribir y unos márgenes loscuales no podemos sobrepasar.Estos márgenes se definen en la pestaña Diseño de página, en el grupode herramientas Configurar página, se nos muestra las herramientascon las que se puede modificar Márgenes, Orientación, Saltos de página,Tamaño, Números de línea, Columnas y Guiones.Al hacer clic sobre el botón Márgenes, aparecen unos márgenespredeterminados que se pueden utilizar para agilizar la tarea. Si ningunode esos márgenes es correcto para el documento que está realizando,entonces se puede personalizar haciendo clic en la opción Márgenespersonalizados.También se puede modificar el tamaño de la hoja, en la cual saldráimpreso el documento. Al hacer clic en el botón Tamaño, se abre unalista de tamaños predeterminados. Pero, al igual que en los márgenes, Microsoft Word 2010
Introducción a Microsoft Word 2010Sesión 1aquí también se puede personalizar el tamaño de la hoja, haciendo clicen la opción Más tamaños de papel.Si lo que deseamos es personalizar totalmente nuestra página, entoncesdaremos clic en el recuadroque aparece en la parte inferior derechade la sección de configurar página.Aparecerá la ventana Siguiente:En el cuadro de diálogo de la pestaña Márgenes podemos fijar losmárgenes tecleando los cm. deseados en cada campo. Superior: debemos indicar la distancia entre el borde superior de lapágina y la primera línea del documento. Inferior: indicaremos la distancia entre la última línea del documentoy el borde inferior de la página. Izquierdo: introduciremos la distancia entre el borde izquierdo de lapágina y el principio de las líneas del documento. Derecho: indicaremos la distancia entre el borde derecho de la páginay el final de las líneas del documento.Microsoft Word 2010
Sesión 1Introducción a Microsoft Word 2010 Encuadernación. Es un espacio adicional para cuando vamos a utilizarlas páginas para encuadernar un libro. Posición del margen interno. Posición del margen interno, normalmentese refiere al margen de encuadernación. Orientación. Aquí indicamos si la página tiene orientación vertical (lamás usual) o horizontal (también llamada apaisada).Páginas. Podemos establecer varias páginas, en ese caso tenemos variasopciones: Márgenes simétricos, Dos páginas por hoja o Libro plegado.Al establecer cada una de estas opciones la vista previa te mostraráclaramente en que consisten.En la parte derecha de la pantalla tenemos la Vista previa que nos daráuna idea bastante aproximada de cómo afectan los cambios que hemosintroducido al diseño de la página.Si pulsamos el botón Predeterminar, los valores actuales serán los quese utilicen en los nuevos documentos que creemos.En la pestaña Papel determinaremos el tipo de papel a utilizar para laimpresora, A4, Carta, etc. y también la bandeja de la que tomará elpapel la impresora, en caso de que tenga más de una.En la pestaña Diseño fijaremos la posición de Encabezados y pies depágina. Hemos dicho que fuera de los márgenes no se puede escribir,pero hay una excepción, los encabezados y pies de página se escribenen la zona de los márgenes. Si vamos a utilizar encabezados o pies depágina, debemos tenerlo en cuenta a la hora de fijar la amplitud de losmárgenes.Los encabezados y pies de página son un texto, generalmente de unao dos líneas, que se repite en todas las páginas, donde se suele indicarcosas como el título del documento, el autor, etc. Si vamos a utilizarencabezados o pies de página deberemos ir a la pestaña Diseño y en esecuadro de diálogo rellenaremos los campos correspondientes: Encabezado: indicaremos los cm. que deseamos que haya entre elborde superior del papel y la primera línea del encabezado. Pie de página: diremos los cm. que deben quedar entre la última líneadel pie de página y el borde inferior de la página.4. Barra de herramientasLa barra de herramientas de acceso rápido normalmente incorpora pordefecto los botones Guardar, Deshacer y Rehacer. Pero esto lo podemospersonalizar agregándole o quitándole los botones que deseemos.Al hacer clic sobre el botón derecho de la barra, se muestra un listadode los comandos más comunes que puedes añadir a la barra. Haz clic en Microsoft Word 2010
Introducción a Microsoft Word 2010Sesión 1Más comandos para añadir otros.Se abrirá un cuadro de diálogo que veremos a continuación.Otras formas de acceder al cuadro de personalización:Microsoft Word 2010
Sesión 1Introducción a Microsoft Word 2010Desde Archivo Opciones Barra de herramientas de acceso rápido.O desde el menú contextual de la propia barra (al que accederás haciendoclic con el botón secundario sobre ella), seleccionando Personalizar labarra de herramientas de acceso rápido.Activar y Desactivar Barras de HerramientasPara agregar un botónLos botones que se quieren agregar, pueden seleccionarse de la listade la izquierda. Los botones disponibles se agrupan en listas, de modoque debemos seleccionar una opción del desplegable superior paracambiar de una lista a otra. Por defecto se mostrarán los Comandosmás utilizados.En el listado que hay justo bajo el desplegable, selecciona el comandoque te interese y pulsa Agregar. Aparecerá entonces en el listado de laderecha que indica los comandos que hay actualmente en la barra.El nuevo botón siempre se colocará en última posición, lo que suponeque en la barra estará a la derecha del resto. Con los botones de subiry bajar nivel que se encuentran en la parte lateral derecha, se puedecambiar su posición de forma que los botones estén en el orden que10Microsoft Word 2010
Introducción a Microsoft Word 2010Sesión 1queramos.Para quitar botonesSelecciona el botón en el listado de la derecha y pulsa el botón Quitar.O bien, pulsa el botónque hay justo debajo de la lista.De esta forma, no sólo quitarás el botón seleccionado, sino que dejarás labarra con los botones predeterminados: Guardar, Deshacer y Rehacer.5. Edición de textoDescripción básica sobre mecanografíaLa mecanografía es lo que nos enseña a escribir con rápidez yortografía, esto se aprende en cualquier máquina que use teclado puedeser una máquina de escribir o una computadora pero en los tiemposcontemporáneos ya no se usa mucha la maquina de escribir ya queexiste algo más rapido y más complejo que es a lo que se le llamaComputador o CPU.La mecanografía consiste en que uses las dos manos la izquierda y laderecha, hay una sección para cada mano. Aprender a teclear es algomuy sencillo, es como aprender a manejar bicicleta nunca se olvida. Lamecanografía es muy necesaria ya que las computadoras son unos delos avances mas usados por el hombre.Uso del código ASCII para carácteresLos números son el idioma de los equipos informáticos. Para comunicarsecon programas (y con otros equipos), su equipo convierte los caracteresy símbolos en sus representaciones numéricas.En la década de 1960, la necesidad de estandarización llevó a la creacióndel código norteamericano estándar para el intercambio de información(ASCII o American Standard Code for Information Interchange). Latabla del ASCII contiene 128 números asignados a sus correspondientescaracteres.Insertar un carácter ASCII en un documentoAdemás de poder escribir un carácter con el teclado, puede usar elMicrosoft Word 201011
Sesión 1Introducción a Microsoft Word 2010código de carácter del símbolo en forma de método abreviado de teclado,por ejemplo, cuando un símbolo no esté disponible en el teclado queutilice.¿Cómo insertar código ASCII en Word?1. Para insertar un carácter ASCII contenido en las tablas siguientes, mantengapresionada la tecla ALT mientras escribe el número decimal equivalente.Por ejemplo, para insertar el símbolo de grado (º), mantenga presionada la teclaALT mientras escribe 0176 en el teclado numérico.Nota: Debe usar el teclado numérico para escribir los números, no el tecladonormal. Asegúrese de que la tecla BLOQ NUM esté activado si su teclado lorequiere para escribir los números con el teclado numérico.Caracteres ASCII imprimiblesLos números 32 a 126 están asignados a caracteres incluidos en el teclado yaparecen cuando ve o imprime un documento. El número 127 es el comandoSUPRIMIR.Tabla de caracteres ASCII imprimiblesNúmero cterespacio!“# %&‘()* ,./01Número ft Word 2010CarácterPQRSTUVWXYZ[\] a
Introducción a Microsoft Word 7374757677787923456789:; 26127Sesión 1bcdefghijklmnopqrstuvwxyz{ } SUPRSugerencia: Puede hacer referencia al juego de caracteres extendidos parauna fuente determinada mediante el programa Mapa de caracteres de MicrosoftWindows.Haga clic en Inicio, elija Todos los programas, Accesorios, Herramientas del sistemay, a continuación, haga clic en Mapa de caracteres.Desplazamientos por el documentoUna de las ventajas que han aportado los procesadores de texto es la facilidadpara modificar y corregir. El primer paso en ese proceso es colocarnos en el lugarMicrosoft Word 201013
Sesión 1Introducción a Microsoft Word 2010donde vamos a efectuar la modificación.Por otra parte, cuando estamos viendo un documento Word que no cabe en unapantalla, necesitaremos movernos por el documento para colocarnos en la parteque nos interese.Tanto en un caso como en otro será importante conocer todas las formas queexisten para desplazarse por el documento, y así poder elegir la más útil en cadamomento.Recordar que el elemento que define la posición dentro de un documento Word esel punto de inserción, que es una línea vertical parpadeante y nos indica dónde seva a escribir la próxima letra que tecleemos.¿Cómo desplazarnos por el documento?Desplazamientos cortos dentro de una misma pantalla:a) Con el ratón. Desplazar el cursor del ratón hasta el punto elegido y hacer clic,el punto de inserción se colocará en ese lugar.b) Con las teclas de dirección. Las teclas izquierda/derecha desplazan el puntode inserción una posición a la izquierda/derecha, y las teclas arriba/abajo desplazanel punto de inserción una línea arriba/abajo. La tecla Fin nos lleva al final de lalínea y la tecla Inicio al principio de la línea.c) Combinación de teclasPara desplazarseUna palabra a la izquierdaUna palabra a la derechaUn párrafo arribaUn párrafo abajoPresione las teclasCTRL flecha a la izquierdaCTRL flecha a la derechaCTRL flecha arribaCTRL flecha abajod) Desplazamientos a lo largo de todo el documento:Teclas AvPág y RePág. Estas teclas avanzan y retroceden una pantalla completa.Observa que no es lo mismo una pantalla que una página. El tamaño de la pantallalo limita el monitor mientras que la longitud de la página la definimos nosotros.14Microsoft Word 2010
Introducción a Microsoft Word 2010Para desplazarseUna página adelanteUna página atrásAl principio del documentoAl final del documentoSesión 1Presione las teclasCrtl AvPág.Ctrl RepagCrtl InicioCrtl Fine) Mediante las Barras de desplazamiento.Las barras de desplazamiento permiten movernos a lo largo y ancho del documentode forma gráfica. La longitud de barra de desplazamiento vertical representa lalongitud del documento y el cuadrado pequeño que hay en su interior representala posición actual del punto de inserción. Podemos desplazarnos de las siguientesformas:Haciendo clic en cualquier posición por encima/debajo del cuadro nosdesplazaremos una pantalla hacia arriba/debajo del documento.Arrastrando el cuadro nos desplazaremos proporcionalmente a la posición en la quelo movamos, por ejemplo, en un documento de 20 páginas si arrastramos el cuadrohacia la mitad de la barra nos colocaremos en la página 10 aproximadamente.Las barras de desplazamiento horizontalPermiten movernos de forma similar a como acabamos de ver con la barra verticalpero en sentido horizontal, es decir, permiten desplazar el documento hacia laderecha y hacia la izquierda. Se utilizan menos porque es menos frecuente que elMicrosoft Word 201015
Sesión 1Introducción a Microsoft Word 2010documento sea más ancho de lo que cabe en una pantalla.Eliminar textoPara borrar o eliminar lo seleccionado basta con presionar la tecla SUPR, otraforma de borrar sin seleccionar previamente es utilizando las teclas, como seindica en la siguiente tabla:Para borrarUn carácter a la izquierdaUn párrafo a la izquierdaUn carácter a la derechaUn párrafo a la derechaPresione las teclasRetroceso (backspace)CTRL RetrocesoSuprimir o deleteCTRL suprUn truco: Para borrar una palabra errónea basta con hacer doble clic sobre ellapara seleccionarla y pulsar la primera letra de la palabra correcta, automáticamentese borrará la palabra seleccionada y podremos seguir escribiendo en su lugar lapalabra correcta.6. Administración de documentosCuando se crea un documento en Word a menudo el usuario querrá guardar loscambios realizados con la intención de volver a usarlos o quizás modificar sucontenido para ello recurrimos a opciones que se describen a continuación.Guardar. Guardar comoPuedes utilizar los comandos Guardar y Guardar como. del Menú Archivo(o el íconode la barra de acceso rápido) para guardar documentos.Al utilizar el comando Guardar como, Word mostrará un cuadro de diálogo comoel que ves a continuación que te permite cambiar el nombre del archivo, el tipo yla carpeta que lo contiene.Al utilizar el comando Guardar no se abrirá ningún cuadro de dialogo, simplementese guardarán en su actual ubicación los cambios que hayas efectuado en eldocumento.Sin embargo, si utilizas el comando Guardar con un documento nuevo, que no16Microsoft Word 2010
Introducción a Microsoft Word 2010Sesión 1ha sido guardado nunca, se abrirá el mismo cuadro de diálogo que para Guardarcomo.En función de la versión de Windows que utilices, la ventana será de una formau otra. Aún así, aunque la estética y botones cambien ligeramente, la base es lamisma. Para guardar un archivo debes tener en cuenta:- Dónde se guarda.- El nombre del archivo.- El tipo del archivo.Veamos cómo elegir estos parámetros:Dónde se guarda:En la parte central del cuadro se muestran los archivos y carpetas que hay dentrode la carpeta en que estamos situados, en este caso Mis documentos. Ten encuenta que, para guardar el archivo en una carpeta determinada, la tienes quetener abierta de modo que se muestre su contenido.Lo habitual es que la carpeta que se muestre sea la que está destinada pordefecto a guardar los documentos. Pero también se puede cambiar la carpetapredeterminada.El Nombre del archivo, escribe el nombre que quieres darle a tu archivo oMicrosoft Word 201017
Sesión 1Introducción a Microsoft Word 2010documento.Cuando guardamos un documento por primera vez, en este campo aparecen lasprimeras letras del contenido del documento.El tipo de archivo se especifica en el desplegable inferior.Normalmente por defecto será Documento de Word, pero desde el menú despegablepodemos elegir otros tipos, para, por ejemplo, guardar una copia el formato PDF yasí evitar que quien lo vaya a recibir lo pueda editar.Cuando ya existe un archivo con el nombre que queremos guardar en la mismacarpeta, aparece un cuadro de diálogo avisándonos, ya que no es posible que estosuceda. Se presentan tres opciones:1. Reemplazar el archivo existente. El archivo anterior desaparecerá y serásustituido por el nuevo que estamos guardando.2. Guardar cambios con un nombre diferente. Se nos mostrará de nuevo el cuadrode diálogo Guardar como, para que le demos otro nombre al archivo que estamosguardando.3. Combinar cambios en un archivo existente. Se añadirá el archivo que estamosguardando al que ya existía, es decir, tendremos los dos archivos combinados enun solo archivo.18Microsoft Word 2010
Introducción a Microsoft Word 2010Sesión 1Abrir archivos WordPara comenzar a trabajar con un documento hay que abrirlo con el comando Abrirdel Menú Archivo.Este cuadro de diálogo es similar al del comando Guardar. La diferencia principalestriba en que dispones de algunas opciones para buscar el documento quequeremos abrir.Normalmente podremos localizar el documento que queremos abrir en la lista quese nos muestra, y bastará con hacer doble clic sobre él para abrirlo.5. Formato de textoSeleccionar TextoPara realizar muchas operaciones (copiar, cambiar el formato, etc.), previamentehay que decirle a Word sobre qué parte de texto tiene que actuar, en esto consisteseleccionar. El texto seleccionado se identifica claramente porque esta en modoinverso, es decir, el fondo negro y los caracteres en blanco. Se puede seleccionarcon el ratón y con el teclado.Ratón. Para seleccionar mediante ratón hay dos métodos:a) Arrastrando. Colocar el cursor al principio de la selección, presionar el botónizquierdo y, sin soltar el botón, mover el cursor hasta el final de la selección.Observaremos cómo lo seleccionado aparece en modo inverso.b) Haciendo clic y doble clic. Colocar el cursor en una palabra y hacer doble clic,la palabra completa quedará seleccionada. Colocar el cursor justo al inicio de laMicrosoft Word 201019
Sesión 1Introducción a Microsoft Word 2010línea, veremos que el cursor cambia de forma y se convierte en una flecha , hacerclic y la línea completa quedará seleccionada; si hacemos doble clic, el párrafocompleto quedará seleccionado.c) Para seleccionar un gráfico o una imagen basta con hacer clic encima, el gráficoquedará enmarcado por un recuadro negro.TecladoPara seleccionarUn carácter a la derechaUn carácter a la izquierdaPalabra a la derechaPalabra a la izquierdaHasta el final de la líneaHasta el principio de la líneaUna línea abajoUna línea arribaHasta el final del párrafoHasta el principio del párrafoUna pantalla abajoUna pantalla arribaHasta el final del documentoPresione una teclaMayús flecha derechaMayús flecha izquierdaCtrl Mayús flecha derechaCtrl Mayús flecha izquierdaMayús FinMayús InicioMayús flecha abajoMayús flecha arribaCtrl Mayús flecha abajoCtrl Mayús flecha arribaMayús AvPagMayús RePágCtrl EUso de la Barra de FormatoCuando hablamos del formato de un texto nos estamos refiriendo a las cuestionesque tienen que ver con el aspecto del texto, con la forma de presentar el texto.Por ejemplo: poner una palabra en cursiva, alinear un párrafo a la izquierda ocolocar un borde sombreado a una tabla son operaciones típicas de formato quesólo afectan a la forma en cómo vemos el texto, pero no al propio contenido deltexto.En Word podemos clasificar las acciones que tienen que ver con el formato en tresgrandes grupos.1. Formato carácter. Afectan a los caracteres en sí mismos como el tipo de letrao fuente, tamaño, color, etc.2. Formato párrafo. Afecta a grupos de caracteres como líneas y párrafos, por20Microsoft Word 2010
Introducción a Microsoft Word 2010Sesión 1ejemplo alineación y sangrías.3. Otros formatos. Aquí incluimos el resto de acciones que se pueden hacer sobreel formato como tabulaciones, cambio a mayúsculas, numeración y viñetas, bordesy sombreados, etc.Ahora vamos a ir viendo cada uno de estos tipos de formato.Formato carácterLos caracteres son todas las letras, números, signos de puntuación y símbolosque se escriben como texto. Las letras incluidas en imágenes, no se considerancaracteres a estos efectos y no se les pueden aplicar los formatos que vamos aestudiar.Vamos a ver las posibilidades más comunes para variar el aspecto de los caracteresque están disponibles en la pestaña Inicio dentro del grupo de herramientasFuente.FuenteUn apartado a elegir con cuidado es la fuente del texto ya que determinará en granmedida el aspecto del texto.Para cambiar el tipo de letra o fuente lo primero que tenemos que hacer esseleccionar los caracteres, palabras o líneas sobre los que queremos realizar elcambio. A continuación hacer clic sobre el pequeño botónque hay al lado de lafuente actual, esto hará que se abra una ventana con lasfuentes disponibles. Observa que el propio nombre de la fuente está representadoen ese tipo de fuente, de forma que podemos ver el aspecto que tiene antes deaplicarlo.Microsoft Word 201021
Sesión 1Introducción a Microsoft Word 2010El menú despegable tiene dos zonas separadas por una doble línea horizontal, enla parte superior están las últimas fuentes utilizadas y en la parte inferior todas lasdisponibles.Podemos hacer clic en las flechas arriba y abajo de la barra de desplazamientode la derecha para que vayan apareciendo todos los tipos de letra disponibles,también podemos desplazar el botón central para movernos más rápidamente.Una vez hemos encontrado la fuente que buscamos basta con hacer clic sobre ellapara aplicarla.TamañoDe forma parecida podemos cambiar el tamaño de la fuente. Seleccionar el textoy hacer clic en el triángulo para buscar el tamaño que deseemos, o escribirlodirectamente.La unidad de medida es el punto (72 puntos 1 pulgada 2,54 cm), los tamaños22Microsoft Word 2010
Introducción a Microsoft Word 2010Sesión 1más utilizados son 10 y 12 puntos.Una vez fijada la fuente y el tamaño podemos cambiar el estilo a uno de los tresdisponibles: negrita, cursiva y subrayado.Basta seleccionar el texto y hacer clic en el botón correspondiente.Observar como al aplicar un estilo, el botón correspondiente queda presionado(se ve en un tono anaranjado). Para quitar un estilo que hemosaplicado previamente, seleccionar el texto y volver a hacer clic sobre el estilo.También se pueden aplicar varios estilos a la vez, por ejemplo, negrita y cursiva.Simplemente hay que aplicar los estilos consecutivamente.Mediante las opciones de la pestaña Inicio, Fuente se pueden manejar las opcionesMicrosoft Word 201023
Sesión 1Introducción a Microsoft Word 2010que acabamos de ver y otras más como las siguientesTachado Ejemplo: Hola mundoSubíndice Ejemplo: X2Superíndice Ejemplo: Y4Agrandar fuente Ejemplo: Hola mundoEncoger fuente Ejemplo: Hola mundoCambiar mayúsculas y minúsculas Ejemplo: hOLA mUNDOEfectos de texto Ejemplo: Hola mundo Color resaltado de texto Ejemplo:Color de Fuente Ejemplo: Hola mundo24Microsoft Word 2010
Introducción a Microsoft Word 2010Sesión 1Resumen¿Cómo iniciar Word 2010?1. Primero Ir al boton Inicio, todos los programas, Microsoft Office y porúltimo hacemos clic en Microsoft Word 2010.Configurar páginaPara configurar la página en Word usamos la ficha Diseño de página,grupo configurar página.Barra de herramientasPodemos configurar la barra de herramientas de acceso rápido desdeArchivo Opciones Barra de herramientas de acceso rápido.O desde el menú contextual de la propia barra (al que accederás haciendo clic con el botón secundario sobre ella), seleccionando Personalizar labarra de herramientas de acceso rápido.Eliminar textoUn cáracter a la izquierda: presione Retroceso (backspace)Un párrafo a la izquierda: presione las teclas CTRL RetrocesoUn cáracter a la derecha: presione Suprimir o deleteUn párrafo a la derecha: presione CTRL suprAdministración de archivosPara guardar un archivo presione las teclas CTRL G o haga clic en Archivo, clic en guardar.Para abrir un documento de Word, haga clic en Archivo, opción abrir.Microsoft Word 201025
Introducción a Microsoft Word 2010 Microsoft Word 2010 Sesión 1 Introducción a Word 2010 Objetivo Conocer el entorno de trabajo de Word 2010. Administrar documento en Word 2010. Aplicar formato a textos y párrafos. Contenido Definición de procesador de texto La ventana de Word y sus partes. Configurar página. Barras de .