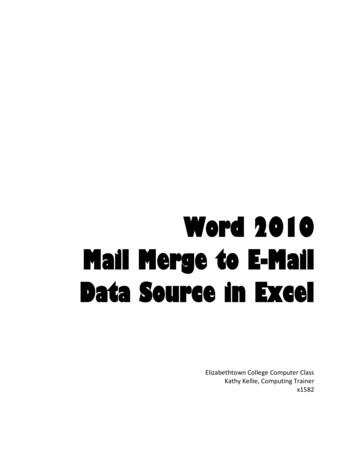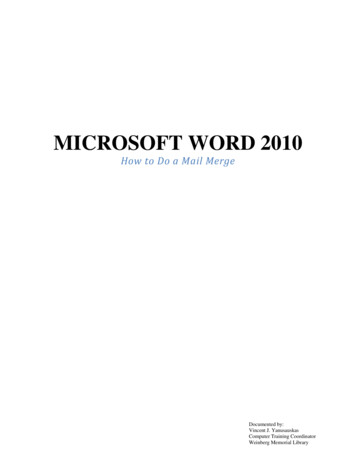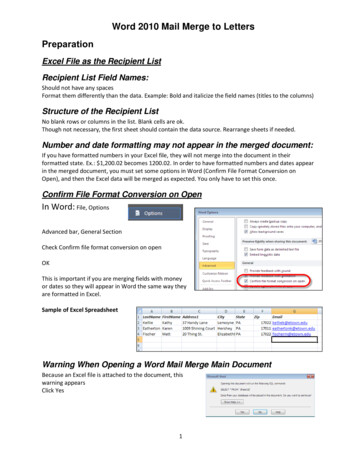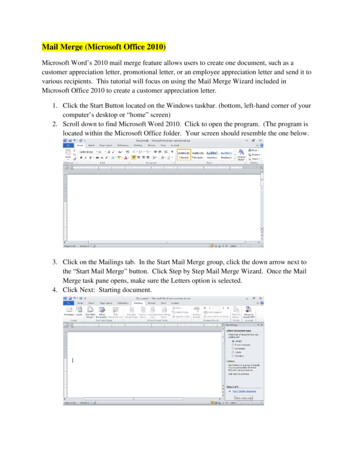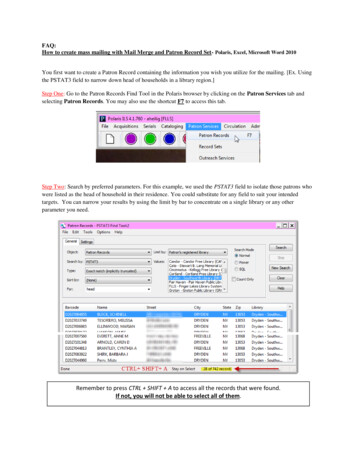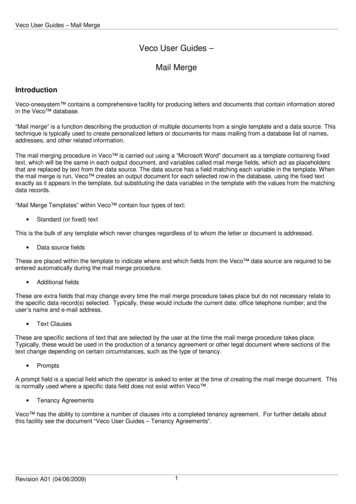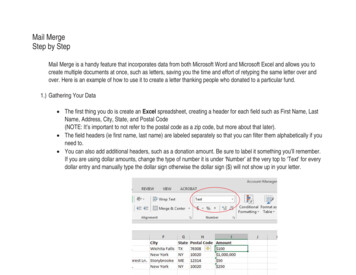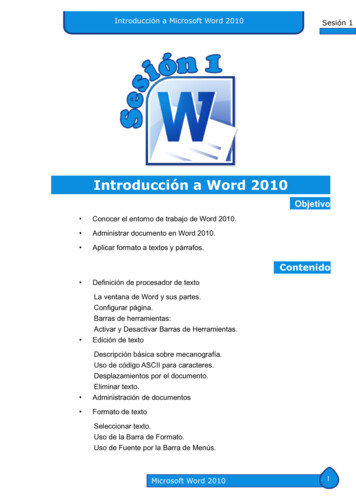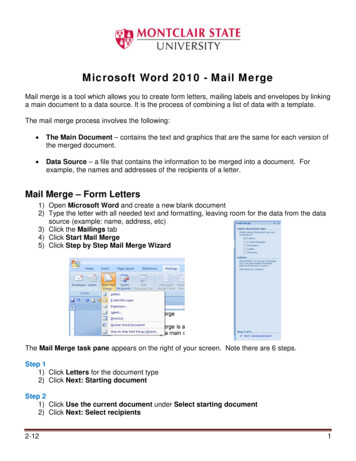
Transcription
Microsoft Word 2010 - Mail MergeMail merge is a tool which allows you to create form letters, mailing labels and envelopes by linkinga main document to a data source. It is the process of combining a list of data with a template.The mail merge process involves the following: The Main Document – contains the text and graphics that are the same for each version ofthe merged document. Data Source – a file that contains the information to be merged into a document. Forexample, the names and addresses of the recipients of a letter.Mail Merge – Form Letters1) Open Microsoft Word and create a new blank document2) Type the letter with all needed text and formatting, leaving room for the data from the datasource (example: name, address, etc)3) Click the Mailings tab4) Click Start Mail Merge5) Click Step by Step Mail Merge WizardThe Mail Merge task pane appears on the right of your screen. Note there are 6 steps.Step 11) Click Letters for the document type2) Click Next: Starting documentStep 21) Click Use the current document under Select starting document2) Click Next: Select recipients2-121
Step 3The recipients can come from either an existing Excel file, an Access table or you can create anew list in Word.If Using an Existing List:1) Click Use an existing list under Select recipients2) Click Browse3) Select the file4) Click Open5) Select the worksheet tab name that contains the data6) Click OKMail Merge Recipients opens showing the file data7) Click OK8) Click Next: Write your letterIf Creating a New List:1) Click Type a new list under Select recipients2) Click Create3) Click Customize Columns to modify the list of fields2
4) Delete any unnecessary field names and/or add new ones5) Click OK6) Begin typing records, hitting TAB to advance to the next field and to continue adding newrecords7) Click OK8) Click SaveThe recipients list will be saved as a separate file as a Microsoft Access file type. It is saved in theMy Data Sources folder. It is recommended to save the file in this folder.9) Click Next: Write your letter3
Step 41) If including an address, click the location in your document where the address data will beinserted2) Click address block 3) Select the address elements you want included4) Click OKThe field name will look like this: AddressBlock The address block will insert the following fields including any necessary punctuation: First Name,Last Name, Company, Address 1, Address 2, City, State, Postal Code.If your fields do not match the ones listed above or you are not using address fields, click Moreitems 5) Click on the field from the list6) Click Insert7) Click CloseThe field name will look like this - «First Name»8) Repeat this step until all fields have been inserted.Remember to put spaces and punctuation where needed.9) Click Next: Preview your letters4
Step 5Here is where you can preview the first page with the fields filled in.Click Next: Complete the mergeStep 6To Complete the Merge:1) Click Print to send directly to the printer2) Click Edit individual letters to create a new fileRemember to save your document as you go. The next time you open your document and click onStep by Step Mail Merge, the data source file will be attached.Mail Merge – Labels1)2)3)4)Create a new blank documentClick the Mailings tabClick Start Mail MergeClick Step by Step Mail Merge WizardStep 11) Click Labels for the document type2) Click Next: Starting documentStep 21) Click Label options under Change document layout2) Choose the label style you are using3) Click OK4) Click Next: Select recipients5
Step 31)2)3)4)5)6)7)Click Use an existing list under Select recipientsClick BrowseSelect the fileClick OpenSelect the worksheet tab name that contains the dataClick OKClick Next: Arrange your labelsStep 41) Click in the first label box and click on either Address block or More items to insert thedata fields2) Click Update all labels to include the fields on all labels3) Click Next: Preview your labelsStep 5Here is where you can preview the labels.Click Next: Complete the mergeStep 6Click Print to send directly to the printerORClick Edit individual labels to create a new file6
Mail Merge - Form Letters 1) Open Microsoft Word and create a new blank document 2) Type the letter with all needed text and formatting, leaving room for the data from the data source (example: name, address , etc) 3) Click the Mailings tab 4) Click Start Mail Merge 5) Click Step by Step Mail Merge Wizard. The Mail Merge task pane appears on .