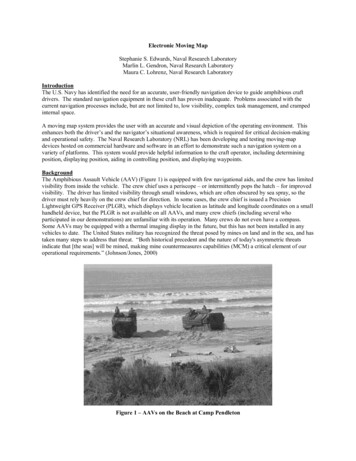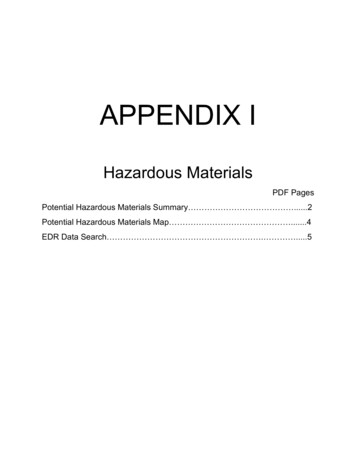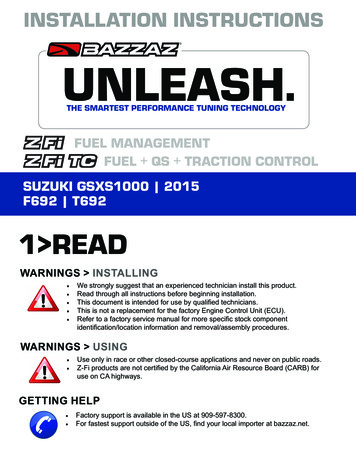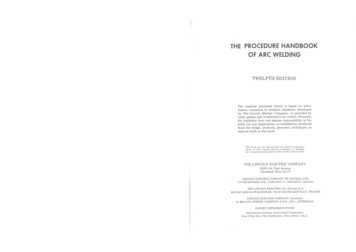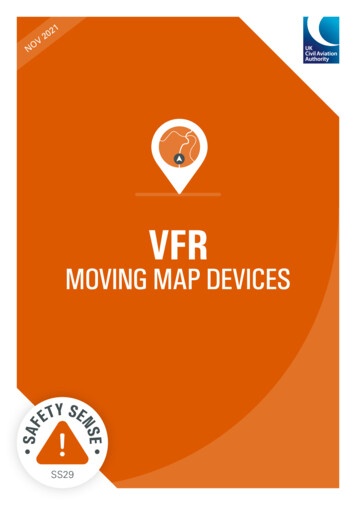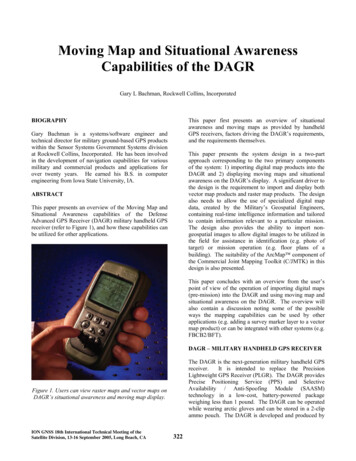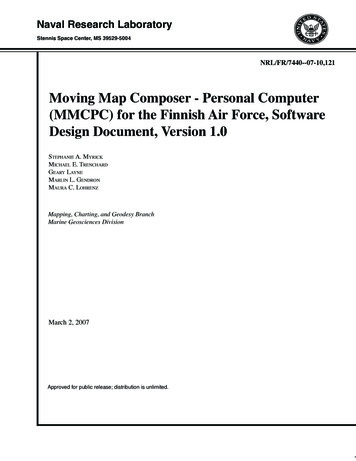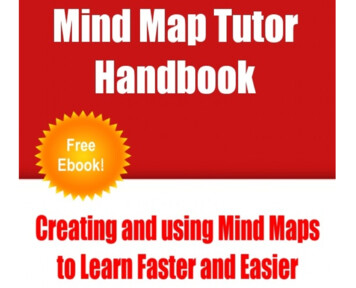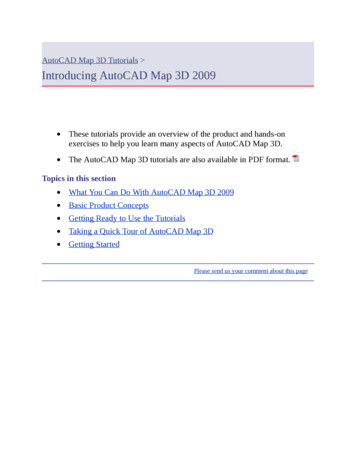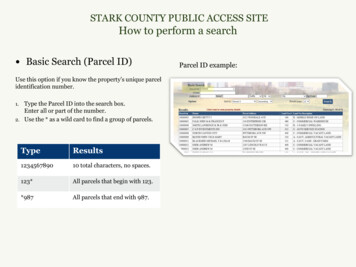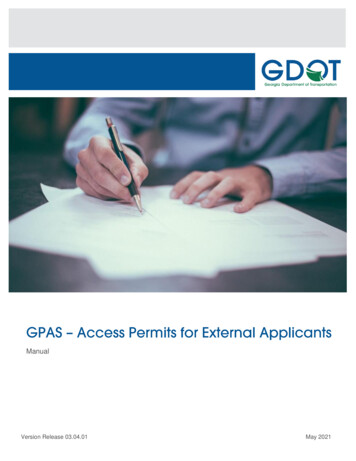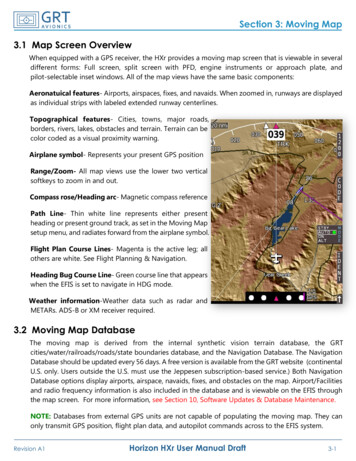
Transcription
Section 3: Moving Map3.1 Map Screen OverviewWhen equipped with a GPS receiver, the HXr provides a moving map screen that is viewable in severaldifferent forms: Full screen, split screen with PFD, engine instruments or approach plate, andpilot-selectable inset windows. All of the map views have the same basic components:Aeronatuical features- Airports, airspaces, fixes, and navaids. When zoomed in, runways are displayedas individual strips with labeled extended runway centerlines.Topographical features- Cities, towns, major roads,borders, rivers, lakes, obstacles and terrain. Terrain can becolor coded as a visual proximity warning.Airplane symbol- Represents your present GPS positionRange/Zoom- All map views use the lower two verticalsoftkeys to zoom in and out.Compass rose/Heading arc- Magnetic compass referencePath Line- Thin white line represents either presentheading or present ground track, as set in the Moving Mapsetup menu, and radiates forward from the airplane symbol.Flight Plan Course Lines- Magenta is the active leg; allothers are white. See Flight Planning & Navigation.Heading Bug Course Line- Green course line that appearswhen the EFIS is set to navigate in HDG mode.Weather information-Weather data such as radar andMETARs. ADS-B or XM receiver required.3.2 Moving Map DatabaseThe moving map is derived from the internal synthetic vision terrain database, the GRTcities/water/railroads/roads/state boundaries database, and the Navigation Database. The NavigationDatabase should be updated every 56 days. A free version is available from the GRT website (continentalU.S. only. Users outside the U.S. must use the Jeppesen subscription-based service.) Both NavigationDatabase options display airports, airspace, navaids, fixes, and obstacles on the map. Airport/Facilitiesand radio frequency information is also included in the database and is viewable on the EFIS throughthe map screen. For more information, see Section 10, Software Updates & Database Maintenance.NOTE: Databases from external GPS units are not capable of populating the moving map. They canonly transmit GPS position, flight plan data, and autopilot commands across to the EFIS system.Revision A1Horizon HXr User Manual Draft3-1
Section 3: Moving Map3.3 Map Screen Setup & Customization- Setup MenuThe Map Screen has many options for customization in the Moving Map Setup Menu.NOTE: To access the Moving Map setup menu, press MORE Set Menu Moving Map.Map Screen OrientationThe map can be set up for Track Up, Heading Up or North Up. To choose the desired orientation:1. Highlight Up Reference, on top of the Moving Map setup page.2. Select Track, Heading, or North.NOTE: This setting affects all map screens, including the Insets. It does not affect the heading tapeon the PFD, which can be set for Track- or Heading-up on the Primary Flight Display Set Menu page.Airport Symbols and Label FontsThe airport and font sizes can be enlarged from the default “small” setting. To change font and airportsymbol sizes:1. Highlight Airport Symbol Size and/or Label Font Size and choose a size option.Map Screen Declutter SettingsIn some areas of the country, there are so many airports, fixes, and navaids that the map gets clutteredup with information. The HXr has settings to relieve the congestion on the map automatically.Range Filter- To maintain the readability of the map feature labels, the text size always stays the sameon the screen. As a result, zooming OUT can create an overabundance of information on the map, called“clutter.” There are several settings in the Moving Map setup menu that allow you to choose which piecesof information you want to see on the map at certain zoom levels. In general, only the items importantfor long-range planning should be displayed on the map at long range.1. Scroll to the settings for Max or Min Map Range.2. Choose a distance for each map feature or leave it in the default setting.3. Select OFF to never display the feature on the map.Auto Declutter- Automatically remove items from the map in congested areas, starting with smallairports first. To turn on/off:1. Scroll to Auto Declutter and turn it ON or OFF as desired.3-2Horizon HXr User Manual DraftRevision A1
Section 3: Moving MapChoose the Default Map ColorWhile several options for terrain shading and weather are available in the easily-accessible Map Optionssoftkeys, there are two basic color options that are set up in the Moving Map Set Menu.Background Color- The backdrop for any screen that does not show topography. It forms the defaultbackground for the radar and METAR screens.Ÿ Turn Background Color ON to display an even olive green background color for the map. Thiscreates a neutral background that displays all of the text and features clearly.Ÿ Turn Background Color OFF to display a black background for the map. Pilots may prefer thisoption over the colored background for flying at night.Color Airports Using METARS- This setting colors the airport symbols of airports with METAR reportsaccording to VFR, IFR and Marginal VFR flight conditions when there is an operating weather receiveron board & in data range. See Section 7, Hazard Avoidance, for more information on METARs.Choose Your Airplane SymbolThe airplane symbol represents your aircraft’s present position and can be customized as a conventionalairplane or a canard. To change the symbol to a canard profile:2. Press MORE Set Menu Moving Map.3. Scroll to Plane Symbol and select Canard.Revision A1Horizon HXr User Manual Draft3-3
Section 3: Moving Map3.4 In-Flight Map Setup- “Map Options”From any Home screen, press SCREEN Map Options to access the softkeys shown below.Map Background OptionsThe SHOW softkey lets the pilot choose one of several mapping data sets to display on the map. Thissetting affects all map screens–Full, partial, and inset. See Section 7, Hazard Avoidance, for moreinformation on viewing weather and terrain warnings. Press SCREEN Map Options to access theSHOW softkey choices:RADAR- Displays ADS-B or XM NEXRAD radar if the aircraft isequipped with an operable receiver and within range.SHADE- Displays topography shading similar to that shown on aVFR Sectional chart. The data is derived from the internal syntheticvision database. See Map Topography Shading on Page 3-4 formore information.TERRAIN- Uses the base SHADE topography and adds yellow andred coloring as a visual terrain proximity warning.WIND- Shows winds aloft received by XM Weather. (Not yet functional with ADS-Bas of HXr software release 1g.)METARS (North-Up map view option only)- Displays airport symbols coloredaccording to the latest received METAR report and displays a surface wind vector,ceiling in hundreds of feet, and visibility, as shown at right.NONE- Displays default map settings as defined in the Moving Map setup menu. Shows basic mapbackground (either olive or black, as set up in Section 3.3) with no topography shading. Displayscolored airport symbols according to METAR data if the aircraft is equipped with an operationalweather receiver, is within range (ADS-B), and is set up to do so in the Moving Map Setup Menu asdescribed in Section 3.3.Compass Rose Display OptionsThe VIEW softkey lets the pilot choose the presentation of the map compass rose. For more informationon the heading and compass rose presentation on the map screen, see Section 2.6, Heading Indicator.Press SCREEN Map Options to access the VIEW compass options:ARC- Displays the compass rose as an arc in front of the airplane symbol.CENTER- Displays the compass as a 360 compass rose with the airplane symbol in the center.NORTH- Displays the map as North UP.3-4Horizon HXr User Manual DraftRevision A1
Section 3: Moving MapMap Topography ShadingThe SHADE option under the SHOW menu colors the map according to the terrain and the TopographyShading Color Key shown to the right. The base colors are enhanced by shadows in mountainous terrainto give the map texture and bring attention to the mountain peaks. Elevations are derived from theinternal synthetic vision database.Elevation in Feet Above Sea 9000Above 90003.5 Map Range Controls & IndicationsThe lower two right-side buttons on the EFIS bezel, labeled RNG, are used to zoom in/out on all mapscreens and insets. The map range is displayed:Ÿ In the upper right corner of the Inset windowIn the upper left corner of the full and split map screen views.Upper portion of split-screen map shown.Revision A1Horizon HXr User Manual DraftMap Inset Window3-5
Section 3: Moving Map3.6 Path LineThe Path Line is the fine white line between the Airplane Symbol andthe heading/track readout (Up Reference as set in the Moving Mapset menu). If the map orientation is set to Track Up, this line is avisual indicator of the map features to be crossed if the presentground track remains the same. In Heading Up mode, this line hasless value because the path is affected by crosswinds.When the path line crosses over an airspace boundary and thealtitude of the aircraft falls within the airspace upper and lower limits,the airspace boundary line turns yellow, as shown at right, or flashesbright red in the case of prohibited areas. In this screenshot, theHeading Bug course line (bright green) points off to the 10 o’clockposition, but the aircraft is not following the desired heading. Thepath line crosses into the airspace, warning the pilot that the airspacewill be penetrated if the current ground track stays the same.3.7 AirspaceThe GRT map database contains information for all the airspace inthe U.S. including lateral and altitude boundaries, controllerfrequencies, and times of operation. Use the Map Selection Tooland Waypoint Details page to access information about differentairspaces along your route.Airspace Boundaries- Airspace boundaries are colored according to the U.S. VFR Sectional Chart withthe exception of restricted areas, which are bright red for visibility.3-6Horizon HXr User Manual DraftRevision A1
Section 3: Moving MapAirspace Labels- When the aircraft’s projected path crosses an airspaceboundary, the airspace is highlighted and the airspace dimensionsappear next to it. This feature also considers altitude– Airspace projectedto pass below or above the aircraft is not highlighted.In the screenshot at the right, the boundary of the Class D airport isyellow because the aircraft is on course to enter it. The dimensions ofthe airspace are noted inside the airspace boundary ring at the 2 O’clockposition:NOTE: Labels and dimensions for airspaces that are not in the path ofthe aircraft are not displayed on the map for a cleaner, declutteredpresentation.3.8 Map SymbologySymbols on the map other than airports and airspace are depicted as the following:NOTE: U.S. state boundaries are thin white lines.NavigationVORRailroadVOR/DMEMajor roadVORTACPopulated place (city or town)NDBBody of Water (irregular shapes)FixRevision A1Map FeaturesMan-made obstacle. Color correspondsto Terrain warning (black, yellow or red)Horizon HXr User Manual Draft3-7
Section 3: Moving MapAirports & RunwaysAirport symbols resemble those found on VFR sectional charts, but they automatically adapt to theselected map range and declutter options.Public airports are depicted as a tan circle icon when the maprange is greater than 10 miles. At or below 20-mile range, awhite stripe is added that shows the orientation of the longestrunway at the airport (See WI67, below right). At a range of10 miles or less, each runway is displayed in the detailed view.Runways are shown with blue borders in their magneticorientation. Hard surface runways are white and turf or softrunways are green. The nearest airport detailed view alsofeatures runway identifier labels, as shown in the large image of KHXF at right.Private airports are depicted in the same way as public airports, except with an "R" insidethe circle symbol, as shown in the examples at right. Note the runway orientation stripeof WI67, shown here at a map range of 20 miles or less.The detailed view is only available if at least one runway at the airport has coordinates inthe navigation database. Otherwise, the circle icon for that airport is always shown. Privateairports often don't have actual runway coordinates in the database; therefore, the detailedview may not be available for private airports. Runway coordinates can be added to the database manually;See Section — of this manual.Destination AirportRunwayLabelIf an airport is the last waypoint in the flight plan, it is treatedas the “destination airport.” Extended centerlines are shownfor the destination airport at or below 20 miles of map rangeto make it easier to locate the final approach path for theintended runway. The perpendicular mark on each extendedcenterline is placed 1 mile from the end of the runway.Runway labels are always shown for the destination airport,even if it is not the nearest airport.1-mile finalmarkerGPScourseIn the screenshot to the right, we see the aircraft turningonto final approach for a clearly-labeled Runway 36 inOshkosh, WI (KOSH). Oshkosh has multiple runways, thecenterlines of which are all displayed on this map. Themagenta line is the original GPS flight plan, tracking to thecenter of the airport. The green line radiating eastward fromthe airplane symbol represents the heading bug, which wasset up for a left base for Runway 36.3-8Horizon HXr User Manual DraftRunwayExtendedCenterlineHeading BugcourseRevision A1
Section 3: Moving Map3.9 Map Selection ToolWhen the Map screen is displayed, the Right Knob functionsas a selection tool that can be used to:Ÿ Select and go direct to a waypointŸ Access the Waypoint Information PageŸ View airport information and airspace dimensionsA data box appears below the Airplane Symbol that displaysimportant information for map features highlighted by theyellow Map Selection Tool cursor (shown at right).To use the Map Selection Tool:1. From the Map screen, press the Right Knob to activatethe Map Selection Tool.2. Rotate the knob until the yellow line intersects the waypoint or airspace in question. The edges ofselected airspace glow turquoise. The dimensions are displayed on the map and in a data box belowthe airplane symbol. When airspace is highlighted, the data box displays the airspace class, altituderange, and the bearing/distance to the point highlighted. For airports, the data box displays theidentifier and bearing/distance to the center of the airport.After highlighting a waypoint:Ÿ Press the right knob again to display the Waypoint Details page.Ÿ Press the(direct-to) softkey to create a Direct-To flight plan to the selected waypoint.Ÿ Press NEAR softkey, then AIRPORTS, NAVAIDS, WTHR FREQ or METARs softkey to choose a list ofnearby waypoints, AWOS/ASOS frequencies, or METAR reports.NOTE: The WPT DETAILS softkey always shows the details for the active waypoint in the flight plan,NOT theed waypoint on the map.Revision A1Horizon HXr User Manual Draft3-9
Section 3: Moving Map3.10 Waypoint Details PageThe Waypoint Details or Airport Facilities Directory page can be accessed several different ways:a. Through the Map screen using the Map Selection Tool; Highlight a waypoint, then press right knob.b. Through a Flight Plan page by highlighting an airport or NAVAID and pressing the Right Knob.c. View details of active GPS waypoint by pressing WPT DETAILS softkey on the Map screen.RunwayInfoPress FREQ to access radiotuning softkeys, SET COM orSET NAV.These display a scrollable list offrequencies for the airport.Press Right Knob to send thefrequency to a remotelymounted radio or panelmounted radio with serialinput from the display unit(such as Garmin SL30/SL40).3-10Press PLATE to loadapproach plates for theairport, if stored in thesystem. See GRTAvionics website formore information onhow to load approachplates into HXr.TAF displays the TerminalAerodrome Forecast ifavailable. (Only if receivingcurrent weather from aninstalled ADS-B or XMreceiver.) Note that METARinformation shows up in thebody of the Details page.Horizon HXr User Manual DraftRevision A1
Section 3: Moving Map3.11 Nearest Airport, Weather Report or NAVAID:1. From the MAP page, press the Right Knob. (From PFD screen, press FLT PLAN softkey.)2. Press the NEAR softkey, then choose AIRPORT, WTHR FREQ, METAR, or NAVAID.Ÿ WTHR FREQ includes nearest AWOS and ASOS weather frequencies that you can select and monitor.Ÿ METAR shows a list of METARS from nearby airports if you are equipped with an XM or ADS-Bweather receiver and receiving information. This is extremely useful if weather is closing in on yourlocation.NOTE: WTHR FREQ and METAR softkeys do not appear on the Flight Plan’s Nearest pages.NOTE: On the Flight Plan page, the NEAR softkey only appears if you are following an internal flightplan because flight plans utilizing external GPS units (“external” flight plans) cannot be edited fromwithin the GRT EFIS unit. See Navigation & Flight Planning section of this manual for more information.3. In the example below, AIRPORT was chosen. Turn the Right Knob to highlight desired airport, thenpress GO TO orsoftkey to create a Direct-To flight plan with the selected airport as the waypoint.4. Press EXIT to exit Flight Plan page and return to the PFD or Map screen.Revision A1Horizon HXr User Manual Draft3-11
Section 3: Moving Map3.12 Panning the MapTo view objects and waypoints outside of the map viewing area, you can slew, or pan, the map.1. Press SCREEN Map Options SLEW. Four arrow softkeys appear, along with BACK, which navigatesback to the Map Options softkey set, and HOME, which exits the SLEW view.2. The SLEW map view is always in North-Up mode. Press the arrow softkeys to pan the map north, south,east or west. The map range/zoom keys and Map Selection Tool work just as they would on the HOMEmap screen.3.13 Traffic DisplayThe HXr map screen displays traffic targets if the aircraft is equipped to receive either TIS or ADS-Btraffic information.See Section 7, Hazard Avoidance, for more information on viewing, interpreting and configuring trafficalerts.3.14 Displaying Approach PlatesThe Map/Chart split screen view allows you to display a PDF approach plate on the left half of one ofthe display units. This feature is designed for multi-screen installations, with the chart and map displayedon a multi-function display. See Appendix of this manual for complete instructions on downloading,saving and accessing free, up-to-date NACO approach plates on the HXr.3-12Horizon HXr User Manual DraftRevision A1
Section 3: Moving MapTo view an approach plate on HXr:1. Access the Waypoint Details page of the airport you will fly the approach into.2. Press the PLATE softkey. This will bring up a list of approach plate PDF files that are stored in theairport’s folder on the USB thumb drive.3. Use the knob to highlight the approach plate you want to see. Press the knob or press the VIEWsoftkey to display the plate.4. The MAP/CHART screen will automatically appear, with the plate on the left and moving map on theright. Softkeys for zooming, scrolling, panning, and rotating the plate are displayed along the bottomof the screen.5. Press the HOME softkey to bring up the regular home screen softkeys; note that the MAP/CHART splitscreen view stays up. Press left INSET softkey at any time to display the zoom and scroll controls forthe approach plate again.NOTE: The MAP/CHART view functions as a Home screen. To switch back to primary flight display or fullmap screen, press SCREEN softkey, then select PFD, MAP, or MAP/ENG as appropriate.Revision A1Horizon HXr User Manual Draft3-13
The Map Screen has many options for customization in the Moving Map Setup Menu. NOTE: To access the Moving Map setup menu, press MORE Set Menu Moving Map. Map Screen Orientation The map can be set up for Track Up, Heading Up or North Up. To choose the desired orientation: 1. Highlight Up Reference, on top of the Moving Map setup page. 2.