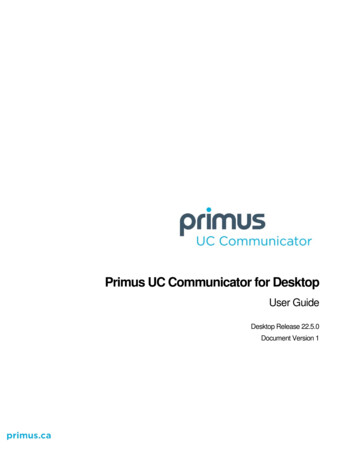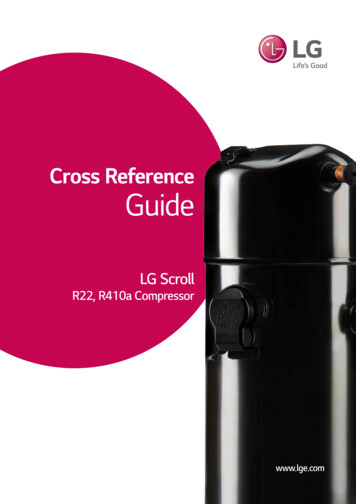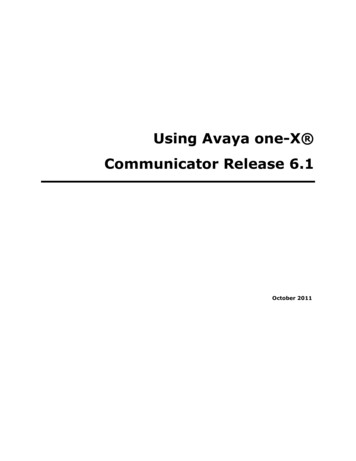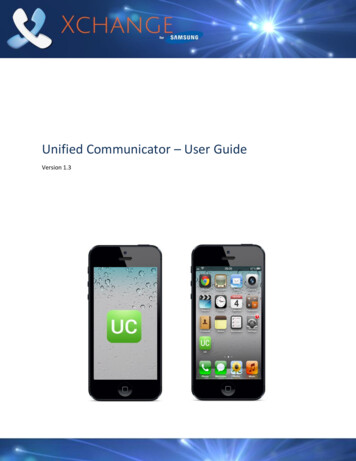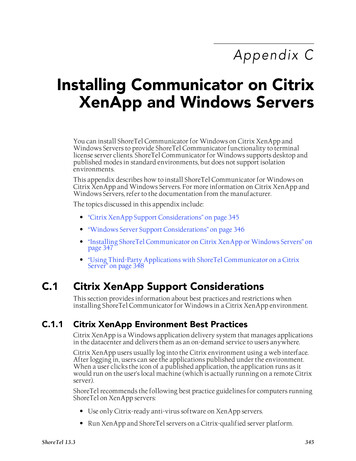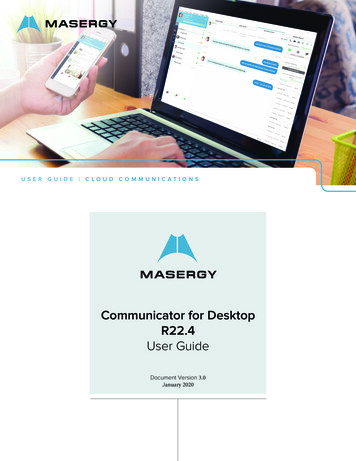
Transcription
USER GUIDE CLOUD COMMUNICATIONSCommunicator for DesktopR22.4User GuideDocument Version 3.0January 2020
USER GUIDE CLOUD COMMUNICATIONSContents1About Communicator for Desktop82Get Started82.1 Installation82.2 Sign In82.3 Main Window932.4 Communications View122.5 Start Chat122.6 Send File122.7 Send Email132.8 Make Audio or Video Call132.9 Share Your Application or Desktop132.10Active Communications132.11My Room142.11.1Select Audio Devices15Contacts163.1 Add163.2 Edit163.3 Filters174Presence175Chat195.1 Chat View195.2 File Transfer205.3 Group Chat202
USER GUIDE CLOUD COMMUNICATIONS67Audio and Video Calls216.1 Call From Computer226.2 Call From Phone226.3 Answer Call226.4 Contact Name Lookup for Incoming Calls236.5 Missed Call or Communication236.6 Full Screen in Video Call236.7 Multiparty Sessions236.8 Call Waiting246.9 Call Transfer246.10 Message Waiting Indication and Visual Voice Mail (Preview)246.11 Call Park and Retrieve256.12 Call Pull256.13 Call Recording Controls256.14 Moderator Controls266.15 Forced Logout266.16 Headset Support276.17 Team Telephony (Busy Lamp Field)276.18 Executive-Assistant286.19 Presence Rules and Silent Alerting286.20 Call Center Agent Login296.21 Remote Control Event Package296.22 Auto-Answer296.23 Hide Communications Window Notifications and Tones29Application or Desktop Share293
USER GUIDE CLOUD COMMUNICATIONS89My Room308.1 Guest Client31Search3210 Full Enterprise Directory3411 Communications History3412 Click-to-Call (Highlight Text)3513 Callto and Tel URL Schemes3514 XMPP Security3515 Outlook Add-in3615.1 Introduction3615.2 Supported Platforms3615.3 Log Files3715.4 Windows Registry Entries3715.6 Features3915.6.1 Presence in Outlook3915.6.2 Contact Actions in Outlook3915.6.3 Call Multiple Phone Numbers Configured for Communicator / Non-Communicator Contacts4015.7 Uninstall Outlook Add-in for Communicator4115.8 End-User Configuration4215.8.1 SIP Address in Microsoft Outlook Contacts4216 Cloud Contact Center Integration4317 Communicator Add-In for Microsoft Skype for Business434418.1 Introduction4418.2 Hub Banner (Micro-app) View454
USER GUIDE CLOUD COMMUNICATIONS18.2.1 Google Calendar4518.2.2 Gmail4618.2.3 Google Drive4618.2.4 Google Tasks4618.2.5 Box4622.2.6 Concur4618.2.7 Team-One (Future)4718.2.8 Twitter4718.3 Contextual Gadget4718.3.1 Gmail4718.3.2 Gmail and Google Drive Files4818.3.3 Twitter4818.3.4 Google Calendar4819 Privacy Policy4820 Accessibility Compliance4821 Google Analytics4922 Options4922.1 General4922.2 Audio/Video5022.2.1 Audio5022.2.2 Video5122.3 Incoming Calls5122.4 Outgoing Calls5122.5 Voice Mail5122.6 Services525
USER GUIDE CLOUD COMMUNICATIONS22.7 Extensions5222.8 Advanced5223 Call Settings5323.1 Masergy (BroadWorks) Anywhere5423.2 Masergy (BroadWorks) Remote Office5423.3 Forward Calls5423.4 Do Not Disturb5423.5 Hide Number5523.6 Simultaneous Ring Personal5523.7 Voice Messaging5523.8 Anonymous Call Rejection5523.9 Automatic Callback5523.10 Call Waiting5624 Sign Out5624.1 Sign Out of Communicator5624.2 Exit Application5625 Multi-Device Support5726 Installation5827 Uninstallation5827.1 Windows5927.2 OS X5928 Version Control5929 System Requirements5930 Troubleshooting606
USER GUIDE CLOUD COMMUNICATIONSAppendix A: Keyboard Shortcuts for Desktop65Appendix B: Guest Client Usage67Appendix C: Skype for Business Integration71Appendix D: Configure USB Headsets75Appendix E: Multi-Device Presence79Appendix F: Third-Party Software and Copyright80Appendix G: Acronyms and Abbreviations857
USER GUIDE CLOUD COMMUNICATIONS1About Communicator for DesktopCommunicator for Desktop is a native Windows or Mac client for Unified Communications, providing the followingcommunication features: Instant Messaging and Presence Voice Calling (VoIP) Voice Calling (Desk phone) Video Calling Desktop Sharing Masergy UC Service Call Settings2Get StartedThis section contains the essential information for getting started with Communicator. End users need to ensure theyare using valid drivers for video (for example).2.1InstallationMasergy provides all the Communicator installers on the Masergy Software and Downloads webpage. Pleasedownload the clients to your local machine first before installing them.Windows Double-click the installer executable and follow the installation instructions. Launch Communicator.OS X Double-click the disk image. Copy the application into the Applications folder. Launch Communicator.2.2Sign InWhen you first launch the application, you are prompted to sign in. Enter your Communicator Credentials for the user ID and password. {This is the same user ID and password you would use to log into the Personal Web Portal. Your user ID will be a 10digit phone number and end in @masergy.com or @broadcore.com or your business email address}. Select whether you would like Communicator to remember your password. Select whether you would like Communicator to sign you in automatically on subsequent launches. Click Sign In.8
USER GUIDE CLOUD COMMUNICATIONSYou can also access Help and Options directly from the Login window.NOTE: If you choose automatic sign-in, you are automatically signed in and taken to the Main window uponsubsequent Communicator launches. Otherwise, you are presented with the Sign In screen when launching theapplication. In the Main window, your default tab when signing in depends on Masergy configuration; otherwise,Communicator remembers the tab you were on at sign out and opens that same tab at sign in.The Login window offers the last used username, but the password shall be automatically filled in only if you havechecked the Save password check box. If multiple people use the same machine, only the last password is enteredas a security measure. If you change the username in the Login window through editing it, or using the drop-down listto pick another one, Communicator will not fill in the password; you are always expected to type it in. This also applieswhen re-selecting or re-entering the last used username.After logging in, a pop-up dialog may appear informing you about emergency calls, and another about changing yourlocation for emergency calls.NOTE: It is possible to run several Communicator instances at the same time, but headphone connectors andOutlook integration may not work as expected.2.3Main WindowWhen you start Communicator for the first time, your Contacts list is empty. Use the Search and Dial field to findpeople and add them to your Contacts list. Contacts can also be added manually by clicking the Add button. Clientwindows can also be set to always use the Main window menu option. The dial pad is also integrated with the Mainwindow.Communicator uses tabs for new chat sessions. The Search and Dial field allows searching for contacts as well asmaking calls using phone numbers. The table that follows the images describes the key icons used in the Main andCommunications windows.Figure Communicator with Hub Main Window showing Tabs.9
USER GUIDE CLOUD COMMUNICATIONSIconUsageMy Information – View and update your information, for example,your presence, avatar, and location.Contacts – View your contacts.My Room – This is your permanent communication room.Participants can dial in to your audio bridge.Call History – View previous calls.Chat History – View previous chats.Full Enterprise Directory – Show all contacts of the directory.Dial Pad – Make calls (it is integrated with the Main window).Web Button – Provides web content inside the Main window orbrowser.Communicator Hub – Provides micro-apps and contextualintelligence to chat tabs.Options – Use for quick access to Options and Call Settings such asCall Forwarding.Chat – Start an instant message conversation with a selectedcontact.Call – Make an IP audio call to a selected contact.Call from Phone – Make a Click To Dial call from your desk phone(or secondary device).Video Call – Make a video call to a selected client (VoIP).Share – Share either the whole screen or an individual application.Menu – Open Communications options.Add – Add a contact, group, or conference.10
USER GUIDE CLOUD COMMUNICATIONSMy Information Click the avatar to update your status or location and enter free text (native Desktop only). Double-click the avatar to upload a picture or use a right-click menu. Right-click the avatar to update your status (native Desktop only).PresenceYou can set your presence to one status indicated in the following table.IconWhat it meansThe green presence icon indicates that the user is online and ready forcommunication.The yellow presence icon indicates that the user is online but has been idle oraway from their computer for more than ten minutes.The red presence icon indicates that the user is busy and does not want to bedisturbed.The grey presence icon indicates that the user is offline and the onlyavailable contact method is calling or leaving a chat message.This icon indicates that the contact is busy on a call. This is an automatedpresence status.This icon indicates that the contact is busy in a meeting. This is an automatedpresence status. The Busy – In Call status overrides the Busy – In Meetingstatus so this one is only seen if there is a meeting but no call.Communicator can automatically update your presence to the following: Busy – In Call Busy – In Meeting (Windows only) Available (desk phone) Available (mobile) Away on mobile Offline and busy in callLocationYour location is automatically determined by your public IP address; however, you can manually set the text to appearfor your location and time zone using the location dialog box.11
USER GUIDE CLOUD COMMUNICATIONS2.4Communications ViewAfter starting communication with one or more contacts, a new tab is displayed for chat. The call window is alsointegrated with the Main window chat tab by default. You can separate a tab on to a different Communicationswindow by dragging and dropping it outside of the Main window. From this view, you can perform the followingactions: Escalate a chat to include audio, video, and desktop sharing End an audio or video call Open the dial pad Mute your microphone Adjust your speaker volume Place a call on hold Transfer a call Toggle between speaker and headsetIf you are using several monitors, Communicator opens the Communications window as well as notifications on thesame monitor as the Main window.Communicator limits the number of active communications to spare resources. The limit is 20 active communicationson Windows and on OS X. If the maximum is reached, the main window’s top section warns user with the followingmessage: “The maximum amount of communication windows has been reached. Please close some to open newones.”If an incoming call is answered while this warning is shown, the client closes the chat session that has the longesttime since its last activity.2.5Start ChatStart a chat tab using one of the following methods: Double-click a contact from the Contacts list or search results. Right-click one or more contacts from the Contacts list or search results and click the Chat menu item. On the Chat History list, double-click a chat entry. In a Communications window, click the Chat button (this does not open a new tab). In the Main window, click the Add button and in the resulting tab click the Chat icon.2.6Send File In a one-to-one chat, transfer files by clicking the Send File button in the Communications window or use the “dragand drop” method so that they are moved to the Communications window.12
USER GUIDE CLOUD COMMUNICATIONS2.7Send EmailRight-click a contact from the Contacts list or search results and select the Email menu option. The contact musthave an email address defined for this feature.2.8Make Audio or Video CallMake an audio or video call using one of the following methods: Right-click one or more contacts from the Contacts list or search results and select the Call, Call from Phone, orVideo menu item. The menu items depend on Masergy UC settings. Right-click one or more contacts from the Contacts list or search results and click the Call, Call from Phone, orVideo. The menu items depend on Masergy UC settings. Enter a phone number in the Search and Dial field. Press ENTER to start a VoIP call. Click the Call, Call from Phone, or Video button. Open the dial pad, enter a phone number, and then click the Call, Call from Phone, or Video button. On the Call History list, double-click a call entry. In the Communications window, click the Call, Call from Phone, or Video button. When viewing a contact’s profile, click the Call, Call from Phone, or Video button.NOTE: If dialing a phone number that requires additional dual-tone multi-frequency (DTMF) tones (for example, aconference bridge), you can type the numbers on your keyboard while the Communications window has focus oropen the dial pad in the Communications window.2.9Share Your Application or DesktopShare your desktop or application by following these steps:1.2.Click the Start Sharing button in the top of the Communications window (if share panel is not visible). TheShare button is visible by default in My Room also. The share selector window opens.Select the application to share or the entire screen of a particular display and click the Start Sharing button.In addition, guest participants can also share their desktops which is enabled by Masergy.NOTE: To enable MyRoom for desktop sharing, you must enter your Masergy audio conferencing bridge credentials inthe Options Advanced Credentials. For more information, see section 22 Options. You can participate in desktopsharing sessions by another user even without having your own sharing credentials.2.10Active CommunicationsActive communications appear at the top of the Contacts list in the Main window (native Desktop only). This areaprovides an easy view to see the people with whom you are communicating. By default, there is no separate call tab13
USER GUIDE CLOUD COMMUNICATIONSbut call is shown in the Active Communications area in the Main window (where the call can be fully controlled inthe Desktop client). It reduces the number of Communications windows; however, a separate call window can still beopened using an Active Communications menu. The following is also available in this area: Double-click an active communication item to bring this Communications tab to focus if the call window isseparately shown. If the call window is integrated, you can use a menu option to show it separately. See who has sent you a chat message, but only after you accept the chat session. Before the chat session isestablished, the chat items are not visible in active communications but a history badge is visible. End a call. Mute the microphone. Place a call on hold. Merge two calls or transfer by dragging and dropping calls onto each other. Transfer a call. Make conference calls. See call recordings. Park and retrieve calls. Set audio device to headset or speaker. For more information, see section 22 Options. Call PullWhen you use these buttons you will have faster access to these Masergy UC services.You can right-click the “More” icon of an active Communications item (icon with three dots) for additional optionswhile a left-click offers additional call management options for this call as well as other options when available.2.11My RoomMy Room is an always available and permanent room you can use to chat with anyone that joins.If you assign a Masergy conference bridge to your profile in Options Advanced Credentials, then in your room, youand your attendees can click the Call or Video button to have Communicator automatically dial in to the conferenceand enter the appropriate entry codes. Note, Masergy has silent dialing enabled, then you cannot hear any DTMFtones when dialing into My Room (the call is made automatically).If a conference bridge is not specified, you cannot initiate a call in your room.You can invite others to your room by dragging and dropping them from the Contacts list into the My Room tab. Youcan also use the right-click menu on the My Room icon in the top-right corner of the Main window or the My Roominformation area to copy an invitation link for guest users (people without Communicator). They can then click thelink and join the meeting through a Google Chrome web browser. Guest users must be separately accepted for eachsession.Contacts join your room by right-clicking your name on their contact list and selecting Join Room or by an invitationyou sent.14
USER GUIDE CLOUD COMMUNICATIONSEmail My Room Invitation menu results in working links for guest users only. Communicator users are recommendedto use Copy My Room Invitation links; however, the links may not work in all applications as they were originallyintended for Outlook.You can also export the attendee list using the related participant menu available via the options icon (three dots).In My Room calls, the owner can also see active speaker info with the Mute/Unmute icon. My Room can also bemoderated, for more information on moderation, see section 6.14 Moderator Controls.2.11.1 Select Audio DevicesIf you have multiple audio devices available for your microphone or speakers, select the preferred audio devicebefore starting a call.Windows1.2.3.4.5.6.On the Main window title bar, select File.Select Options.Select Audio/Video.Set a playback device (speakers).Set a recording device (microphone).Click OK.OS X1.2.3.4.5.6.Select Communicator from the main menu.Select Options.Select Audio/Video.Set a playback device (speakers).Set a recording device (microphone).Click OK.If “Use default” is selected, then Communicator uses the default device set in the operating system preferences.For Windows, if “Default Communication Device” is defined, it is selected over the “Default Device”. If you are usingheadsets, you can also select a separate device than the headset for alerting incoming calls.NOTE: On OS X it is recommended to disable “Use ambient noise reduction” in System Options to reduce echo.15
USER GUIDE CLOUD COMMUNICATIONS3ContactsContacts are the people with whom you communicate and, in most cases; you see their presence and share yourpresence with them. There are three types of contacts: Contacts – Actual people with whom you communicate. Conferences – Audio or video conference bridges that you use to communicate with others. Silent dialing into thebridge also applies to these contacts which is enabled by Masergy UC services. Conference contacts are regularcontacts and are added just like regular contacts. Groups – Containers of contacts and/or conferences.There is no hard coded limit on the number of contacts. The more contacts are added the more memory andprocessing is needed. The more contacts are added, the more difficult it is to find people without searching. Livesearch can be used instead of a very large local contact list while keeping memory and processing requirements to aminimum.3.1AddWhen you sign in for the first time, there are no contacts on your contact list. Add a new contact at any time byselecting the Add Contact item from the menu or choose the Add button from the Main window ( icon). In theresulting tab, you can select to add a contact, group, or other items.In the Add Contact tab, enter the contact’s information and then click Save. By default, your presence information isalways shared with a new contact if an Extensible Messaging and Presence Protocol (XMPP) address is provided.When receiving a buddy request, there are two buttons for accepting and rejecting the request. Dismissing the buddyrequest window only ignores the request for the duration of the login session. It reappears after the next login.However, you can always share your presence information later by selecting Subscribe on the right-click menu for aspecific contact in the contact / directory list. Note that the contact must accept your subscription request for you toestablish the presence relationship successfully.The newly added contact appears on your contact list.Add a conference contact by clicking the same button you did for Add Contact. A conference contact is a specialcontact used for conference bridges to avoid remembering PIN codes and conference number, for example, recurringconferences. Just create a contact for the weekly conference, add a conference bridge number and PIN, and join theconference just by right-clicking the contact or choosing it and clicking the Call button.Choose the Add Group menu option to add a new group to the contact list.Contact card telephone number fields can also have work, mobile, extension, personal, and conference bridge.3.2EditEdit a contact by selecting the contact first. After you select the contact, right-click anywhere in the area of theselected contact and a menu of options appears which allows you to either view or edit the contact profile. In Viewmode, click the Edit button to go to Edit mode. This base principle is the same for normal contacts, conference16
USER GUIDE CLOUD COMMUNICATIONScontacts, and groups. Note that depending on Masergy UC settings all or no contact card fields may be editable.Depending on your Masergy UC settings, you may also see a button for synchronizing the contact card with theTelephony Directory or the synchronization may take place automatically (native Desktop only). When the manualsynchronization button (cloud icon) is visible, there is no automated syncing of the contact card details with serverinformation. To synchronize the contact card data, click on the cloud icon. Unsubscribe removes the presence relationship between you and that contact. This means you do not see thecontact’s presence information and your contact does not see yours. To re-establish the presence relationship,select Subscribe. An unsubscribed contact remains on the contact list and is always shown without an icon. Anycontact that is not presence-enabled is shown in the same way. Delete contact removes the contact from your contact list. View Profile opens the Contact Information dialog box where you can add, edit, or remove information. This worksfor both normal and conference contacts. For groups, choose the Edit menu option to rename a group, Once done with all the changes, click the Save button.3.3FiltersYou can filter contacts in two ways: Use the filter field to search by contact name. The contact list is filtered in real time as you type. Alternatively, use the filter menus available by right-clicking the Contacts icon in the left pane to display only specifictypes of contacts such online contacts (native Desktop only). You can also sort contacts based on first or last nameor choose whether to display the contact’s avatar and availability status in the contact list.Favorite filtering works slightly differently: When you make a contact your favorite, the favorite group shows on top of the contact list and cannot be hidden. When you delete all your favorite contacts, the favorite group does not show anywhere. When you have even one favorite marked, you see the group.4PresenceFor each contact you have subscribed to, you can see their presence. Similarly, your contacts can see your presenceon their contact list.Presence means that your friends are able to see whether you are available to communicate, for example, “I’m busy”or “I’m available”.17
USER GUIDE CLOUD COMMUNICATIONSIconWhat it meansThe green presence icon indicates that the user is online and ready forcommunication.The yellow presence icon indicates that the user is online but has been idle oraway from their computer for more than ten minutes.The red presence icon indicates that the user is busy and does not want to bedisturbed.The grey presence icon indicates that the user is offline and the only availablecontact method is calling or chatting.The question mark indicates that a subscription is pending and the contact hasnot yet approved sharing their presence.This icon indicates that the contact is busy due to a call. This is an automatedpresence status.This icon indicates that the contact is busy due to a meeting. This is anautomated presence status. The Busy – In Call status overrides the Busy – InMeeting status so this one is only seen if there is a meeting but no call.This icon indicates that the contact is only available on mobile Communicator.This icon indicates that the contact is only available on a compatible desktopphone, and not Communicator.This icon indicates that only the mobile client is online and in the away status.This icon indicates that the user is in a call but is not logged in to XMPP(presence and chat).The avatar in this version is not completely in real time. The avatars are retrieved at login, when the contact is added,and when the contact comes online. Double-click the avatar to change your avatar. A File Explorer view opens.If you see an error message at the top of the Main window “XMPP Unavailable”, it means that the XMPP connectivityhas been lost for chat and presence; however, you can still make calls. You should contact Masergy support if theerror message lasts for 5 minutes or longer.Outlook calendar will automatically change your presence to Busy – In Meeting by enabling the CommunicatorOutlook Add-in when you first install the client. (Not available for Communicator Skype for Business users)The presence update is only triggered by appointments and meetings that are in the Show me as busy state.The XMPP address of a contact cannot be changed. Instead, you must delete the old contact and create a new one.Location in presence is done based on the IP address that the machine is using on Windows. The IP address ismapped to a physical location. You will be prompted to accept location usage. Change the location manually by18
USER GUIDE CLOUD COMMUNICATIONSclicking the avatar (if presence controls are not already expanded) and then the location icon to go to the manuallocation and change the view.Snapshot of presence status is also available in search results and Communications window for contacts who arenot buddies. This presence status is not updated after the search is done or after the communication session is setup.5Chat5.1Chat ViewWhen you initiate a chat, the Chat tab inside the Main window opens. Chatting with a contact is possible only whenyou are both online. If your contact initiates a chat, you see a pop-up notification in the bottom right-hand corner ofthe screen. If you close the Chat tab and open it again, sent chat messages are shown in the tab as chat history.Masergy UC enables a typing notification is also shown.When the chat opens, you see the contact’s information at the top of the screen.At the top of the message area, there are four links: Yesterday, Last week, Last month, and All history. From theselinks, you can load history from your local storage and different timeframes. Depending on your history, some linksmay not be visible if there is no data to show. You can delete the history using the drop-down menu.In the text field, you can add a smiley emoticon. Smiley emoticons can also be added by manually entering thecorresponding characters that represent that particular emoticon. You can send text by pressing ENTER.The full set of Emojis is also supported and they are rendered as ordinary emoticons when received. Spell checkingis also supported and can be disabled in Options. The implementation of Emojis is different from earlier releasesof Communicator prior to R 22.4 and later so sending Emojis between different releases may not fully work. Fortroubleshooting tips, see section 30 Troubleshooting.To enter a line break in the text field, you can use the following key commands: CTRL ENTER (command enter on Mac) SHIFT ENTER ALT ENTERUse either one of the short commands, CTRL C or CTRL V, or right-click the selection for a menu to copy or pastethe text to or from the Chat tab.It is also possible to chat with users in other domains. Masergy also supports Google federation. Group chat is notsupported in Google federation, so the group chat option with these contacts is shown in grey.All sent and received chats are stored locally in the chat history and an optional message history feature providesmulti-device enhancements so that messages sent or received in other own devices would also be shown.Depending on your Masergy UC settings, older chat messages may be automatically deleted. In this case, the historylinks in the top area of the Chat view are automatically adjusted.19
USER GUIDE CLOUD COMMUNICATIONS5.2File TransferFile transfer functionality is only accessible through the Chat tab.1.2.3.4.5.6.To open the File Selection dialog box, click the Send File button located to the side of the text field.From the dialog, select the file to be sent, and then click Open. You can also drag and drop a file into the Chattab.Once the file offer is issued and during its transfer, you can cancel the transfer (at any time) by clicking Cancel.Accept an incoming file transfer by clicking the Accept button.Reject the file transfer offer by clicking the Decline button.After the file transfer has completed, the received files can be opened or viewed in the file manager by usingthe File received, click to open, and Show in folder links.In error situations, partially received files are not deleted automatically.5.3Group ChatStart a group chat by “multi-selecting” and right-clicking the Main window contact list. More people can be addedlater to the chat by “drag and drop”. Only the owner can add more participants. Depending on your Masergy UCsettings, the right-click menu items may differ. Newer group chat deployments only have the My Room right-clickmenu item available for calls.A group chat works the same way as a one-to-one chat in a tabbed view. All messages from anyone are sent toeveryone else. All contacts need to be online to be able to participate in a group chat. You cannot invite an offlinecontact or a conta
15.6.3 Call Multiple Phone Numbers Configured for Communicator / Non-Communicator Contacts 40 15.7 Uninstall Outlook Add-in for Communicator 41 15.8 End-User Configuration 42 15.8.1 SIP Address in Microsoft Outlook Contacts 42 16 Cloud Contact Center Integration 43 17 Communicator Add-In for Microsoft Skype for Business 43