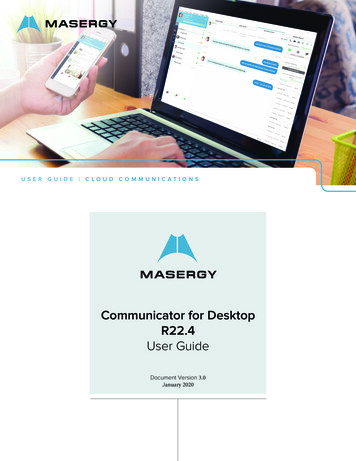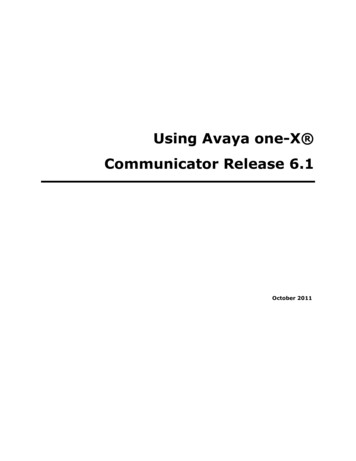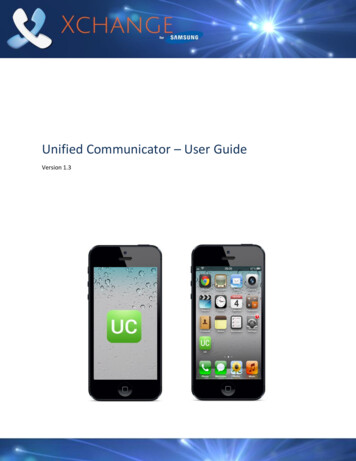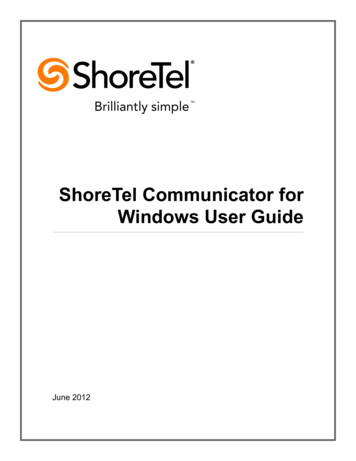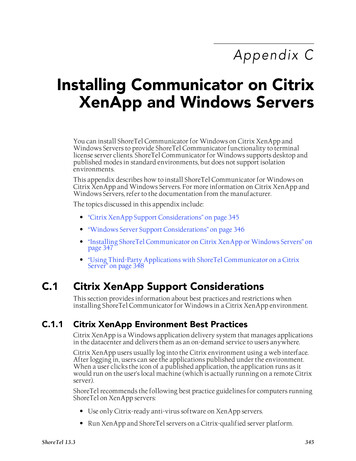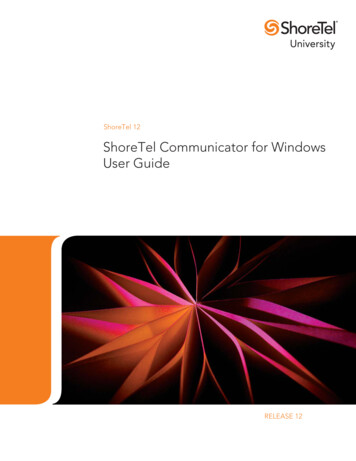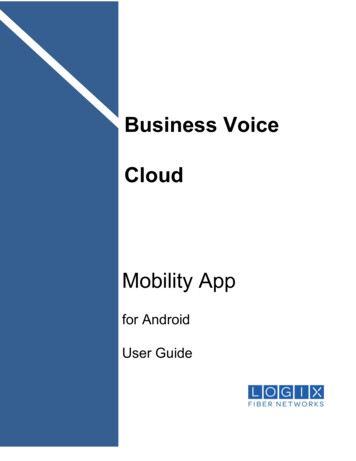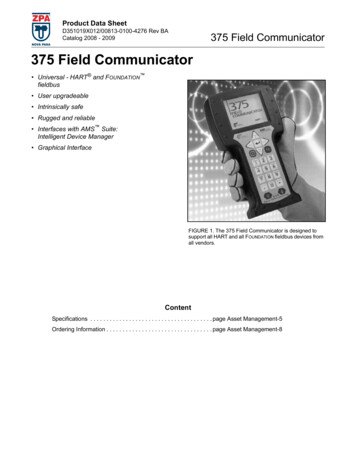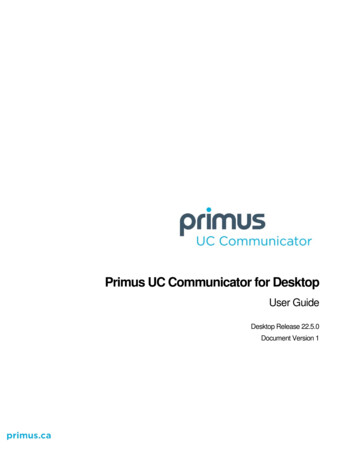
Transcription
Primus UC Communicator for DesktopUser GuideDesktop Release 22.5.0Document Version 1
Table of Contents1About Communicator for Desktop .62Get Started .72.1Installation .72.2Sign In .72.3Main Window .82.4Communications View. 102.5Start Chat . 102.6Send File . 102.7Send Email. 102.8Make Audio or Video Call. 112.9Share Your Application or Desktop . 112.10 Active Communications. 112.11 My Room. 1232.11.1 Select Audio Devices . 12Contacts . 143.1Add . 143.2Edit. 143.3 Filters . 154 Presence. 165Chat . 175.1Chat View . 175.2File Transfer . 175.3 Group Chat . 186 Audio and Video Calls . 196.1Call From Computer . 206.2Call From Phone. 206.3Answer Call . 206.4Contact Name Lookup for Incoming Calls . 206.5Missed Call or Communication . 206.6Full Screen in Video Call . 206.7Multiparty Sessions . 216.8Call Waiting . 216.9Call Transfer. 216.10 Message Waiting Indication and Visual Voice Mail (Preview) . 216.11 Call Park and Retrieve . 216.12 Call Pull . 226.13 Moderator Controls . 226.14 Forced Logout. 226.15 Presence Rules and Silent Alerting . 22PRIMUS UC COMMUNICATOR DESKTOP USER GUIDE 2018 FUSION. ALL RIGHTS RESERVED.R22.5.0PAGE 2
7Application or Desktop Share . 248My Room . 258.1 Guest Client . 259 Search . 2710 Full Enterprise Directory . 2911 Communications History . 3012 Outlook Add-in . 3112.1 Introduction . 3112.2 Supported Platforms. 3112.3 Log Files . 3212.4 Windows Registry Entries . 3212.5 Installation . 3312.6 Features . 3312.6.1 Presence in Outlook . 3312.6.2 Contact Actions in Outlook . 3412.6.3 Call Multiple Phone Numbers Configured for Communicator / Non-CommunicatorContacts . 3512.7 Uninstall Outlook Add-in for Communicator . 3612.8 End-User Configuration. 3712.8.1 SIP Address in Microsoft Outlook Contacts . 3713 Accessibility Compliance. 3914 Google Analytics . 4015 Preferences. 4115.1 General. 4115.2 Audio/Video. 4115.2.1 Audio . 4115.2.2 Video . 4215.3 Incoming Calls . 4215.4 Outgoing Calls . 4215.5 Voice Mail. 4315.6 Services. 4315.7 Extensions. 4315.8 Advanced . 4316 Call Settings. 4416.1 Primus Anywhere . 4416.2 Remote Office . 4516.3 Forward Calls . 4516.4 Do Not Disturb . 4516.5 Hide Number. 4516.6 Simultaneous Ring . 4516.7 Voicemail. 45PRIMUS UC COMMUNICATOR DESKTOP USER GUIDE 2018 FUSION. ALL RIGHTS RESERVED.R22.5.0PAGE 3
16.8 Anonymous Call Rejection . 4516.9 Automatic Callback . 4616.10 Call Waiting . 4617 Sign Out. 4717.1 Sign Out of Communicator. 4717.2 Exit Application . 4718 Multi-Device Support . 4819 Installation. 4920 Uninstallation . 5020.1 Windows. 5020.2 OS X . 5021 Version Control . 5122 System Requirements . 5223 Troubleshooting . 53Appendix A: Keyboard Shortcuts for Desktop . 57Appendix B: Guest Client Usage . 59Appendix C: Multi-Device Presence. 62Appendix D: Third-Party Software and Copyright . 63Appendix E: Acronyms and Abbreviations . 68PRIMUS UC COMMUNICATOR DESKTOP USER GUIDE 2018 FUSION. ALL RIGHTS RESERVED.R22.5.0PAGE 4
Table of FiguresFigure 1 Tabbed Main Window. 8Figure 2 Presence Displayed in Outlook . 33Figure 3 Presence Values . 33Figure 4 Contact Options . 34Figure 5 Contact Card . 35Figure 6 Received Mail Context Menu in Outlook . 36Figure 7 Contact Item Context Menu in Outlook. 36Figure 8 Outlook Contact Properties . 37Figure 9 SIP Address for Outlook Contact . 38Figure 10 Download Address Book . 38Figure 11 Outlook Account Information – Add-in Disabled . 54Figure 12 Microsoft Office Installation Example. 55Figure 13 Communicator Preference Page . 55Figure 14 Communicator Preference Page . 55Figure 15 Outlook Add-in IM Buttons Issue . 56Figure 16 Copy Guest Join Link Menu Option . 59Figure 17 Login Screen for Join Room. 59Figure 18 My Room – Accept Guest Request . 60Figure 19 Accept/Decline Request Pop-Up . 60Figure 20 My Room Window – Guest Chat . 60Figure 21 Allow Access to Camera and Microphone Access . 61Figure 22 My Room Window Icons . 61Figure 23 My Room – Desktop Share with Video Call . 61PRIMUS UC COMMUNICATOR DESKTOP USER GUIDE 2018 FUSION. ALL RIGHTS RESERVED.R22.5.0PAGE 5
1About Communicator for DesktopCommunicator for Desktop is a native Windows or Mac client for Unified Communications,providing the following communication features: Instant Messaging and Presence Voice Calling Video Calling Desktop Sharing Primus HPBX Call SettingsPRIMUS UC COMMUNICATOR DESKTOP USER GUIDE 2018 FUSION. ALL RIGHTS RESERVED.R22.5.0PAGE 6
2Get StartedThis section contains the essential information for getting started with Communicator. Endusers need to ensure their systems meet system requirements as outlined in section 22System Requirements.2.1InstallationPrimus provides the download of the installer via the online Hosted PBX portal athttps://voice.primus.ca under Advanced View - Your Phone - Unified Communications.Windows Double-click the installer executable and follow the installation instructions. Launch Communicator.OS X2.2 Double-click the disk image. Copy the application into the Applications folder. Launch Communicator.Sign InWhen you first launch the application, you are prompted to sign in.1) Enter your Hosted PBX user name and password (the same username and passwordused to log into the online HPBX portal at https://voice.primus.ca).2) Select whether you would like Communicator to remember your password.3) Select whether you would like Communicator to sign you in automatically onsubsequent launches.4) Click Sign In.You can also access Help and Preferences directly from the login window.NOTE: If you choose automatic sign in, you are automatically signed in and taken to the Mainwindow upon subsequent Communicator launches. Otherwise, you are presented with the SignIn screen when launching the application.The Login window offers the last used username, but the password shall be automaticallyfilled in only if you have checked the Save password check box. If multiple people usethe same machine, only the last password is entered as a security measure. If youchange the username in the Login window through editing it, or using the drop-down list topick another one, Communicator will not fill in the password; you are always expected totype it in. This also applies when re-selecting or re-entering the last used username.It is not a supported configuration to run many Desktop clients at the same time with thesame account.PRIMUS UC COMMUNICATOR DESKTOP USER GUIDE 2018 FUSION. ALL RIGHTS RESERVED.R22.5.0PAGE 7
2.3Main WindowWhen you start Communicator for the first time, your Contacts list is empty. Use theSearch and Dial field to find people and add them to your Contacts list. Contacts can alsobe added manually by clicking the Add button. Client windows can also be set to alwaysuse the Main window menu option. The dial pad is also integrated with the Main window.Communicator uses tabs for new chat sessions. The Search and Dial field allowssearching for contacts as well as making calls using phone numbers. The table thatfollows the images describes the key icons used in the Main and Communicationswindows.Figure 1 Tabbed Main WindowIconUsageMy Information – View and update your information, for example, yourpresence, avatar, and location.Contacts – View your contacts.My Room – This is your permanent communication room. Participants candial in to your audio bridge.Call History – View previous calls.Chat History – View previous chats.Full Enterprise Directory – Show all contacts of the directory.Dial Pad – Make calls (it is integrated with the Main window).Preferences – Use for quick access to preferences and Call Settings such asCall Forwarding.Chat – Start an instant message conversation with a selected contact.PRIMUS UC COMMUNICATOR DESKTOP USER GUIDE 2018 FUSION. ALL RIGHTS RESERVED.R22.5.0PAGE 8
Call – Make an IP audio call to a selected contact.Call from Phone – Make a Click To Dial call from your desk phone (orsecondary device).Video Call – Make a video call to a selected client (VoIP).Share – Share either the whole screen or an individual application.Menu – Open Communications options.Add – Add a contact, group, or conference.My Information Double-click the avatar to upload a picture or use a right-click menu.PresenceYou can set your presence to one status indicated in the following table.IconWhat it meansThe green presence icon indicates that the user is online and ready for communication.The yellow presence icon indicates that the user is online but has been idle or away fromtheir computer for more than ten minutes.The red presence icon indicates that the user is busy and does not want to be disturbed.The grey presence icon indicates that the user is offline and the only available contactmethod is calling or leaving a chat message.This icon indicates that the contact is busy on a call. This is an automated presencestatus.This icon indicates that the contact is busy in a meeting. This is an automated presencestatus. The Busy – In Call status overrides the Busy – In Meeting status so this one isonly seen if there is a meeting but no call.Communicator can automatically update your presence to the following: Busy – In Call Busy – In Meeting (Windows only) Available (desk phone) Available (mobile) Away on mobile Offline and busy in callPRIMUS UC COMMUNICATOR DESKTOP USER GUIDE 2018 FUSION. ALL RIGHTS RESERVED.R22.5.0PAGE 9
LocationYour location is automatically determined by your public IP address; however, you canmanually set the text to appear for your location and time zone using the location dialogbox.2.4Communications ViewAfter starting communication with one or more contacts, a new tab is displayed for chat.The call window is also integrated with the Main window chat tab by default. You canseparate a tab on to a different Communications window by dragging and dropping itoutside of the Main window. From this view, you can perform the following actions: Escalate a chat to include audio, video, and desktop sharing End an audio or video call Open the dial pad Mute your microphone Adjust your speaker volume Place a call on hold Transfer a call Toggle between speaker and headsetIf you are using several monitors, Communicator opens the Communications window aswell as notifications on the same monitor as the Main window.You may have up to 20 active communications on Windows and on OS X. If themaximum is reached, the main window’s top section warns user with the followingmessage: “The maximum amount of communication windows has been reached. Pleaseclose some to open new ones.”If an incoming call is answered while this warning is shown, the client closes the chatsession that has the longest time since its last activity.2.5Start ChatStart a chat tab using one of the following methods:2.6 Double-click a contact from the Contacts list or search results. Right-click one or more contacts from the Contacts list or search results and click theChat menu item. On the Chat History list, double-click a chat entry. In a Communications window, click the Chat button (this does not open a new tab).Send File 2.7In a one-to-one chat, transfer files by clicking the Send File button in theCommunications window or use the “drag and drop” method so that they are movedto the Communications window.Send EmailRight-click a contact from the Contacts list or search results and select the Email menuoption. The contact must have an email address defined for this feature.PRIMUS UC COMMUNICATOR DESKTOP USER GUIDE 2018 FUSION. ALL RIGHTS RESERVED.R22.5.0PAGE 10
2.8Make Audio or Video CallMake an audio or video call using one of the following methods: Right-click one or more contacts from the Contacts list or search results and select theCall, Call from Phone, or Video menu item. The menu items depend on serviceprovider settings. Right-click one or more contacts from the Contacts list or search results and click theCall, Call from Phone, or Video. The menu items depend on service providersettings. Enter a phone number in the Search and Dial field. Press ENTER to start a VoIP call. Click the Call, Call from Phone, or Video button. Open the dial pad, enter a phone number, and then click the Call, Call from Phone,or Video button. On the Call History list, double-click a call entry. In the Communications window, click the Call, Call from Phone, or Video button. When viewing a contact’s profile, click the Call, Call from Phone, or Video button.NOTE: If dialing a phone number that requires additional dual-tone multi-frequency (DTMF)tones (for example, a conference bridge), you can type the numbers on your keyboard while theCommunications window has focus or open the dial pad in the Communications window.2.9Share Your Application or DesktopShare your desktop by following these steps:1) Click the Start Sharing button in the top of the Communications window (if sharepanel is not visible). The Share button is visible by default in My Room also. Thisbutton is available when your service provider has enabled share on your account.The share selector window opens.2) Select the application to share or the entire screen of a particular display and click theStart Sharing button.2.10 Active CommunicationsActive communications appear at the top of the Contacts list in the Main window. Thisarea provides an easy view to see the people with whom you are communicating. Bydefault, there is no separate call tab but call is shown in the Active Communications areain the Main window (where the call can be fully controlled in the Desktop client). It reducesthe number of Communications windows; however, a separate call window can still beopened using an Active Communications menu. The following is also available in thisarea: Double-click an active communication item to bring this Communications tab to focusif the call window is separately shown. If the call window is integrated, you can use amenu option to show it separately. See who has sent you a chat message, but only after you accept the chat session.Before the chat session is established, the chat items are not visible in activecommunications but a history badge is visible. End a call.PRIMUS UC COMMUNICATOR DESKTOP USER GUIDE 2018 FUSION. ALL RIGHTS RESERVED.R22.5.0PAGE 11
Mute the microphone. Place a call on hold. Merge two calls or transfer by dragging and dropping calls onto each other. Transfer a call. Make conference calls. See call recordings. Park and retrieve calls. Set audio device to headset or speaker. For more information, see section15 Preferences.You can right-click the “More” icon of an active Communications item (icon with three dots)for additional options while a left-click offers additional call management options for thiscall as well as other options when available.2.11 My RoomMy Room is an always available and permanent room you can use to chat with anyonethat joins.You and your attendees can click the Call or Video button to have Communicatorautomatically dial in to the conference and enter the appropriate entry codes. Note, youcannot hear any DTMF tones when dialing into My Room (the call is made automatically).You can invite others to your room by dragging and dropping them from the Contacts listinto the My Room tab. You can also use the right-click menu on the My Room icon in thetop-right corner of the Main window or the My Room information area to copy an invitationlink for guest users (anyone outside your organization or those inside your organizationwithout Communicator). They can then click the link and join the meeting through a webbrowser. Guest users must be separately accepted for each session.Contacts join your room by right-clicking your name on their contact list and selecting JoinRoom or by an invitation you sent.Email My Room Invitation menu results in working links for guest users only.Communicator users are recommended to use Copy My Room Invitation links; however,the links may not work in all applications as they were originally intended for Outlook.You can also copy the attendee list to your clipboard using the related participant menuavailable via the options icon (three dots).In My Room calls, the owner can also see active speaker info with the Mute/Unmute icon.My Room can also be moderated, see section 6.13 Moderator Controls for more details.2.11.1 Select Audio DevicesIf you have multiple audio devices available for your microphone or speakers, select thepreferred audio device before starting a call.Windows3) Click the Preferences
PRIMUS UC COMMUNICATOR DESKTOP USER GUIDE R22.5.0 2018 FUSION. ALL RIGHTS RESERVED. PAGE 6 1 About Communicator for Desktop Communicator for Desktop is a native Windows or Mac client for Unified Communications, providing the following communication features: