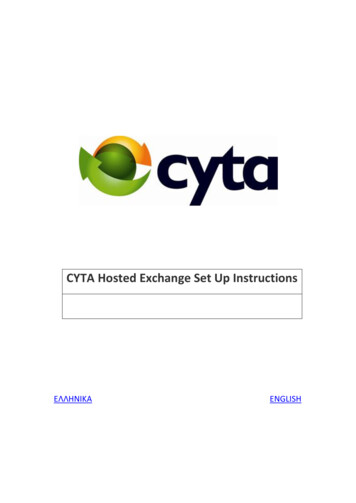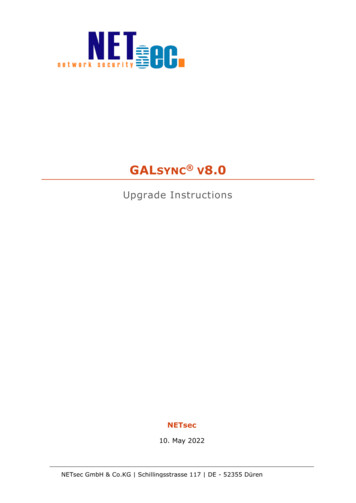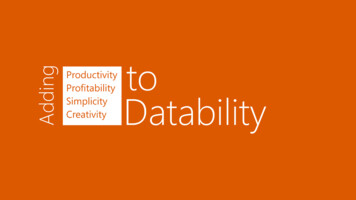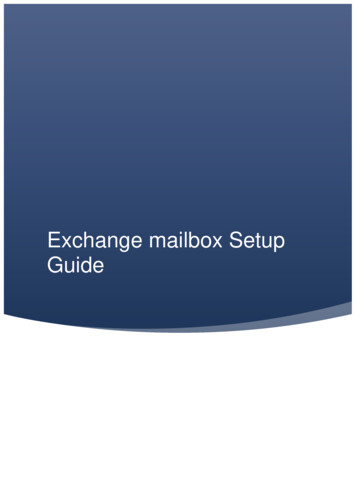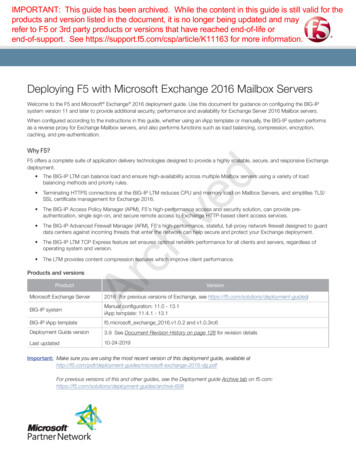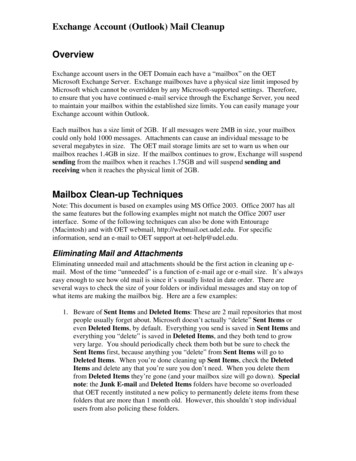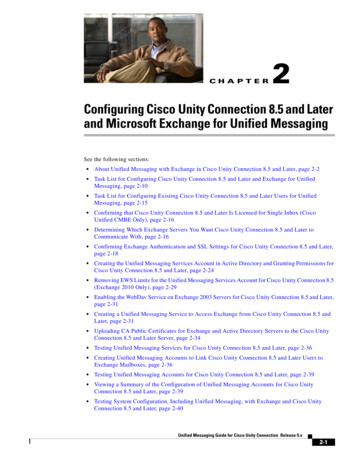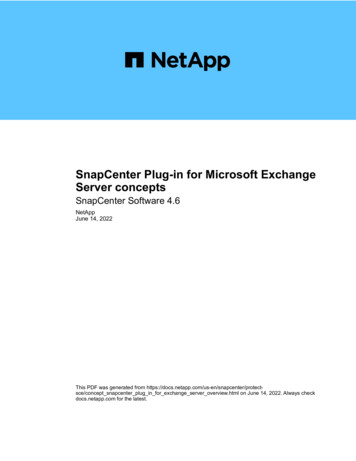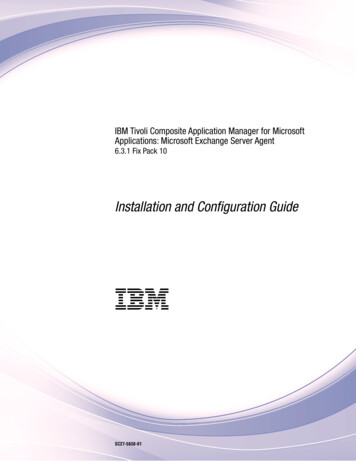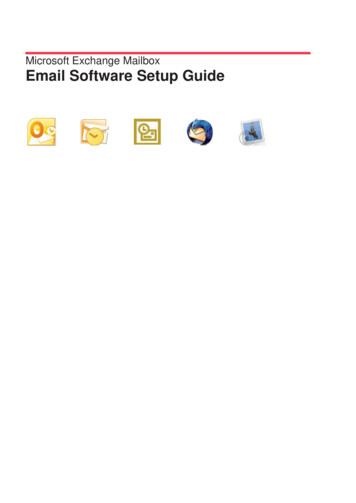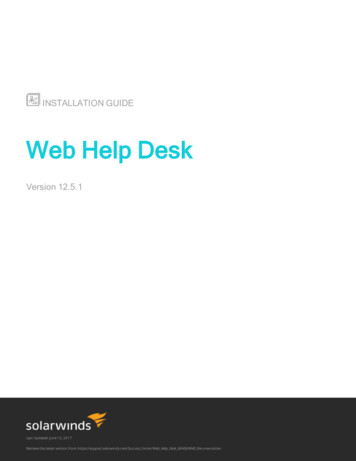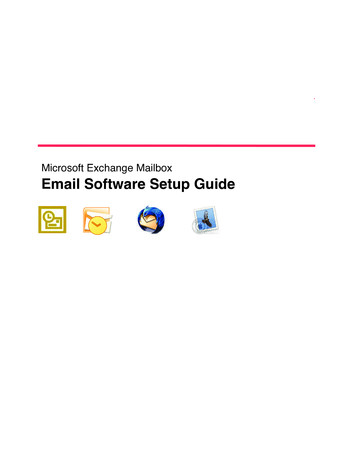
Transcription
Microsoft Exchange MailboxEmail Software Setup Guide
Microsoft Exchange Mailbox Setup guideMicrosoft Exchange Mailbox Setup GuideSetting up a Microsoft Exchange mailbox only takes a few minutes. You can set up anyemail software to send and receive email from your mailbox. This guide will show you stepby step how to set up the most common mail clients to work with your new mailbox.Software Covered in this GuideOutlook 2007Outlook 2003Mac Mail (see note below)Thunderbird (see note below)Note: To get the full benefit of your Microsoft Exchange mailbox you shoulduse Microsoft Outlook 2003 or 2007. However, it is possible to connect to aMicrosoft Exchange mailbox in other software, such as Thunderbird or MacMail, using the IMAP protocol.Before you startBefore you set up your email software, there are certain things you will need. These are Email software (Outlook 2003 or 2007 is recommended) An Internet connection. The Microsoft Exchange server name (this will look something like EXCH-BE04). Your username (This is the same as the email address for your new mailbox). The password for the mailbox.Page 1 of 17
Microsoft Exchange Mailbox Setup guideSetting up Outlook 2007Step 1Click the Windows Start button and open the Windows Control Panel.Step 2The next step will depend upon the display mode on your computer.Category view: If your Windows Control Panel is in Category view, click User accounts,then click the Mail icon located at the foot of the screen.Classic view: If your Windows Control Panel is in Classic view, click the Mail icon.Step 3Click the Show Profiles button.Page 2 of 17
Microsoft Exchange Mailbox Setup guideStep 4Check the box marked Prompt for a profile to beused.Step 5Click the Add button.Step 6A dialog box will open, asking you to name thenew profile. When you’ve entered a name, clickOk.Page 3 of 17
Microsoft Exchange Mailbox Setup guideStep 7The email accountswizard will open. Ensurethe Add a new emailaccount radio button isselected, then click theNext button.Step 8Select the MicrosoftExchange radio button,then click the Nextbutton.Step 9Enter the MicrosoftExchange server namefor your mailbox,ensuring Use cachedExchange mode isselected. Example: EXCH-BE04Page 4 of 17
Microsoft Exchange Mailbox Setup guideStep 10Enter your full emailaddress in the Username text box, then clickthe More Settingsbutton.Step 11An error message will appear. Don't worry, click the OK button, then click Cancel on thenext window.Step 12A window headed Microsoft Exchange Server will open. Click the Connection tab.Step 13Ensure the Connect using my Local AreaNetwork (LAN) radio button is selected.Step 14Towards the bottom of the window, there shouldbe a section headed Outlook Anywhere Checkthe box marked Connect to my Exchangemailbox using HTTP, then click the ExchangeProxy Settings button.Page 5 of 17
Microsoft Exchange Mailbox Setup guideNote: If the Exchange Anywhere section is not shown, you need to upgradeto the latest version of Windows XP or Windows 2003.Step 15A new window will open. UnderConnection settings, enterexchange.promailbox.net.Step 16Ensure all the check-boxes areunselected and that the dropdown list under Proxyauthentication settings is set toBasic Authentication.Step 17Click OK, then click OK in the Microsoft Exchange Server window.Step 18Click Next in the Add new E-mail Account window. Then click Finish to close the wizardStep 19Open Outlook 2007 and select yournew profile, when prompted.Step 21Enter your full email address in the username text box, then your password, whenprompted.Step 22Outlook will now load and synchronise with your Microsoft Exchange mailbox. For a newmailbox this will take no more than a few seconds.Page 6 of 17
Microsoft Exchange Mailbox Setup guideYou have now configured Outlook 2007 for use with your Microsoft Exchange mailbox.Setting up Outlook 2003Step 1Click the Windows Start button and open the Windows Control Panel.Step 2The next step will depend upon the display mode on your computer.Category view: If your Windows Control Panel is in Category view, click User accounts,then click the Mail icon located at the foot of the screen.Classic view: If your Windows Control Panel is in Classic view, click the Mail icon.Step 3Click the Show Profiles button.Page 7 of 17
Microsoft Exchange Mailbox Setup guideStep 4Check the box marked Prompt for a profile tobe used.Step 5Click the Add button.Step 6A dialog box will open, asking you to name thenew profile. Once you have entered a name,click the Ok button.Page 8 of 17
Microsoft Exchange Mailbox Setup guideStep 7The email accounts wizardwill open. Ensure the Add anew email account radiobutton is selected, then clickthe Next button.Step 8Select the MicrosoftExchange Server radiobutton, then click the Nextbutton.Step 9Enter the MicrosoftExchange server namefor the mailbox, ensuringUse cached Exchangemode is selected. Step 10Example: EXCH-BE04Enter your full emailaddress in the Username text box, then clickthe More Settingsbutton.Page 9 of 17
Microsoft Exchange Mailbox Setup guideStep 11An error message will appear. Don't worry, click the OK button, then click Cancel on thenext window.Step 12A window headed Microsoft Exchange Server will open. Click the Connection tab.Step 13Ensure the Connect using my Local Area Network (LAN) radio button is selected.Step 14Towards the bottom of the window, there should be a section headed Exchange over theInternet. Select the Connect to my Exchange mailbox using HTTP check box, then clickthe Exchange Proxy Settings button.Note: If the Exchange over the Internet section is not shown, you need toupgrade to the latest version of Windows XP or Windows 2003.Step 15A new window will open. Under Connection settings, enter exchange.promailbox.net.Step 16Ensure all the check-boxes are unselected and that the drop-down list under ProxyPage 10 of 17
Microsoft Exchange Mailbox Setup guideauthentication settings is set to Basic Authentication.Step 17Click OK, then click OK in the Microsoft Exchange Server window.Step 18Click Next in the Email Accounts window, then click Finish to close the wizard.Step 19Open Outlook 2003 and selectyour new profile, when prompted.Step 20Enter your full email address in the username text box, then your mailbox password in thePassword field when prompted.Outlook will now load and synchronise with your Microsoft Exchange mailbox. For a newmailbox this will take no more than a few seconds.Setting up Mac MailPage 11 of 17
Microsoft Exchange Mailbox Setup guideStep 1Open Mac Mail.Step 2Click Preferences from the Mail menu.Step 3Click the Create an account button to open the Add Account wizard. This islocated under the Accounts list, on the bottom-left of the window.Step 4Enter your name in the FullName text-box. This iswhat most people will seewhen you send them anemail. Type your emailaddress in the EmailAddress text-box.Enter the password for themailbox in the Passwordtext box.Click the Continue button.Step 5On the Incoming Mail Server page, enter the following information: Account Type: Select Exchange from the drop down menu. Description: Enter a name for this account so you can identify it. This is onlyvisible to you. Incoming Mail Server: Enter exchange.yourdomain.com (replacingyourdomain.com with your own domain name). User Name: Enter your full email address. Password: Enter the password for the mailbox. Outlook Web Access Server: Enter exchange.yourdomain.com (replacingyourdomain.com with your own domain name).Page 12 of 17
Microsoft Exchange Mailbox Setup guideClick Continue when you are done.Step 6Enter the following information on the Outgoing Mail Server screen: Outgoing Mail Server: Enter smtp.yourdomain.com (replacing yourdomain.comwith your own domain name). Use only this server: Check this box. Use Authentication: Check this box. User Name: Enter your full email address. Password: Enter the password for this mailbox (the same password that youentered on the previous screen).Page 13 of 17
Microsoft Exchange Mailbox Setup guideClick Continue when you have filled out this information.Step 8Confirm the details youhave filled out, and clickthe Create button.Mac Mail is now configured to send and receive email from your Microsoft Exchangemailbox.Setting up ThunderbirdStep 1Open Thunderbird.Page 14 of 17
Microsoft Exchange Mailbox Setup guideQuick tip: When you open Thunderbird for the first time, and you alreadyhave mailboxes set up using other email software, Thunderbird's ImportWizard may offer to import your email account settings. If you choose not toimport settings from another email programme, the Account Wizard willopen. This guide takes you through setting up your Microsoft Exchangemailbox using the Thunderbird Account Wizard.Step 2The Account Wizard will open, if you don't have anyother mailboxes set up in Thunderbird. If the wizarddoes not open automatically, click Account Settingsin the Tools menu.Step 3Click the Add Accountbutton.Page 15 of 17
Microsoft Exchange Mailbox Setup guideStep 4Select the Email accountradio button, then clickNext.Step 5Enter your name in the YourName text-box. This is whatmost people will see when yousend them an email. Then enteryour email address in the EmailAddress text-box, then click theNext button.Step 6Click the IMAP radio button,enterexchange.domainname.com(replacing domainname.com withyour domain) in the IncomingServer text-box andsmtp.yourdomain.com (againreplacing domainname.com withyour domain) in the OutgoingServer text-box, then click Next.Page 16 of 17
Microsoft Exchange Mailbox Setup guideEnter your email address in theIncoming User Name andOutgoing User Name text fields,then click Next.Click the Finish button and your Microsoft Exchange email will be set up in Thunderbird.Note: The first time you access your mailbox, Thunderbird will ask for thepassword you chose when you created the mailbox in your Fasthostscontrol panel.Page 17 of 17
Microsoft Exchange Mailbox Setup guide Page 2 of 17 Setting up Outlook 2007 Step 1 Click the Windows Start button and open the Windows Control Panel. Step 2 The next step will depend upon the display mode on your computer. Category view: If your Windows Control Panel is in Category view, click User accounts, then click the Mail icon located at the foot of the screen.