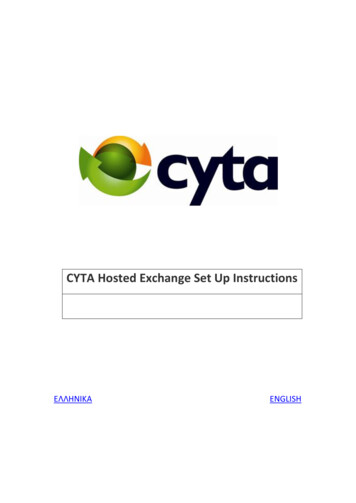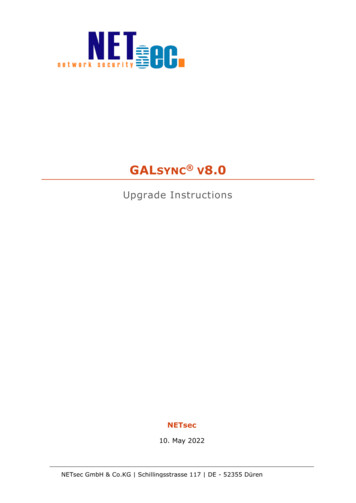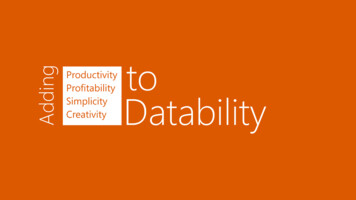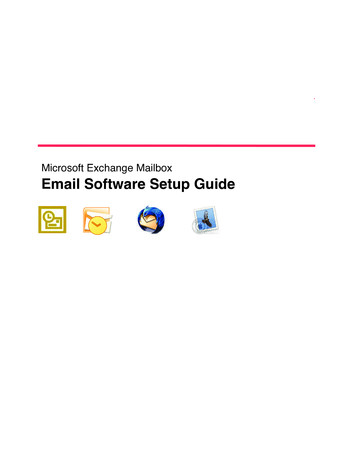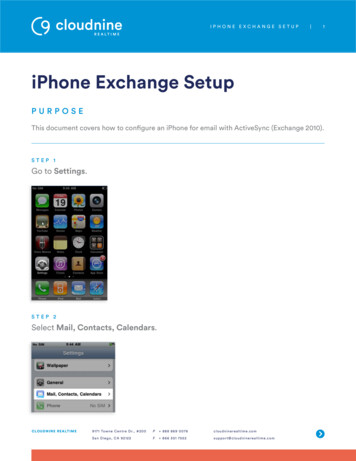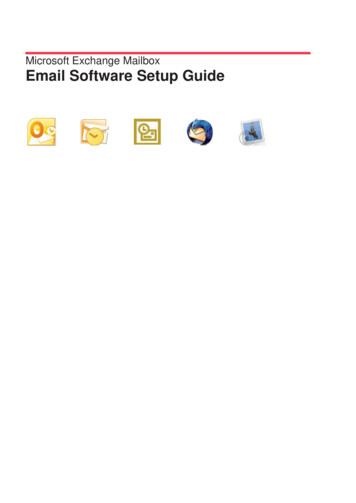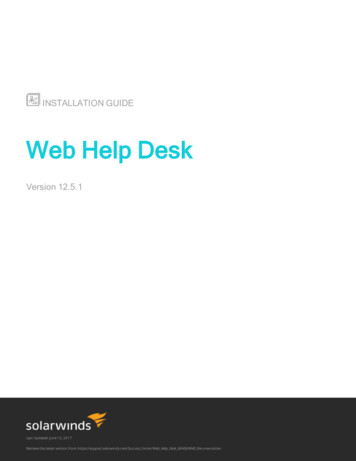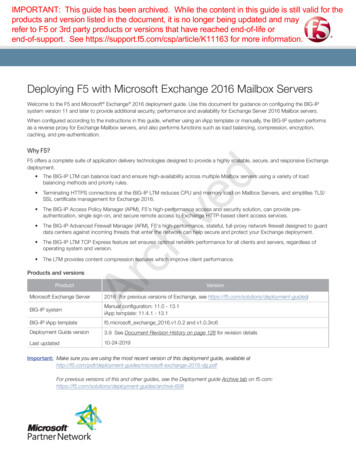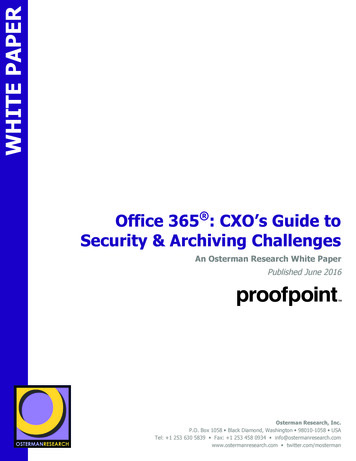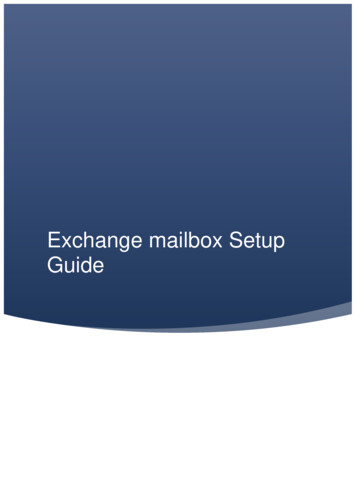
Transcription
Exchange mailbox SetupGuide
Customer Support Exchange mailbox Setup GuideContentsExchange 2013 Mailbox Setup Guide . 1Setup Autodiscover . 2Setting up Outlook 2016 using Autodiscover . 3Setting up Outlook 2016 for Mac using Autodiscover . 6Setting up Outlook 2011 for Mac using Autodiscover . 8Setting up Outlook 2011 Manually . 10Page 1
Customer Support Exchange mailbox Setup GuideExchange 2013 Mailbox SetupGuideYour Exchange 2013 mailbox uses Microsoft Exchange 2013 technology. Thebuilt-in Autodiscover feature automatically detects your settings for you, allowingyou to complete the setup within a few minutes.To take advantage of all the features available in Microsoft Exchange 2013 werecommend that use Outlook 2016 to connect to your Exchange 2013 mailbox.Quick tip: You don’t need to download and setup Outlook to accessyour Exchange mailbox. You can also access your mailbox usingOutlook Web App at: https://1.exchange2013.livemail.co.ukPage 1
Customer Support Exchange mailbox Setup GuideSetup AutodiscoverIn order for Autodiscover to complete the setup of your email account, yourdomain needs to be correctly configured.If you are using our name servers, then we will have automatically configuredyour domain. You will be using our name servers if you have purchased bothyour domain and hosting package with us, or if you have configured your domainto use NS1.livedns.co.uk and NS2.livedns.co.ukIf you are not using our Nameservers, contact your domain provider and requestthe following CNAME addition.Host NameautodiscoverPoints �s an example:Page 2
Customer Support Exchange mailbox Setup GuideSetting up Outlook 2016 usingAutodiscoverWithin Outlook 2016, you are no longer able to manually configure an Exchangeaccount. Autodiscover records are required on your domain for the connection tobe successfully configured. This record is created by default if you are using ournameserver's, but can be added manually if your domain's DNS records arebeing administered elsewhere.Outlook 2016 supports multiple email profiles, but each profile is only able tosupport one Exchange or Professional mailbox. If you are already using Outlookwith an Exchange or Professional, you will need to create a new email profile.Step 1Open Outlook 2016. If this is the first time you have used Outlook 2016 click Nextand Next again to start the new account wizard. If you already have an accountset up you should click File, then Add account to open this wizard.Page 3
Customer Support Exchange mailbox Setup GuideStep 2In the text boxes provided enter the following details: Your Name: This is the name that other people will see when you emailthem. E-mail Address: This is the name of the Exchange 2013 mailbox that youhave just created, for example ralph@ralphsdomainname.com. Password: This is the password you chose when you created your newmailbox. Retype Password: Re-enter the password you chose when creating yourmailbox.Once you have entered these details click Next.Page 4
Customer Support Exchange mailbox Setup GuideStep 3Your computer will attempt to connect to ourExchange servers. Each of our Exchangeservers are secured by SSL, but thiscertificate will not match your domain name.Each time Outlook encounters a server, itwill ask if you want to proceed. Click Yes tothese alerts. Repeat this process for each ofthe servers Outlook connects to.Step 4You will be prompted to re-enter thepassword for your new mailbox. Once doneclick OK. Outlook will now set up your newExchange 2013 mailbox on your computer.This may take a couple of minutes tocomplete.Once complete, click Finish to close the wizard and start using your newmailbox.FinishedYou may be informed that Outlook will need to restart for the changes to takeeffect. Click OK.Page 5
Customer Support Exchange mailbox Setup GuideSetting up Outlook 2016 for Macusing AutodiscoverStep 1Open Outlook 2016 and select Accounts from the Tools menu.Step 2Select Exchange or Office 365Step 3In the text boxes provided enter the following details: E-mail Address: This is the name of the Exchange 2013 mailbox that youhave just created, for example: ralph@ralphsdomainname.com. Method: User Name and Password Password: This is the password you chose when you created your newmailbox. Configure Automatically: YesPage 6
Customer Support Exchange mailbox Setup GuideStep 4Click Add Account.Step 5Outlook 2016 will now begin connecting to our Exchange servers and obtain thesettings needed to complete the setup of your mailbox.You may encounter a couple of warning messages as it does so, these areperfectly normal so Allow or Continue these warnings.FinishedYour mailbox will now be setupPage 7
Customer Support Exchange mailbox Setup GuideSetting up Outlook 2011 for Macusing AutodiscoverStep 1Open Outlook 2011 and select Accounts from the Tools menu.Step 2In the Accounts window, click the Add an account button at the bottom of thewindow, and select Exchange from the popup menu.Step 3Enter your email address in the E-mail address field.Page 8
Customer Support Exchange mailbox Setup GuideStep 4In the Authentication settings enter your email address in the User name textfield, and type your password. Select the Configure automatically check box.Step 5Once you have entered these details click Add account.A security box will appear asking if the livemail.co.uk domain can provide youwith the settings for your mailbox. Click Allow.Outlook will now set up your new Exchange mailbox on your computer. This maytake a couple of minutes to complete.Page 9
Customer Support Exchange mailbox Setup GuideSetting up Outlook 2011 ManuallyBefore you set up your Exchange 2013 mailbox manually, you will need to makea note of the following details: Username Password Email address Exchange server nameThis information is available within your control panel. Our guide will show youhow to find them: Finding your mailbox details.Step 1Open Outlook 2011 and select Accounts from the Tools menu.Step 2In the Accounts window, click the Add an account button atthe bottom of the window, and select Exchange from thepopup menu.Page 10
Customer Support Exchange mailbox Setup GuideStep 3Enter your email address in the E-mail address field.Step 4In the Authentication settings enter your email address in the User name textfield, and type your password. De-select the Configure automatically check box.Step 5Enter 1.exchange2013.livemail.co.uk in the Server text box and click AddAccount.Page 11
Customer Support Exchange mailbox Setup GuideStep 6Click the Advanced button at the bottom ofthe Accounts window.Step 7In the Directory Service settings, enter winhexbeeu101 in the Server text field.Step 8Click OK.Outlook will now load and synchronize with your Exchange 2013 mailbox. For anew mailbox, this will take no more than a few seconds.You have now configured Outlook 2011 for use with your Exchange 2013mailbox.Page 12
Your Exchange 2013 mailbox uses Microsoft Exchange 2013 technology. The built-in Autodiscover feature automatically detects your settings for you, allowing you to complete the setup within a few minutes. To take advantage of all the features available in Microsoft Exchange 2013 we recommend that use Outlook 2016 to connect to your Exchange 2013 .