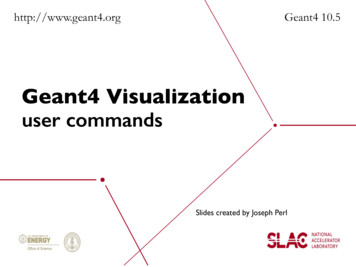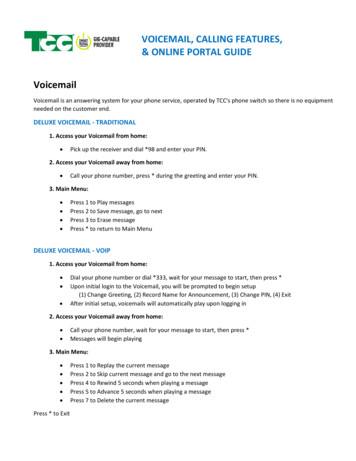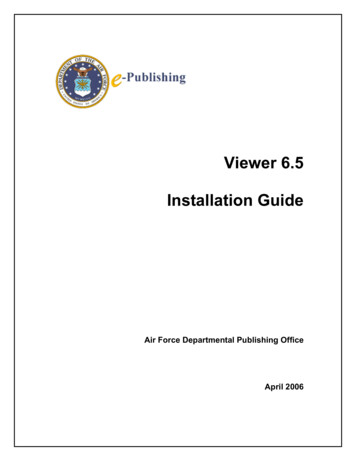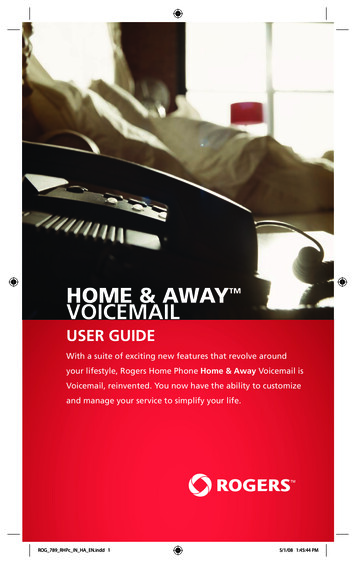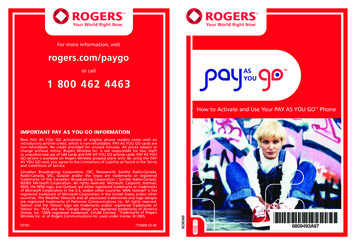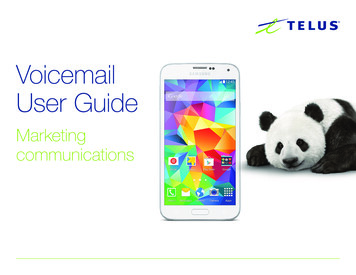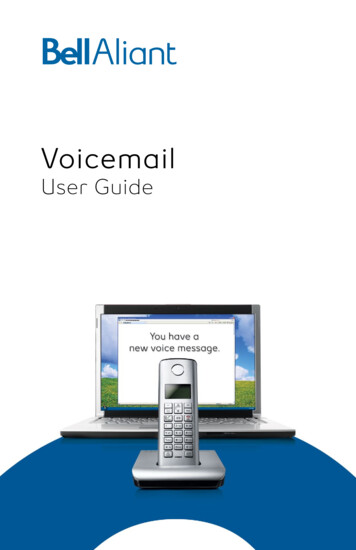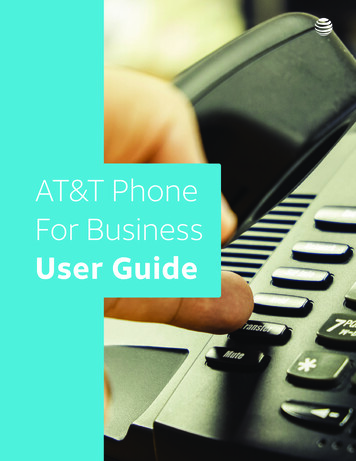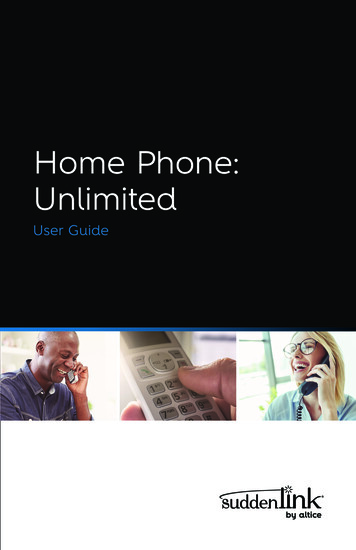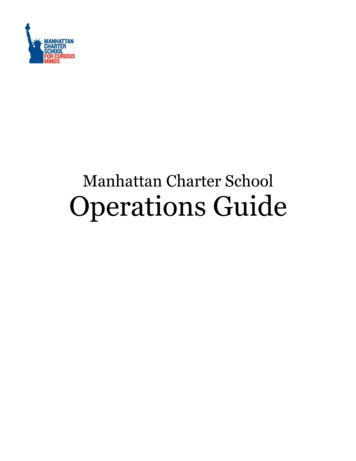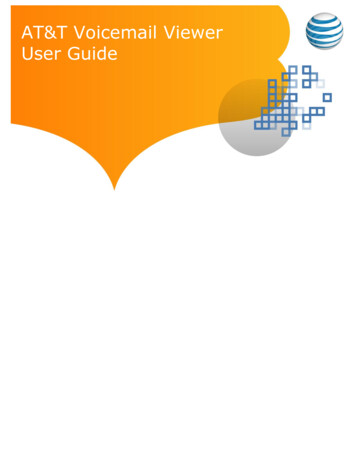
Transcription
AT&T Voicemail ViewerUser Guide
ContentsiPhone . 4Requirements. 4Installation . 4Message Notification and Message Count . 6Application. 8Login . 8Functionality Summary . 10Settings . 13BlackBerry . 15Requirements. 15Installation . 15Message Notification and Message Count . 20Application. 21Initial Launch . 21Configure Mailbox Access . 22Configure Multiple Mailboxes . 24Functionality Summary . 25Settings . 30iGoogle . 33Requirements. 33Installation . 33Application. 34Login . 34Message Inbox . 35Gadget Menu Options . 40Windows Vista Sidebar . 41Requirements. 41[2]
Installation . 42Application. 44Login . 44Message Inbox . 45Gadget Menu Options . 51Windows 7 Desktop . 52Requirements. 52Installation . 52Application. 54Login . 54Message Inbox . 55Gadget Menu Options . 60Mac OS X Dashboard. 61Requirements. 61Installation . 62Application. 64Login . 64Message Inbox . 64Widget Menu Options . 69Legal . 71[3]
iPhone RequirementsYou must have an AT&T Unified MessagingSM account or an AT&T U-verse VoiceSMaccount in order to use these applications. Before you use Voicemail Viewer, you willneed to be sure that you have first set up your AT&T Unified MessagingSM or AT&T Uverse MessagingSM mailbox.AT&T Voicemail Viewer is available for the following devices: iPhone 4S (iOS 5.0 )iPhone 4 (iOS 4.0 )iPhone 3GS (iOS 3.1 )iPhone 3G (iOS 3.1 )iPad (iOS 3.2 )iPad 2 (iOS 4.3 )iPod Touch (iOS 3.1 )Standard data usage charges may apply.InstallationBefore downloading, you will need your AT&T Unified MessagingSM or AT&T U-verseMessagingSM mailbox PIN. If you forgot your PIN, instructions can be found atatt.com/vmviewer under Frequently Asked Questions. Additional information can befound at um.att.com/vmviewer-help.The steps for downloading the iPhone Voicemail Viewer:1. Tap the ―App Store‖ icon (Figure 1) to bring up the App Store and tap ―Search‖(Figure 2) to bring up the search screen.2. Search ―AT&T Voicemail Viewer‖ (Figure 3). The AT&T Voicemail Viewer applicationwill be listed in the search results. You will see a Voicemail Viewer Home applicationand a Work application. Select the appropriate one for your type of account (Figure4).3. At the App Summary screen, tap the ―Free‖ icon (Figure 5). The ―Free‖ icon will turninto ―Install‖. Tap the ―Install‖ icon (enter iTunes password if required). Once theapp download is complete, the app icon is displayed as ―VM Viewer‖ on your iPhone(Figure 6).[4]
Figure 1: App StoreFigure 2: SearchFigure 3: Search “AT&TVoicemail Viewer”Figure 4: VoicemailViewer Home and WorkApplicationFigure 5: App SummaryScreenFigure 6: VM Viewer App[5]
[6]
Message Notification and Message CountWhen the application is installed on the device the first time, a pop-up screen will ask toenable push notification. Click ―OK‖ to enable notification (Figure 7).Please note that sometimes in order for this new notification to take effect, youmay need to power down the device and power it back on again.Figure 7: Enable NotificationTo check if the notification is enabled:1. Tap the ―Settings‖ icon on the device (Figure 8) and then tap ―Notifications‖ (Figure9).2. You should see ―VM Viewer‖ listed (Figure 10). Tap ―VM Viewer‖ and ensure thesettings on ―Sounds‖ and ―Badges‖ are set to ―ON‖ (Figure 11).3. You will get notifications for new messages through a message count and sound. Themessage count is displayed as a badge on the application icon with the number ofnew messages is listed as 2 (Figure 12).[7]
Figure 8: Settings IconFigure 10: Voicemail ViewerFigure 9: Settings ScreenFigure 11: Sounds &Badges[8]Figure 12: Message count
Application: LoginWhen you access the app for the first time, you will be presented with the login screenthat asks for the home phone number and PIN. Enter the home phone number and PINand tap ―Log in‖ (Figure 13). If the login credentials are authenticated, you will belogged in and presented with your Inbox (Figure 14).If your voice mailbox has sub-mailboxes configured, a ―Select mailbox‖ screen that liststhe main mailbox and all sub-mailboxes will be presented (Figure 15). Select any of themailboxes listed, and tap ―Done‖ to log in to the selected mailbox.If your voice mailbox has not been set up, you will be unable to log in to your mailboxusing Voicemail Viewer and an error message (Figure 16) will pop up. At a minimum, aPIN needs to be set up. To set up your voice mailbox, dial your access number or *98from your home phone.If the correct credentials are not entered, then an error message will pop up to requireyou to re-enter the login credentials (Figure 17).[9]
Figure 13: Login ScreenFigure 14: InboxFigure 16: Mailbox not setup Error MessageFigure 17: Login Failed ErrorMessageFigure 15: Select Mailbox[10]
Application: Functionality SummaryThe following functions are available with the app: Play or listen to messages Delete messages Make a call back to a caller Mark a message as Unread or Read. The function toggles between ―Mark as Unread‖and ―Mark as Read.‖ Forward a message as email. (Note that private messages cannot be forwarded.) Save caller information into device’s address bookThe Inbox view displays a list of messages on the mailbox (Figure 18). The unheardmessages are highlighted with an orange phone icon and orange colored time stamp.You play the messages by tapping a message and then the arrow icon on the left side ofthe message (Figures 19 & 20). An urgent message is marked by ―!‖ and a privatemessage is marked by a key icon (Figure 21).Figure 18: Unheardmessages are indicatedwith orange phonesymbols and time stampsFigure 19: To playmessage, tap themessage, then tap thearrow iconFigure 20: Message beingplayed[11]Figure 21: Urgent andprivate messages
By tapping on a message to highlight it, you can call the caller by tapping the ―CallBack‖ button and delete a message by tapping the ―Delete‖ button (Figure 22). Alldeleted messages will go into the ―Trash‖ folder. You have the ability to go into the―Trash‖ folder to either restore a deleted message or permanently delete it (Figure 23).Figure 22: “Trash” folderavailable in inbox viewFigure 23: Trash folder viewTo access other functions, tap the blue arrow icon on the right side of a message to getto the ―Info‖ screen (Figure 24). You can toggle between ―Mark as Unread‖ and ―Mark asRead‖ from this screen (Figures 25 & 26). You can also access ―Forward as Email‖function from this screen (Figure 27). The voice mail message is attached as .wav filewhen it’s forwarded (Figure 28).When the blue icon is tapped and a caller is not in the device’s address book, you canchoose to save the caller information into the local address book (Figure 29).[12]
Figure 24: Tap to AccessOther FunctionsFigure 25: “Mark asUnread” functionFigure 26: “Mark asRead” functionFigure 27: “Forward asEmail” functionFigure 28: Voicemailmessage is attached as a.wav fileFigure 29: Save callerinformation into addressbook[13]
Application: SettingsYou can access settings by tapping the setting icon at the right bottom of the screen(Figure 30).Figure 30: Setting IconThe ―Save PIN‖ setting can be toggled between ―ON‖ and ―OFF‖ (Figures 31 & 32).Figure 31: Save PIN set to“ON”Figure 32: Save PIN set to“OFF”[14]
The number of messages saved on the device can also be set. The default setting valueis 20 (Figures 33 & 34).Figure 33: Number ofmessages to be storedFigure 34: Defaultsetting is 20You can switch to access a different mailbox by tapping the ―Reset‖ button on the―Settings‖ screen. When tapping ―Reset,‖ you will be presented with a pop-up message(Figure 35). By selecting ―OK‖, you will be presented with a login screen where you canenter a different mailbox number to log in (Figure 36).Figure 35: Reset pop-upmessageFigure 36: Login Screen[15]
BlackBerry RequirementsYou must have an AT&T Unified MessagingSM account or an AT&T U-verse VoiceSMaccount in order to use these applications. Before you use Voicemail Viewer, you willneed to be sure that you have first set up your AT&T Unified MessagingSM or AT&T Uverse MessagingSM mailbox. The app will be hosted on the RIM App World. You musthave App World app loaded on your device.The AT&T Voicemail Viewer application is available for at least the following BlackBerrysmartphone models with specified software versions (collectively with the operatingsystem, "OS") with a compatible Internet Browser (Browser), Short Messaging Service(SMS) from AT&T and a data plan from AT&T: Model 9800 (OS 6.0.0.695) – BlackBerry Torch Model 9700 (OS 5.0.0.405 and 6.0.0.526) – BlackBerry Bold Models 9000 (OS 4.6.0.301 and OS 4.6.0.304) – BlackBerry Bold Model 8820 (OS 4.5.0.110)Model 8310 (OS 4.5.0.110) – BlackBerry Curve Model 8110 (OS 4.5.0.182) – BlackBerry PearlModel 9100 (OS 5.0.0.921) – BlackBerry Pearl 3GModel 9300 (OS 5.0.0.955) – BlackBerry Curve 3GAT&T Voicemail Viewer works only with wireless service from AT&T. Voicemail Viewerdoes not work with all BlackBerry devices or all software versions.InstallationBefore downloading, you will need your AT&T Unified MessagingSM or AT&T U-verseMessagingSM mailbox PIN. If you forgot your PIN, instructions can be found atatt.com/vmviewer under Frequently Asked Questions. Additional information can befound at um.att.com/vmviewer-help.[16]
The steps for downloading the BlackBerry Voicemail Viewer:1. Click the track pad/trackball or tap the touchscreen (if device is equipped with atouchscreen) to start the BlackBerry App World app (Figure 37). If not already onyour device, BlackBerry App World is available at no charge. Simply download it fromyour BlackBerry smartphone or computer and get started (Figures 38 A and B).2. Roll the track pad/trackball to highlight ―Search‖ and click it to bring up the searchscreen. Select ―Search‖ (Figure 39).3. Input ―ATT Voicemail Viewer‖ in the search box and press the track pad/trackball.The ―ATT Voicemail Viewer‖ app will be listed (Figures 40A and B).4. Select the ―ATT Voicemail Viewer‖ app and press the track pad/trackball to load theapp (Figures 41 and 42).5. Click ―Download‖ and follow the instructions. You may be asked to log in with aBlackBerry ID before downloading. If you do not have a BlackBerry ID, you cancreate one by clicking the ―Create a BlackBerry ID‖ link and follow the instructions.Once signed in, the downloading begins (Figures 43, 44 and 45).6. If the app is downloaded for the first time, a reboot is required to finish theinstallation. Click ―OK‖ to reboot and complete the installation (Figure 46). When thedevice is turned back on after the rebooting, you will be informed that the AT&TVoicemail Viewer app is requesting changes to its application control permission. Youshould click the ―View‖ button and accept the values as they are shown.7. However, if this is not the first time that the app is being downloaded, just click ―OK‖to acknowledge that the ―AT&T Voicemail Viewer‖ is successfully installed (Figure47A and B).[17]
Figure 37: App World appFigure 38A & B: App World is loadedFigure 39: Select “Search”[18]
Figure 40A and B: “AT&T Voicemail Viewer” app is locatedFigure 41: App LoadingFigure 42: Create BlackBerry IDFigure 43: ID Sign-in[19]
Figure 44: App is downloadingFigure 45: App is installingFigure 46: RebootFigure 47 A and B: AT&T Voicemail Viewer is now installed on the device[20]
Message Notification and Message CountWhen a new message is received, the ―AT&T Voicemail Viewer‖ app will automaticallyreceive a notification. A star in a red circle will appear on the app icon to indicate newmessage(s). When the track pad/trackball is over the app icon, the number of newmessages is displayed in parentheses preceding the app name such as ―(1) AT&TVoicemail Viewer‖. You are also notified by the wireless phone’s Message WaitingIndicator — a flashing red light on the device. Once the Inbox has been accessed, thenew message symbol (i.e., the star in a red circle) will go away, but the number ofunheard messages will still be displayed in parentheses (Figures 48 and 49).Figure 48: One new messageFigure 49: No new messages, butone unheard message[21]
Application: LaunchWhen you launch the app for the first time, you need to go through a few setup steps.1. Select the ―AT&T Voicemail Viewer‖ app from BlackBerry’s Home screen to start theapplication.2. You will be presented the End User License Agreement screen. Review theagreement and click ―Accept‖ button to continue (Figure 50).3. You will see a pop-up notification that says you may incur data airtime charges. Clickthe ―OK‖ button to continue (Figure 51).4. You will see a final pop-up notification that says you need to configure your mailboxdetails. Click ―OK‖ to continue (Figure 52).Figure 50: Accept End User LicenseAgreementFigure 51: Data airtime charges[22]Figure 52: Configure mailboxdetails
Configure Mailbox AccessAfter you go through the initial launching screens, you will be taken to a screen toconfigure the app to access your home phone voice mailbox or mailboxes.1. To set up access to your mailbox, click ―Add mailbox‖ (Figure 53).2. On the ―Add mailbox‖ screen, enter a mailbox name and the mailbox number. Youchoose the mailbox name, and it is only used as a reference name for this app(Figure 54).3. Press the Escape key (right of track pad/trackball) and then select ―Save‖ (Figure55).4. Enter the mailbox PIN, and click ―OK‖. The process of configuring mailbox iscomplete (Figure 56).5. Press the Escape key again, and you are presented with the AT&T Voicemail ViewerInbox (Figure 57).6. If the correct credentials are not entered, then an error message will pop up. Press―OK‖ and you will be presented with the enter PIN screen again to re-enter the PIN(Figure 58).[23]
Figure 53: Add mailboxFigure 56: Enter the mailboxPIN and click “OK”Figure 54: Enter mailbox nameand numberFigure 57: AT&T VoicemailViewer Inbox[24]Figure 55: Save changesFigure 58: Login failed
Configure Multiple MailboxesThe BlackBerry app is capable of configuring multiple mailboxes, including submailboxes.To1.2.3.configure additional mailboxes or sub-mailboxes:On the Inbox view, highlight the mailbox name on the top right corner (Figure 59).Press the Menu key (left of track pad/trackball) and select ―Options‖ (Figure 60).You will be presented with the add mailbox screen again. You can then select ―Addmailbox‖ to configure additional mailbox access (Figure 61).a. To configure a sub-mailbox, enter the sub-mailbox number as 2105554444-x,where 2105554444 is the main mailbox number and x can be 1, 2, etc.Below is an example of a Voicemail Viewer account with two mailboxes configured. Oneis labeled ―mycvm‖ and the other is labeled ―test‖ (Figure 62).Figure 59: Highlight themailbox nameFigure 60: OptionsFigure 61: Add mailboxFigure 62: Multiple Mailboxesconfigured[25]
Functionality SummaryThe following functions are available with the app: Play or listen to messagesDelete messagesMake a call to senderMark a message as Unheard or Heard. The function toggles between ―Mark asunheard‖ and ―Mark as heard.‖Forward a message as email. (Note that private messages cannot be forwarded.)Save caller information into device’s ContactThe Inbox view displays a list of messages in the mailbox. The icon is orange and thesender is bold for unheard messages. The currently selected mailbox is indicated at thetop right corner of the screen.The number in parentheses indicates the number of unheard messages (Figure 63).Figure 63: Number of unheardmessages[26]
A private message is marked by a key icon, and an urgent message is marked by an ―!‖icon (Figure 64).Figure 64: Private messagesIf multiple mailboxes are configured, a drop-down list is available that allows mailboxselection. Pressing the track pad/trackball, while the mailbox is highlighted, will bring upthe drop-down list. All configured mailboxes will be shown. You can highlight the desiredmailbox and then press the track pad/trackball to go to that mailbox (Figure 65).Figure 65: Configured mailboxes[27]
You can play a message by highlighting the message and then pressing the trackpad/trackball, or by tapping the message on a device equipped with a touchscreen(Figure 66).Figure 66: Play a messageYou can pause, stop, forward play or backward play the message (Figure 67).Figure 67: Pause, Stop, Forward or Play back message[28]
To access other functions while a message is highlighted, press the Menu key onBlackBerry device to bring up an item-specific menu. The items on this menu can beslightly different depending on the nature of the message. The following figures showsome examples of the menu.Below reflects the menu of a message that has already been heard, and the caller is inthe device’s address book. Notice the ―Mark unheard‖ is available, but not the ―Addcontact‖ function (Figure 68).Figure 68: Message menu for a heard messageBelow reflects the menu on a message that has not been heard and the caller is not inthe device’s address book. Notice the ―Mark heard‖ and the ―Add contact‖ functions areavailable (Figure 69).Figure 69: Message menu for an unheard message[29]
If a message is marked as private, all forwarding and callback functions are notpermitted and hence not available on the menu (Figure 70).Figure 70: Message menu for private messages[30]
SettingsThere are a number of setting options that you can change. They are listed below:Use SD cardAuto refreshConfirm ondeleteNumber of VMsto storeWhether to use the SD card (if present) for VM messages.The value can be set as: Yes NoDefault is set as Yes.Whether to automatically refresh the message.The value can be set as: Yes No Not when roamingDefault is set as Yes.Whether to display a confirmation dialog box before deleting amessage. The value can be set as: Yes NoDefault is set to Yes.Number of messages the device stores.Value can be set as: 0 10 20 30 50 100 200Default is set as 20.[31]
The setting options listed on the previous page are accessible below the ―Add mailbox‖button on initial setup mailbox screen (Figure 71).Figure 71: Add mailbox functionYou can also access those options later by bringing up the menu and selecting the―Options‖ item while in the Inbox view (Figure 72).Figure 72: Inbox view, select “Options”[32]
To change the value of those options:1. Highlight the value and then press the track pad/trackball to bring up a drop-downlist. Roll the track pad/trackball to desired value and press it (Figure 73).2. Press Escape key, and click ―Save‖ on the confirmation screen (Figure 74).See references belowFigure 73: Highlight “Value”Figure 74: Confirmation screen[33]
iGoogle RequirementsYou must have an AT&T Unified MessagingSM account or an AT&T U-verse VoiceSMaccount in order to use these applications. Before you use Voicemail Viewer, you willneed to be sure that you have first set up your AT&T Unified MessagingSM or AT&T Uverse MessagingSM mailbox.Adobe Flash Player is required for message playback. If you do not have Flash, go tohttp://get.adobe.com/flashplayer/ to install the software on your computer.The following operating systems and Internet browsers are compatible: Windows XP with Internet Explorer 7 or 8 or with Firefox 3.0 and above Windows Vista with Internet Explorer 7, 8, 9 or with Firefox 3.5 and above Windows 7 with Internet Explorer 8, 9 or with Firefox 3.6 and above Mac OS X 10.6 and above with Safari 5.0 and above or Firefox 3.5 and aboveInstallationBefore downloading, you will need your AT&T Unified MessagingSM or AT&T U-verseMessagingSM mailbox PIN. If you forgot your PIN, instructions can be found atatt.com/vmviewer under Frequently Asked Questions. Additional information can befound at um.att.com/vmviewer-help.To start the installation process of the AT&T Voicemail Viewer gadget for iGoogle, openyour Internet browser and go to um.att.com/vmviewer.―Get it now Home!‖ or ―Get it now Work!‖ is available for your AT&T Unified Messaging SMaccount and ―Get it now Home‖ is available for your AT&T U-verse VoiceSM account.To download the iGoogle home gadget:1. Click the ―Get it now Home!‖ button in the iGoogle section (Figure 75).2. Click the ―Add AT&T Voicemail Viewer to iGoogle‖ button (Figure 76).See references on page 34[34]
Figure 75: “Get it now Home!”Figure 76: “Add AT&T VoicemailViewer to iGoogle” buttonApplication: LoginOnce Voicemail Viewer is installed on the iGoogle page, you are presented with the loginscreen. Log in with your AT&T Unified MessagingSM AT&T U-verse VoiceSM phone numberand voice mailbox PIN. Click the ―Remember me on this computer‖ which saves yourcredentials on the computer (Figure 77).If the correct credentials are not entered, then an error message will pop up to requireyou to re-enter the login credentials (Figure 78).[35]
Figure 77: Login ScreenFigure 78: Error MessageApplication: Message InboxOnce the correct login credentials are entered, you are presented with your Inbox view.The inbox view displays a list of messages in the mailbox. The unread (or unheard)messages are bold. The Inbox will be automatically refreshed whenever a new messageis received in the UM mailbox.Play a message by clicking the arrow button on the left side of a message (Figure 79).Figure 79: Play a message[36]
You can pause and stop playing as well as skip forward and backward within a message.The playback slider indicates progress through the message, and you can click on theslider to select a point in the message to play from. You can also delete a message byclicking the ―Delete‖ button while the message is being played or after the message hasbeen played (Figure 80).Figure 80: Message controls & delete a messageClicking the trash icon will display deleted messages, which can then be permanentlydeleted or restored to the inbox (Figure 81).Figure 81: Deleted messages[37]
A private message is marked by a lockicon, an urgent message is marked byicon, and an urgent and private message is mark byicon. The caller name isdisplayed in place of the calling number if the caller name is available. If no name isavailable, then the caller’s telephone number is displayed. If the caller’s telephone iswithheld, then ―Unknown‖ is displayed. A visual symbol to the left of the name indicatesfrom which number, Homedisplayed (Figure 82)., Workor Mobile, the message received isFigure 82: Message iconsU-verse Messaging uses a different address book and the address book symbols are notdisplayed, but the private and urgent symbols are displayed (Figure 83).Figure 83: U-verse messaging address book[38]
If a mailbox is full or near full, a warning message will appear (Figure 84). Clicking onthe warning message will bring up a pop-up message (Figure 85).Figure 84: Mailbox full warningFigure 85: Mailbox Quota information pop-up message[39]
When the gadget window is expanded, more information such as time of call andduration of call are shown (Figures 86 and 87).Figure 87: Expanded inbox viewFigure 86: Gadget window Both Unified Messaging and U-verse Messaging offer a convenient option to combineor integrate AT&T Wireline and wireless messages into a single mailbox. Forintegrated mailboxes, additional icons are added to indicate which phone numberwas called (Figure 88). Iconnumber, while iconindicates a message was left for the landlineindicates a message was left for the wireless number.Integrated mailbox called phone icons (to landline, to wireless) are located to left oftime of call.Figure 88: Integrated mailbox called phone icons[40]
Hovering the mouse or placing the cursor over a message displays the called number.Gadget Menu OptionsThe top right-hand corner of Voicemail Viewer has a menu that includes items Logout,Go to AT&T Mailbox and Help information (Figure 89).Figure 89: Menu Options[41]
Help information includes an email address for assistance from AT&T (Figure 90).Figure 90: AT&T Help informationWindows Vista Sidebar RequirementsYou must have an AT&T Unified MessagingSM account or an AT&T U-verse VoiceSMaccount in order to use these applications. Before you use Voicemail Viewer, you willneed to be sure that you have first set up your AT&T Unified MessagingSM or AT&TU-verse MessagingSM mailbox.Adobe Flash Player is required for message playback. If you do not have Flash, go tohttp://get.adobe.com/flashplayer/ to install the software on your computer.Voicemail Viewer for Windows Vista Sidebar requires a PC with Windows Vista operatingsystem and Internet Explorer or Firefox for installation.[42]
InstallationBefore downloading, you will need your AT&T Unified MessagingSM or AT&T U-verseMessagingSM mailbox PIN. If you forgot your PIN, instructions can be found atatt.com/vmviewer under Frequently Asked Questions. Additional information can befound at um.att.com/vmviewer-help.To start the installation process of the AT&T Voicemail Viewer gadget for Vista Sidebar,open your Internet browser and go to um.att.com/vmviewer.―Get it now Home!‖ or ―Get it now Work!‖ is available for your AT&T Unified Messaging SMaccount and ―Get it now Home‖ is available for your AT&T U-verse VoiceSM account.To download the Windows Vista Sidebar home gadget:1.2.3.4.5.Click the ―Get it now Home!‖ button (Figure 91).Select ―Open‖ to proceed (Figure 92).Select ―Allow‖ to proceed (Figure 93).Select ―Install‖ to proceed (Figure 94).The Voicemail Viewer gadget will be installed on the Sidebar panel (Figure 95).[43]
Figure 91: “Get it now Home!”Figure 92: Select “Open”Figu
3. Input ―ATT Voicemail Viewer‖ in the search box and press the track pad/trackball. The ―ATT Voicemail Viewer‖ app will be listed (Figures 40A and B). 4. Select the ―ATT Voicemail Viewer‖ app and press the track pad/trackball to load the app (Figures 41 and 42). 5. Click ―Download‖ and follow the instructions.