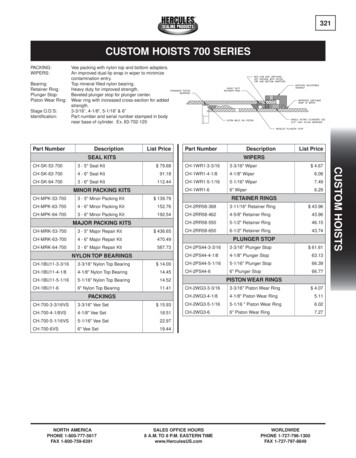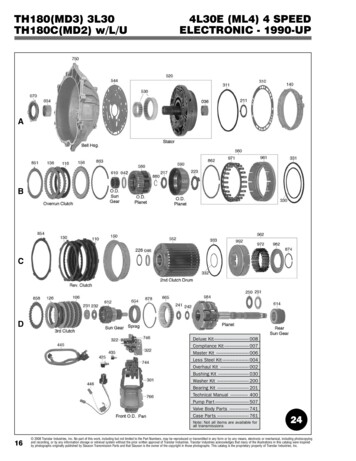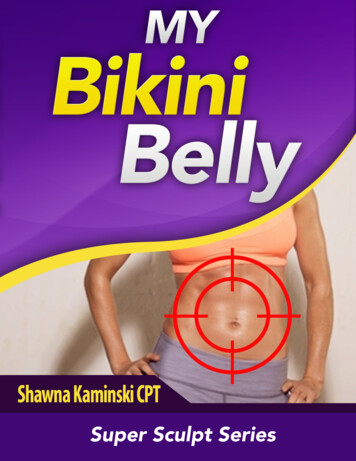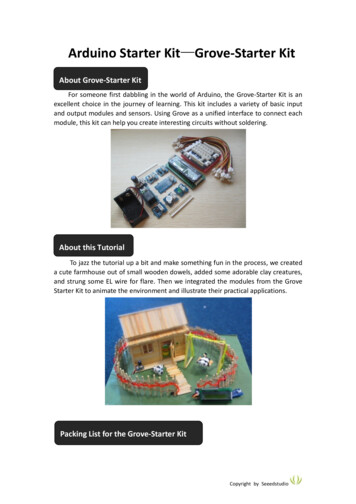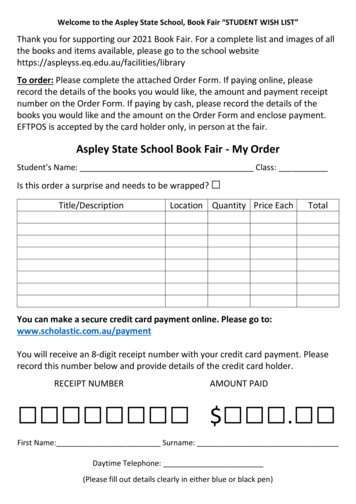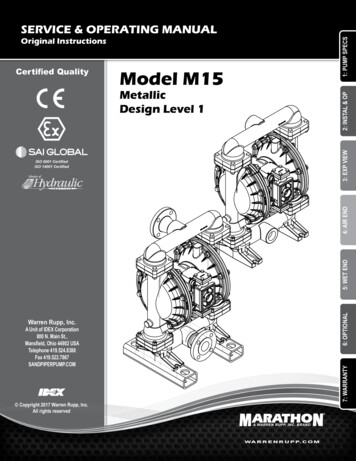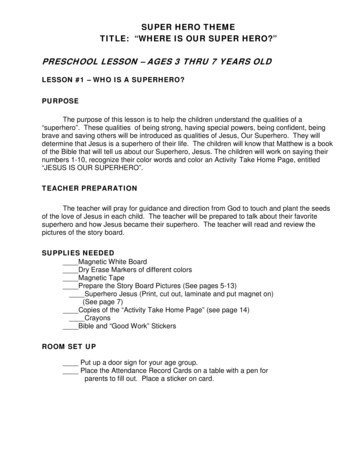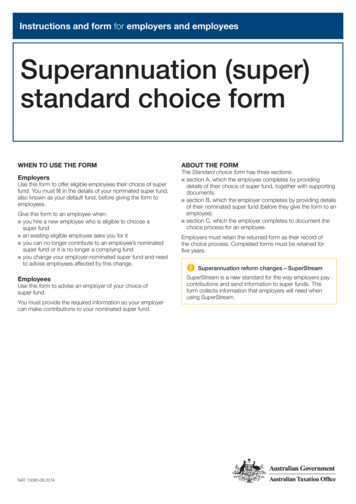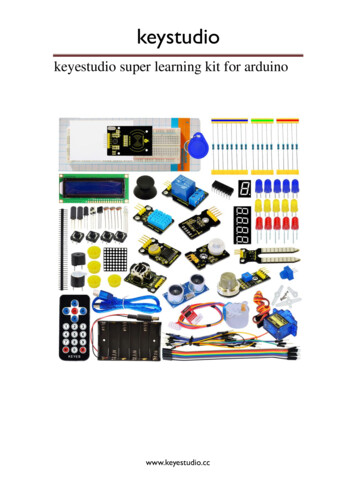
Transcription
keystudiokeyestudio super learning kit for arduinowww.keyestudio.cc
keystudioCatalog1. Introduction . 12. Component list . 13. Project list . 84. Project details . 9Project 1: Hello World . 9Project 2: LED blinking . 12Project 3: PWM . 14Project 4: Traffic light. 19Project 5: LED chasing effect. 23Project 6: Button-controlled LED . 26Project 7: Active buzzer . 30Project 8: Passive buzzer . 33Project 9: RGB LED . 36Project 10: Photo resistor . 41Project 11: Flame sensor . 44Project 12: LM35 temperature sensor . 49Project 13: Tilt switch . 53Project 14: IR remote control . 56Project 15: Analog value reading . 64Project 16: 74HC595 . 68Project 17: 1-digit LED segment display. 71Project 18: 4-digit LED segment display. 77Project 19: 8*8 LED matrix . 86Project 20: 1602 LCD. 90Project 21: 9g servo control . 101Project 22: 5V Stepper Motor. 107Project 23: PIR Motion Sensor . 114Project 24: Analog Gas Sensor . 117Project 25: ADXL345 Three Axis Acceleration Module . 119Project 26: HC-SR04 Ultrasonic Sensor . 123Project 27: Joystick Module . 127Project 28: 5V Relay Module . 130Project 29: DS3231 Clock Module . 133Project 30: DHT11 Temperature and Humidity Sensor . 137Project 31: Soil Humidity Sensor . 141Project 32: RC522 RFID module . 144www.keyestudio.cc
keystudio1. IntroductionKeyestudio super learning kit is suitable for Arduino enthusiasts. This kit includes 32 projects withdetailed tutorials, starting from the basics to more complex projects. Different from other kits, itadds some functional modules, such as RFID, temperature and humidity module. There isconnection diagram and code for each project, making it easy for you to learn.2. Component listNo.Product NameQuantity1LED - Blue52LED - Red53LED - Yellow54LED - RGB1Picturewww.keyestudio.cc1
keystudio5220 Ω resistor8610K Ω resistor571K Ω resistor5810K Ω Pot19Buzzer (active)1www.keyestudio.cc2
keystudio10Buzzer (passive)111Large button switch412Ball tilt sensor213Photo Resistor314Flame sensor1151x LM35 Temp Sensor1www.keyestudio.cc3
keystudio16IC 74HC595N 16-pin DIP1177-seg LED 1x module1187-seg LED 4x module1198*8 LED Matrix11202x16 LCD display20IR receiver121IR remote control1www.keyestudio.cc4
keystudio22Servo Motor123Stepper driver module124Stepper Motor125Joystick module126Relay module127PIR Motion Sensor1www.keyestudio.cc5
keystudio2829Analog Gas SensorADXL345 Three AxisAcceleration Module1130HC-SR04 Ultrasonic Sensor131DS3231 Clock Module13233DHT11 Temperature andHumidity SensorSoil humidity sensor11www.keyestudio.cc6
keystudio34rc522 RFID module135RFID card136RFID key137Pin headers4038830-hole Breadboard139Dupont connector wires10www.keyestudio.cc7
keystudio40Jumper Wire30416-cell AA Battery pack142USB cable13. Project listProject 1: Hello WorldProject 2: LED blinkingProject 3: PWMProject 4: Traffic lightProject 5: LED chasing effectProject 6: Button-controlled LEDProject 7: Active buzzerProject 8: Passive buzzerProject 9: RGB LEDProject 10: Photo resistorProject 11: Flame sensorProject 12: LM35 temperature sensorProject 13: Tilt switchwww.keyestudio.cc8
keystudioProject 14: IR remote controlProject 15: Analog value readingProject 16: 74HC595Project 17: 1-digit LED segment displayProject 18: 4-digit LED segment displayProject 19: 8*8 LED matrixProject 20: 1602 LCDProject 21: 9g servo controlProject 22:Stepper MotorProject 23: PIR Motion SensorProject 24: Analog Gas SensorProject 25: ADXL345 Three Axis Acceleration ModuleProject 26: HC-SR04 Ultrasonic SensorProject 27: Joystick ModuleProject 28: 5V Relay ModuleProject 29: DS3231 Clock ModuleProject 30: DHT11 Temperature and Humidity SensorProject 31: Soil Humidity SensorProject 32: RC522 RFID module4. Project detailsProject 1: Hello WorldIntroductionAs for starters, we will begin with something simple. In this project, you only need an Arduinoand a USB cable to start the "Hello World!" experiment. This is a communication test of yourArduino and PC, also a primer project for you to have your first try of the Arduino world!Hardware requiredArduino board *1USB cable *1Sample programAfter installing driver for Arduino, let's open Arduino software and compile code that enablesArduino to print "Hello World!" under your instruction. Of course, you can compile code forwww.keyestudio.cc9
keystudioArduino to continuously echo "Hello World!" without instruction. A simple If () statement will dothe instruction trick. With the onboard LED connected to pin 13, we can instruct the LED to blinkfirst when Arduino gets an instruction and then print "Hello //////////////////int val;//define variable valint ledpin 13;// define digital interface 13void setup(){Serial.begin(9600);// set the baud rate at 9600 to match the software set up. When connected toa specific device, (e.g. bluetooth), the baud rate needs to be the same with it.pinMode(ledpin,OUTPUT);// initialize digital pin 13 as output. When using I/O ports on anArduino, this kind of set up is always needed.}void loop(){val Serial.read();// read the instruction or character from PC to Arduino, and assign them toVal.if(val 'R')// determine if the instruction or character received is ―R‖.{ // if it‘s ―R‖,digitalWrite(ledpin,HIGH);// set the LED on digital pin 13 on.delay(500);digitalWrite(ledpin,LOW);// set the LED on digital pin 13 off.delay(500);Serial.println("Hello World!");// display―Hello udio.cc10
keystudioClick serial port monitor,Input R,LED 13 will blink once,PC will receive information fromArduino: Hello WorldAfter you choosing the right port,the experiment should be easy for 11
keystudioProject 2: LED blinkingIntroductionBlinking LED experiment is quite simple. In the "Hello World!" program, we have come acrossLED. This time, we are going to connect an LED to one of the digital pins rather than usingLED13, which is soldered to the board. Except an Arduino and an USB cable, we will need extraparts as below:Hardware requiredRed M5 LED*1220Ω resistor*1Breadboard*1Breadboard jumper wiresCircuit connectionWe follow below diagram from the experimental schematic link. Here we use digital pin 10. Weconnect LED to a 220 ohm resistor to avoid high current damaging the LED.Connection for Uno R3:www.keyestudio.cc12
keystudioConnection for 2560 R3:www.keyestudio.cc13
keystudioSample ///////////////int ledPin 10; // define digital pin 10.void setup(){pinMode(ledPin, OUTPUT);// define pin with LED connected as output.}void loop(){digitalWrite(ledPin, HIGH); // set the LED on.delay(1000); // wait for a second.digitalWrite(ledPin, LOW); // set the LED off.delay(1000); // wait for a ///////////////ResultAfter downloading this program, in the experiment, you will see the LED connected to pin 10turning on and off, with an interval approximately one second.The blinking LED experiment is now completed. Thank *********************************Project 3: PWMwww.keyestudio.cc14
keystudioIntroductionPWM, short for Pulse Width Modulation, is a technique used to encode analog signal level intodigital ones. A computer cannot output analog voltage but only digital voltage values such as 0Vor 5V. So we use a high resolution counter to encode a specific analog signal level by modulatingthe duty cycle of PMW. The PWM signal is also digitalized because in any given moment, fullyon DC power supply is either 5V (ON), or 0V (OFF). The voltage or current is fed to the analogload (the device that uses the power) by repeated pulse sequence being ON or OFF. Being on, thecurrent is fed to the load; being off, it's not. With adequate bandwidth, any analog value can beencoded using PWM. The output voltage value is calculated via the on and off time. Outputvoltage (turn on time/pulse time) * maximum voltage valuePWM has many applications: lamp brightness regulating, motor speed regulating, sound making,etc.The following are the three basic parameters of PMW:WidthLevelCycle1. The amplitude of pulse width (minimum / maximum)2. The pulse period (The reciprocal of pulse frequency in 1 second)3. The voltage level(such as:0V-5V)www.keyestudio.cc15
keystudioThere are 6 PMW interfaces on Arduino, namely digital pin 3, 5, 6, 9, 10, and 11. In previousexperiments, we have done "button-controlled LED", using digital signal to control digital pin,also one about potentiometer. This time, we will use a potentiometer to control the brightness ofthe LED.Hardware requiredPotentiometer module*1Red M5 LED*1220Ω resistorBreadboard*1Breadboard jumper wiresCircuit connectionThe input of potentiometer is analog, so we connect it to analog port, and LED to PWM port.Different PWM signal can regulate the brightness of the LED.Connection for R3:Connection for 2560 R3:www.keyestudio.cc16
keystudioSample programIn the program compiling process, we will use the analogWrite (PWM interface, analog value)function. In this experiment, we will read the analog value of the potentiometer and assign thevalue to PWM port, so there will be corresponding change to the brightness of the LED. One finalpart will be displaying the analog value on the screen. You can consider this as the "analog valuereading" project adding the PWM analog value assigning part. Below is a sample program foryour //////////////////int potpin 0;// initialize analog pin 0int ledpin 11;//initialize digital pin 11(PWM output)int val 0;// Temporarily store variables' value from the sensorvoid setup(){pinMode(ledpin,OUTPUT);// define digital pin 11 as ―output‖Serial.begin(9600);// set baud rate at 9600// attention: for analog ports, they are automatically set up as ―input‖}void loop(){val analogRead(potpin);// read the analog value from the sensor and assign it to valSerial.println(val);// display value of valwww.keyestudio.cc17
keystudioanalogWrite(ledpin,val/4);// turn on LED and set up brightness(maximum output of PWM is 255)delay(10);// wait for 0.01 ///////////////ResultAfter downloading the program, when we rotate the potentiometer knob, we can see changes ofthe displaying value, also obvious change of the LED brightness on the udio.cc18
keystudioProject 4: Traffic lightIntroductionIn the previous program, we have done the LED blinking experiment with one LED. Now, it‘stime to up the stakes and do a bit more complicated experiment-traffic lights. Actually, these twoexperiments are similar. While in this traffic lights experiment, we use 3 LEDs with differentcolor other than 1 LED.Hardware requiredArduino board *1USB cable *1Red M5 LED*1Yellow M5 LED*1Green M5 LED*1220Ω resistor *3Breadboard*1Breadboard jumper wiresCircuit connectionConnection for R3:www.keyestudio.cc19
keystudioConnection for 2560 R3:www.keyestudio.cc20
keystudioSample programSince it is a simulation of traffic lights, the blinking time of each LED should be the same withthose in traffic lights system. In this program, we use Arduino delay () function to control delaytime, which is much simpler than C /////////////////int redled 10; // initialize digital pin 8.int yellowled 7; // initialize digital pin 7.int greenled 4; // initialize digital pin 4.void setup(){pinMode(redled, OUTPUT);// set the pin with red LED as ―output‖pinMode(yellowled, OUTPUT); // set the pin with yellow LED as ―output‖pinMode(greenled, OUTPUT); // set the pin with green LED as ―output‖}void loop(){digitalWrite(greenled, HIGH);//// turn on green LEDdelay(5000);// wait 5 secondsdigitalWrite(greenled, LOW); // turn off green LEDfor(int i 0;i 3;i )// blinks for 3 times{www.keyestudio.cc21
keystudiodelay(500);// wait 0.5 seconddigitalWrite(yellowled, HIGH);// turn on yellow LEDdelay(500);// wait 0.5 seconddigitalWrite(yellowled, LOW);// turn off yellow LED}delay(500);// wait 0.5 seconddigitalWrite(redled, HIGH);// turn on red LEDdelay(5000);// wait 5 seconddigitalWrite(redled, LOW);// turn off red ////////////ResultWhen the uploading process is completed, we can see traffic lights of our own design.Note: this circuit design is very similar with the one in LED chase effect.The green light will be on for 5 seconds, and then off., followed by the yellow light blinking for 3times, and then the red light on for 5 seconds, forming a cycle. Cycle then repeats.Experiment is now completed, thank 22
keystudioProject 5: LED chasing effectIntroductionWe often see billboards composed of colorful LEDs. They are constantly changing to formvarious effects. In this experiment, we compile a program to simulate chase effect.Hardware requiredLed *6220Ω resistor *6Breadboard jumper wiresCircuit connectionConnection for R3:www.keyestudio.cc23
keystudioConnection for 2560 R3:www.keyestudio.cc24
keystudioSample ///////////////int BASE 2 ; // the I/O pin for the first LEDint NUM 6; // number of LEDsvoid setup(){for (int i BASE; i BASE NUM; i ){pinMode(i, OUTPUT); // set I/O pins as output}}void loop(){for (int i BASE; i BASE NUM; i ){digitalWrite(i, LOW);// set I/O pins as ―low‖, turn off LEDs one by one.delay(200);// delay}for (int i BASE; i BASE NUM; i ){www.keyestudio.cc25
keystudiodigitalWrite(i, HIGH);// set I/O pins as ―high‖, turn on LEDs one by onedelay(200);// ///////////////ResultYou can see the LEDs blink by **************************************Project 6: Button-controlled LEDIntroductionI/O port means interface for INPUT and OUTPUT. Up until now, we have only used its OUTPUTfunction. In this experiment, we will try to use the input function, which is to read the output valueof device connecting to it. We use 1 button and 1 LED using both input and output to give you awww.keyestudio.cc26
keystudiobetter understanding of the I/O function. Button switches, familiar to most of us, are a switchvalue (digital value) component. When it's pressed, the circuit is in closed (conducting) state.Hardware requiredButton switch*1Red M5 LED*1220Ω resistor*110KΩ resistor*1Breadboard*1Breadboard jumper wiresCircuit connectionConnection for R3:Connection for 2560 R3:www.keyestudio.cc27
keystudioSample programNow, let's begin the compiling. When the button is pressed, the LED will be on. After the previousstudy, the coding should be easy for you. In this program, we add a statement of judgment. Here,we use an if () statement.Arduino IDE is based on C language, so statements of C language such as while, switch etc. cancertainly be used for Arduino program.When we press the button, pin 7 will output high level. We can program pin 11 to output highlevel and turn on the LED. When pin 7 outputs low level, pin 11 also outputs low level and theLED remains ////////////int ledpin 11;// initialize pin 11int inpin 7;// initialize pin 7int val;// define valvoid setup(){pinMode(ledpin,OUTPUT);// set LED pin as ―output‖pinMode(inpin,INPUT);// set button pin as ―input‖}void loop(){www.keyestudio.cc28
keystudioval digitalRead(inpin);// read the level value of pin 7 and assign if to valif(val LOW)// check if the button is pressed, if yes, turn on the LED{ digitalWrite(ledpin,LOW);}else{ ////////////////////////////////////ResultWhen the button is pressed, LED is on, otherwise, LED remains off. After the above process, thebutton controlled LED experiment is completed. The simple principle of this experiment is widelyused in a variety of circuit and electric appliances. You can easily come across it in your every daylife. One typical example is when you press a certain key of your phone, the backlight will be 9
keystudioProject 7: Active buzzerIntroductionArduino enables us to make many interesting interactive projects, many of which we have doneconsists of a LED. They are light-related. While this time, the circuit will produce sound. Thesound experiment is usually done with a buzzer or a speaker, while buzzer is simpler and easier touse. The buzzer we introduced here is a passive buzzer. It cannot be actuated by itself, but byexternal pulse frequencies. Different frequencies produce different sounds. We can use Arduino tocode the melody of a song, which is actually fun and simple.Hardware requiredBuzzer*1Key *1Breadboard*1Breadboard jumper wiresCircuit connectionConnection for R3:www.keyestudio.cc30
keystudioConnection for 2560 R3:www.keyestudio.cc31
keystudioWhen connecting the circuit, pay attention to the positive & the negative poles of the buzzer. Inthe photo, you can see there are red and black lines. When the circuit is finished, you can beginprogramming.Sample programProgram is simple. You control the buzzer by outputting high/low //////////////int buzzer 8;// initialize digital IO pin that controls the buzzervoid setup(){pinMode(buzzer,OUTPUT);// set pin mode as ―output‖}void loop(){digitalWrite(buzzer, HIGH); // produce //////////////ResultAfter downloading the program, the buzzer experiment is completed. You can see the buzzer dio.cc32
keystudioProject 8: Passive buzzerIntroductionWe can use Arduino to make many interactive works of which the most commonly used isacoustic-optic display. All the previous experiment has something to do with LED. However, thecircuit in this experiment can produce sound. Normally, the experiment is done with a buzzer or aspeaker while buzzer is simpler and easier to use. The buzzer we introduced here is a passivebuzzer. It cannot be actuated by itself, but by external pulse frequencies. Different frequenciesproduce different sounds. We can use Arduino to code the melody of a song, which is actuallyquite fun and simple.Hardware requiredPassive buzzer*1Key *1Breadboard*1Breadboard jumper wiresCircuit connectionConnection for R3:www.keyestudio.cc33
keystudioConnection for 2560 R3:Sample programwww.keyestudio.cc34
/////////////////int buzzer 8;// select digital IO pin for the buzzervoid setup(){pinMode(buzzer,OUTPUT);// set digital IO pin pattern, OUTPUT to be output}void loop(){ unsigned char i,j;//define variablewhile(1){ for(i 0;i 80;i )// output a frequency sound{ digitalWrite(buzzer,HIGH);// /not sounddelay(1);//ms delay}for(i 0;i 100;i )// output a frequency sound{ digitalWrite(buzzer,HIGH);// sounddigitalWrite(buzzer,LOW);//not sounddelay(2);//2ms ////////////////After downloading the program, buzzer experiment is io.cc35
keystudioProject 9: RGB LEDIntroductionTricolor principle to display various colorsPWM controlling ports to display full colorCan be driven directly by Arduino PWM interfaceswww.keyestudio.cc36
keystudioHardware RequiredArduino controller * 1USB cable * 1RGB LED * 1Circuit connectionConnection for R3:www.keyestudio.cc37
keystudioConnection for 2560 R3:www.keyestudio.cc38
keystudioSample ///////////////int redpin 11; //select the pin for the red LEDint bluepin 10; // select the pin for the blue LEDint greenpin 9;// select the pin for the green LEDint val;void setup() {pinMode(redpin, OUTPUT);pinMode(bluepin, OUTPUT);pinMode(greenpin, OUTPUT);Serial.begin(9600);}void loop(){for(val 255; val 0; val--)www.keyestudio.cc39
keystudio{analogWrite(11, val);analogWrite(10, 255-val);analogWrite(9, 128-val);delay(1);}for(val 0; val 255; val ){analogWrite(11, val);analogWrite(10, 255-val);analogWrite(9, 128-val);delay(1);}Serial.println(val, //////////////ResultDirectly copy the above code into arduino IDE, and click upload, wait a few seconds, youcan see a full-color 0
keystudioProject 10: Photo resistorIntroductionAfter completing all the previous experiments, we acquired some basic understanding andknowledge about Arduino application. We have learned digital input and output, analog input andPWM. Now, we can begin the learning of sensors applications.Photo resistor (Photovaristor) is a resistor whose resistance varies according todifferent incident light strength. It's made based on the photoelectric effect of semiconductor. Ifthe incident light is intense, its resistance reduces; if the incident light is weak, the resistanceincreases. Photovaristor is commonly applied in the measurement of light, light control andphotovoltaic conversion (convert the change of light into the change of electricity).Photo resistor is also being widely applied to various light control circuit, such as light control andadjustment, optical switches etc.www.keyestudio.cc41
keystudioWe will start with a relatively simple experiment regarding photovaristor application.Photovaristor is an element that changes its resistance as light strenth changes. So we will need toread the analog values. We can refer to the PWM experiment, replacing the potentiometer withphotovaristor. When there is change in light strength, there will be corresponding change on theLED.Hardware requiredPhoto resistor*1Red M5 LED*110KΩresistor*1220Ωresistor*1Bread board*1Bread board jumper wiresCircuit connectionConnection for R3:www.keyestudio.cc42
keystudioConnection for 2560 R3:www.keyestudio.cc43
keystudioSample programAfter the connection, let's begin the program compiling. The program is similar to the one ofPWM. For change detail, please refer to the sample program //////////////int potpin 0;// initialize analog pin 0, connected with photovaristorint ledpin 11;// initialize digital pin 11, output regulating the brightness of LEDint val 0;// initialize variable vavoid setup(){pinMode(ledpin,OUTPUT);// set digital pin 11 as ―output‖Serial.begin(9600);// set baud rate at ―9600‖}void loop(){val analogRead(potpin);// read the analog value of the sensor and assign it to valSerial.println(val);// display the value of valanalogWrite(ledpin,val);// turn on the LED and set up brightness(maximum output value 255)delay(10);// wait for /////////////ResultAfter downloading the program, you can change the light strength around the photovaristor andsee corresponding brightness change of the LED. Photovaristors has various applications in oureveryday life. You can make other interesting interactive projects base on this *********************************Project 11: Flame sensorIntroductionFlame sensor (Infrared receiving triode) is specially used on robots to find the fire source. Thissensor is of high sensitivity to flame. Below is a photo of it.www.keyestudio.cc44
keystudioWorking principle:Flame sensor is made based on the principle that infrared ray is highly sensitive to flame. It has aspecially designed infrared receiving tube to detect fire, and then convert the flame brightness tofluctuating level signal. The signals are then input into the central processor and be dealt withaccordingly.Sensor connectionThe shorter lead of the receiving triode is for negative, the other one for positive. Connectnegative to 5V pin, positive to resistor; connect the other end of the resistor to GND, connect oneend of a jumper wire to a clip which is electrically connected to sensor positive, the other end toanalog pin. As shown below:www.keyestudio.cc45
keystudioThe negative of infrared receiving triodeFlame sensorThe positive of infrared receiving triodeConnect to analog pinHardware requiredFlame sensor *1Buzzer *110K resistor x1Breadboard jumper wiresExperiment connection1)Connecting buzzer:Connect the controller board, prototype board, breadboard and USB cable according to theArduino tutorial. Connect the buzzer to digital pin 8.2)Connecting flame sensor:Connect the sensor to analog pin 0.Connection for R3:www.keyestudio.cc46
keystudioConnection for 2560 R3:www.keyestudio.cc47
keystudioExperiment principleWhen it's approaching a fire, the voltage value the analog port reads differs. If you use amultimeter, you can know when there is no fire approaching, the voltage it reads is around 0.3V;when there is fire approaching, the voltage it reads is around 1.0V, tthe nearer the fire, the higherthe voltage.So in the beginning of the program, you can initialize voltage value i (no fire value); Then,continuously read the analog voltage value j and obtain difference value k j-i; compare k with0.6V (123 in binary) to determine whether or not there is a fire approaching; if yes, the buzzer willbuzz.Sample ///////////////int flame 0;// select analog pin 0 for the sensorint Beep 9;// select digital pin 9 for the buzzerint val 0;// initialize variablevoid setup(){pinMode(Beep,OUTPUT);// set LED pin as ―output‖pinMode(flame,INPUT);// set buzzer pin as ―input‖Serial.begin(9600);// set baud rate at ―9600‖}void loop(){val analogRead(flame);// read the analog value of the sensorSerial.println(val);// output and display the analog valueif(val 600)// when the analog value is larger than 600, the buzzer will /////////////////////////////ResultThis program can simulate an alarm when there is a fire. Everything is normal when there is nofire; when there is, the alarm will be s
Keyestudio super learning kit is suitable for Arduino enthusiasts. This kit includes 32 projects with detailed tutorials, starting from the basics to more complex projects. Different from other kits, it adds some functional modules