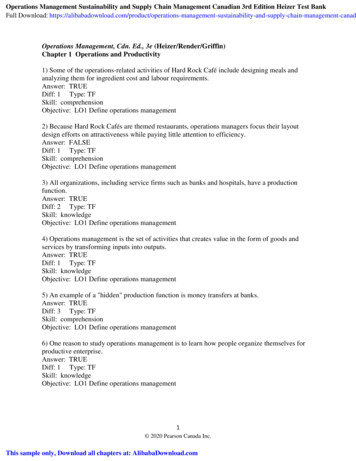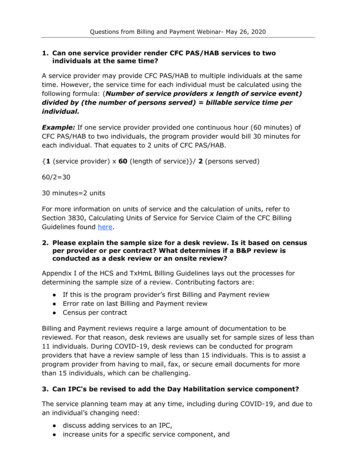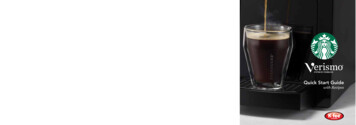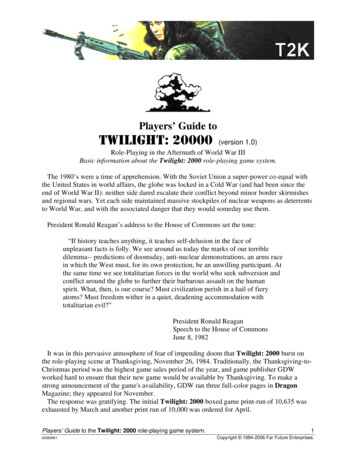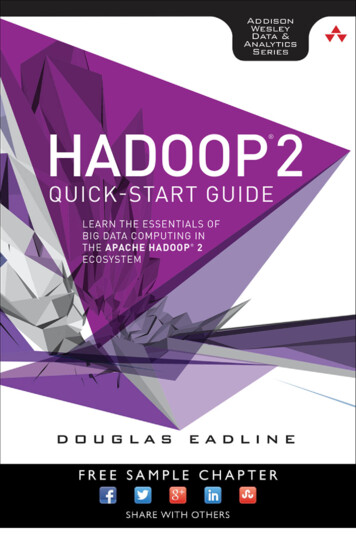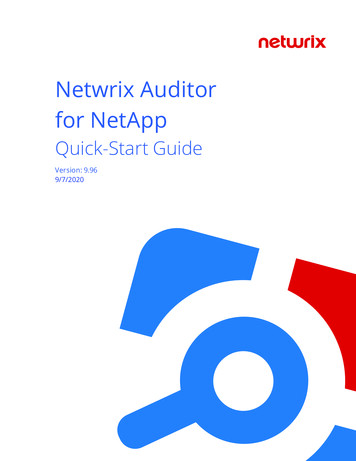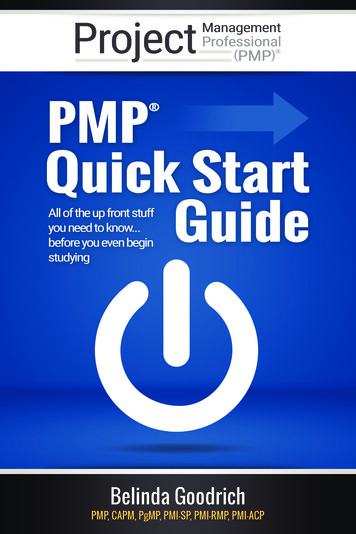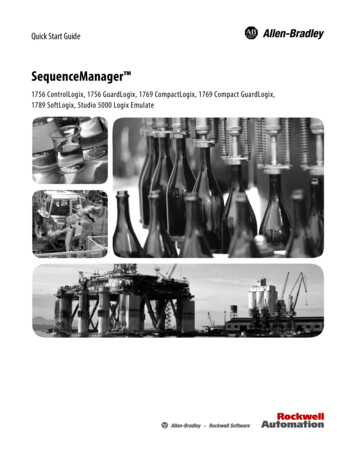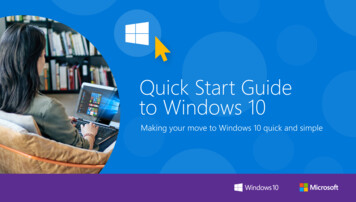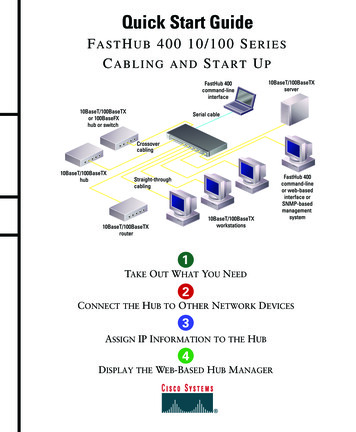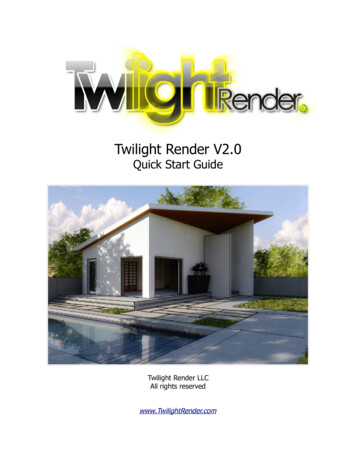
Transcription
Twilight Render V2.0Quick Start GuideTwilight Render LLCAll rights reservedwww.TwilightRender.com
Table of ContentsA Quick Look at Version 2.0.2Activating your License.3Rendering.4A quick look at the rendering tes.8Channels.9Deep Material Editor.10Proxy Geometry.11More!.12Section Planes.12Post Processing.13Exploration Renderer.14Converting from V1.15www.TwilightRender.comTwilight Render LLC, all rights reserved1
A Quick Look at Version 2.0With version 2, Twilight Render brings youfaster speed, more features, better materials,more post-production operations, and the listgoes on. We've kept all the basics fromversion 1 and improved the work flow whileconsiderably extending it's capabilities. 25%-50% Faster than v1, nowemploys Echo Boost Engine, speedboost is scene and machine dependent. New material templates. The Deep Material Editor for advanced material creation. Exploration Render Dialog for real time rendering of your scene. Separated editors for a cleaner work flow: Render, Animation, Batch, Lighting,Environment, etc. Create, save and use personal presets for lighting, environment, and postproduction. Lighting and Environment Preview Scenes for visualizing your changes in realtime. Advanced Post Processing including blending with SketchUp view styles, AdjustTemperature (white balance), Bloom, Vignette in real time while rendering. Render History so you can look back and see all renderings made from this session Import from Kerkythea materials and geometry Convert any component to a proxy object; scatter proxies and render. Render section planes. Full support for animated GIF textures nearly anywhere you can load an image intoa Twilight Dialog, even sky.www.TwilightRender.comTwilight Render LLC, all rights reserved2
Activating your LicenseTwilight Render Version 2 provides a new, more flexible licensing policy to its users. Thecomplete set of license terms can be found here:www.TwilightRender.com/licensing terms.php.Essentially, in plain english, this means that for every license you buy, you, the user, caninstall and use Twilight Render on as many devices as you want, provided it is only usedon one computer at a time and is used by only one person. This is not a license toactivate Twilight Render for multiple users; each license can only be used by a single person,no matter how many activations have been made.*After purchase, our web store will send out an instruction email along with a Product ID.Do not lose this ID! You must have it to activate Twilight Render. If you do not receive theemail within one hour of purchase, please check your junk / spam mail folder. If it is notpresent there, your email provider is probably blocking our emails as spam. You can contactus at licensing@twilightrender.com.Note: When activating a license, your activation code will be emailed to the email address youused when making your purchase! Make sure your email address is correct (especially ifusing PayPal), and if possible, ensure you can receive emails from TwilightRender.com.To activate Twilight Render.1. Launch SketchUp and go to Plugins pull-down menu2. Select Twilight V2 - Options3. When the Options window opens, click on 'License' on the left-hand side4. Under 'Computer ID', click on the Copy button.5. Click on the activation link. It will open a webbrowser and point it at our website atwww.TwilightRender.com.6. On the webpage, into the appropriate place, paste your unique Computer ID as wellas your Product ID (from the previous email), and choose “Activate”.7. Your activation code will be emailed to the email address you used when making yourpurchase.8. Copy this code from the email and paste it, into the appropriate place, in the “EditOptions” dialog box and activate the product.9. Restart SketchUp.*Organizations that wish to activate Twilight Render on a single computer for use by multipleindividuals (a 'rendering station') may do so under the terms of the previous Twilight RenderV1 license in which a single computer may be activated per purchase.www.TwilightRender.comTwilight Render LLC, all rights reserved3
RenderingRendering with Twilight Render is simple. Just click on the Render toolbar buttonto open the Render editor.Set the render size and choose a render preset.Then just hit the play button!The main render window will show the progress of your render. You can pause, stop, andsave your render at anytime. You can minimize the render window to continue working inSketchUp while your image is rendering.A quick look at the rendering controlsAside from the Play, Pause, and Stop buttons that control the progress of your render, theRender Editor provides the following: Render Sizewww.TwilightRender.comTwilight Render LLC, all rights reserved4
Render Preset Content Selection Camera View / Scene Selection Camera Settings Layer Visibility (click tocycle visibility) Post-production (tonemapping, Bloom, Vignette,Temperature, etc)Remember, great renderings need four (4) things. Good Models (A poorly detailed model will look as such, or even more clearly so, in arendering.) Good Lighting (A well-lit model is simple in Twilight if you follow the principal of “lightit as you would do so in real life”.) Good Materials (Quality materials are key to convincing renderings. Learn to observethe world around you closely.) A Quality Render Engine like Twilight Renderwww.TwilightRender.comTwilight Render LLC, all rights reserved5
LightingAdding lights to your scene is easy. Click the light tool button in the toolbarthe light tool. Adding lights, requires three clicks:to activate1. Set the reference point. This may be a spot on the ceiling or wall.2. Set the anchor point. This is where the center of the light will be positioned.3. Set the target point. This is where the light will point (spotlight, projector, ies).At any time when inserting a light, you can right-click in the scene to change the type of lightyou are adding.After a light is added, the Light Editor will open to allow you to make changes to the intensity,color, and physical properties of thelight. If you are adding a projectoror IES light, this is where you setthe image or .ies data file to use.The realtime preview shows arendered representation of yourlight.The preset button allows you tocreate reusable presets of all thelight's characteristics so you caneasily apply them to other lights inthe future.Each light in the scene can beedited by right-clicking on the lightcomponent and choosing TwilightV2 Edit Light. Or by opening thelight editor and choosing from theLights menu.www.TwilightRender.comTwilight Render LLC, all rights reserved6
EnvironmentEnvironment means the sun and sky. Configuring a realistic environment adds a lot to a goodrender.The Environment Editor allows you to choose from a list of sky or background types aswell as configure the color, intensity, and shadows of the sun.All background types listed as'Background' (Background Color,Background Fit Image, etc)provide only a background; theydo not contribute any lighting tothe scene.Hemispherical, Spherical, and SkyProbe all provide backgroundimages and lighting from a userselected image (Image BasedLighting).Note that it is important tochoose the right methodfor the format and shape ofyour image!Physical Sky, the default choice,creates a realistic sky with sunposition matching your scene's date, time, and location.www.TwilightRender.comTwilight Render LLC, all rights reserved7
MaterialsWhen it comes to materials, Twilight Render provides a great deal of power to quickly applyphysically accurate material properties to any SketchUp material painted on a face in yourscene. Good materials are key to a good rendering. With Twilight's Material Editors it is easyto convert your SketchUp materials into good materials.With Twilight Render, you are not creating “new” materials, but modifying the materialsyou already have painted in SketchUp. Hi-res textures applied in SketchUp areautomatically optimized by SketchUp for quicker display while working, but the hi-res texturelinked to the material will be passed through to Twilight and used for rendering. If there isno material applied, it can not be edited with the Material Tool.TemplatesThe heart of the Twilight Render material system is the Template Library. Templates arepreconfigured materials that seamlessly incorporate the SketchUp color or texture into yourrender. Each template provides a set of simple properties that you can adjust to fine tune theexact appearance of your material. The real-time preview updates with each change to showthe final result.You can choose from a long list of templates from the Template menu. The settings andappearance of the material will automatically update to your choice.www.TwilightRender.comTwilight Render LLC, all rights reserved8
ChannelsWhile the properties for each template may be vary, most templates have some properties incommon, specifically the color/texture “channels”.By default, each template is configured to use the color or texture of the SketchUp material,shown by the “SketchUp” choice next to the channel name. In addition to the SketchUpsetting, however, you can choose a custom Color, Texture, or Procedural.Note that changing the type ofchannel, from SketchUp toColor, Texture, or Procedural, will notchange the appearance of your SketchUp model, only the result of your render. You canmake adjustments to the SketchUp material directly by using the SketchUp material editor orby clicking on the SketchUp dropdown at the bottom of the Material Editor.Depending on the Template, there are more than just a Color channel. You can choose aBump texture (to give your material roughness), Reflection, Translucency, Light Emission, andmore.Twilight Render makes it easy to experiment, so take the time to try each setting!Tip: Try the Edge Lines setting under the Advanceddropdown at the bottom of the Material Editor to addemphasis to the edges of your models!www.TwilightRender.comTwilight Render LLC, all rights reserved9
Deep Material EditorThe Deep Material Editor is a new feature for Twilight Render V2 that brings incredibleflexibility in the creation of new materials. The Deep Editor allows you to configure everyproperty of your material, to combine layers of materials for complex constructions, and givesaccess to some of the more advanced material features.The best way to get started using the Deep Material Editor is to open a material in thestandard Material Editor and to assign it the template you want to use as a starting point.After that, choose Tools Convert to Deep. Answer Yes to the prompt to convert.Once the Deep Material Editor opens, you will see a tree or 'hierachy'. Within the tree youcan create combinations for color, bump, emittance, and more. Clicking on an element in thetree allows you to edit theproperties of thatelement.Right-click on an elementto insert a new element,delete an existing one, orcopy-and-paste.The variety ofelements that youcan create is endless.The best way to learn isto convert from anexisting template andthen experiment.You can import materialsfrom a Kerkythea materiallibrary as well! SelectTools Import thenlocate the .xml or .zip filefor the Kerkythea materiallibrary. The importwindow will show you allthe materials found in that library. Choose one and it will be imported directly into thematerial you are currently editing. You can export materials to Kerkythea material libraries inthe same way be choosing Tools Export.www.TwilightRender.comTwilight Render LLC, all rights reserved10
Proxy GeometryTwilight Render V2 brings you the power of Proxy Geometry, placeholder components that arelightweight so your SketchUp scene isn't dragged down by excessive geometry, but convertautomatically to full geometry components w
With Twilight Render, you are not creating “new” materials, but modifying the materials you already have painted in SketchUp. Hi-res textures applied in SketchUp are automatically optimized by SketchUp for quicker display while working, but the hi-res texture linked to the material will be passed through to Twilight and used for rendering. If there is no material applied, it can not be .