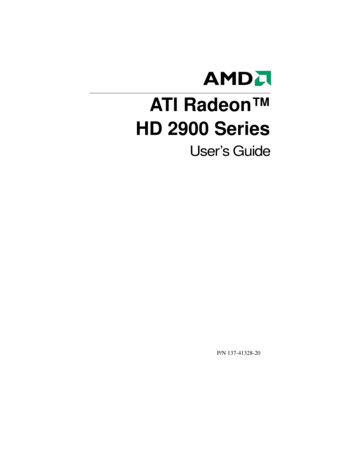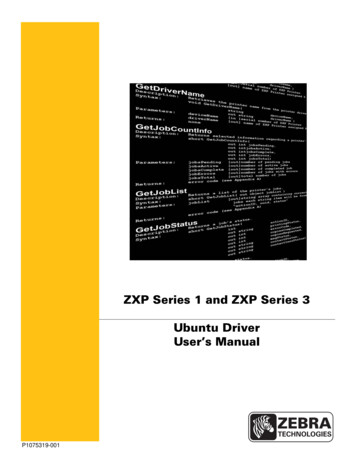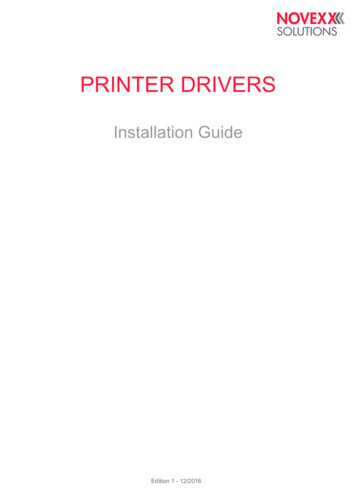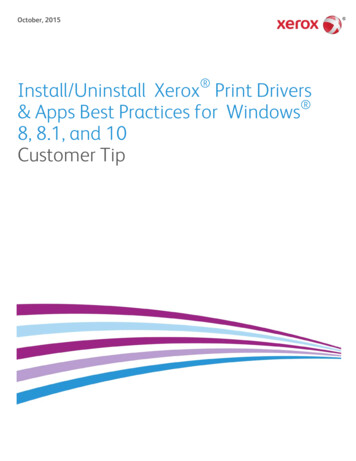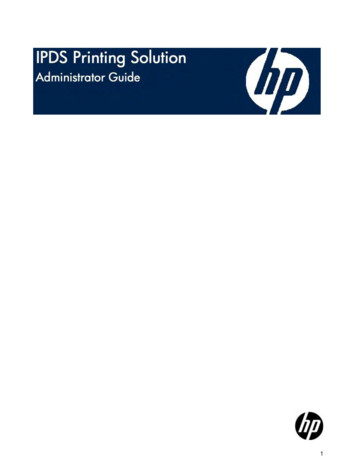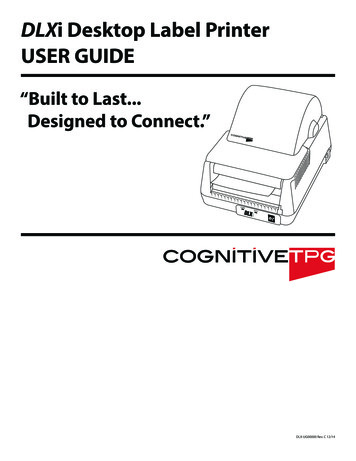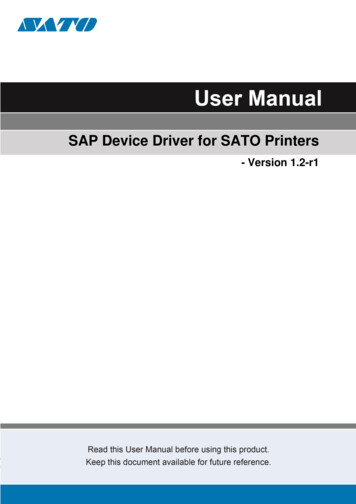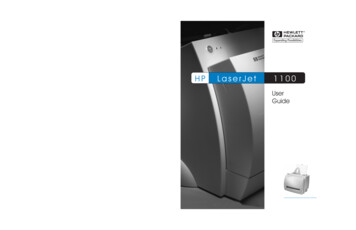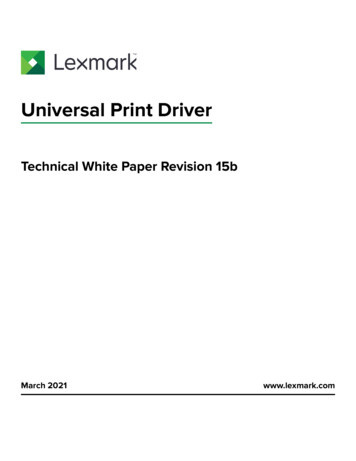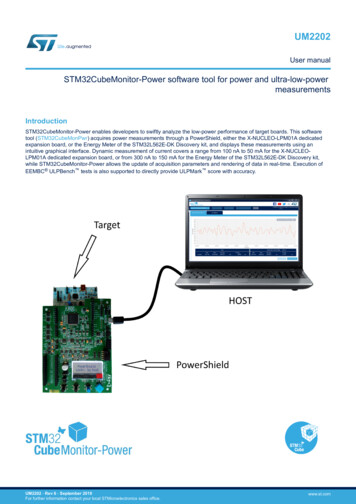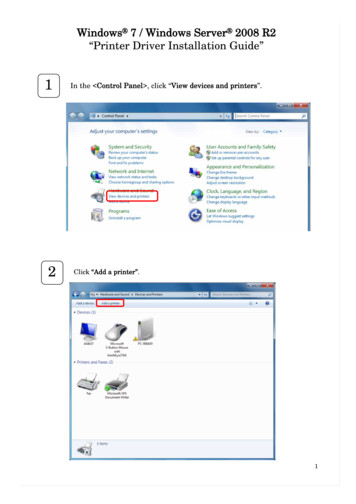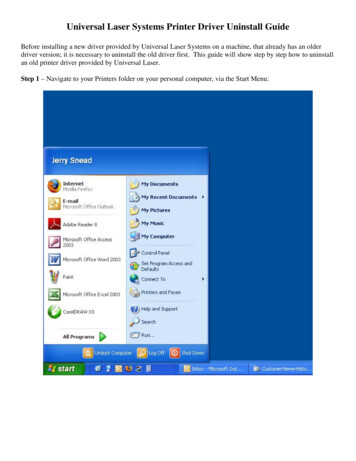
Transcription
Universal Laser Systems Printer Driver Uninstall GuideBefore installing a new driver provided by Universal Laser Systems on a machine, that already has an olderdriver version; it is necessary to uninstall the old driver first. This guide will show step by step how to uninstallan old printer driver provided by Universal Laser.Step 1 – Navigate to your Printers folder on your personal computer, via the Start Menu:
Step 2 – The Printers folder opens and displays all current printer drivers installed on your system:Step 3 – In this example, we will uninstall an old M-300 printer driver. Follow the same procedure foruninstalling your printer driver. All windows & instruction for the rest of this uninstall guide will use theM-300 as an example. Please substitute your printer driver name in the instructions if necessary.The first step in uninstalling the old printer driver is to make sure the print queue for that driver is empty. If theprint queue is not empty, the driver will not uninstall.
Double click on the M-300 print driver. A small window will appear showing all print jobs currently in queueto be printed. In this case, the printer queue is empty:To clear out the queue:1. Highlight all jobs in the printer queue by left clicking on them with the mouse while holding down theCTRL key on the keyboard. All jobs in the queue should be selected after doing this step.2. Click Document on the menu bar.3. Click Cancel under Document.4. All jobs should now delete. If they do not delete or hang up, then reboot the computer to clear out the queue.5. After the queue is empty, close the small queue window.
Step 4 – Delete the printer driver. Right click on the M-300 and select Delete.
The M-300 printer driver has been deleted out of the printers folder:Click anywhere in the white area of the printers folder to make sure no printer driver is currently selected.If a printer is selected, a square will appear around it. If a printer is selected, click in the white space ofthe printers folder to unselect it.
Step 5 – Check for (and delete if necessary) the M-300 driver in Server Properties. On the Menu bar, selectFile, then Server Properties:
Step 6 – The Print Server Properties dialog box opens. Click the Drivers tab on this dialog box, and observethat the M-300 is listed. You may or may not see your engraver listed here. If it is not listed, then close thePrint Server Properties box and reboot the computer. Uninstall is complete.If your engraver model is listed, then continue on to the next step.
Step 7 – Select M-300 from the list and click Remove:
A message box appears asking if you are sure you want to remove driver from the system. Click Yes and themessage box closes:
Step 8 – The M-300 is no longer in the list. Click Close on the Printer Server Properties box.Step 9 – Reboot the computer. Printer driver uninstall is now complete.
The M-300 printer driver has been deleted out of the printers folder: Click anywhere in the white area of the printers folder to make sure no printer driver is currently selected. If a printer is selected, a square will appear around it. If a printer is selected, click in the white space of the printers folder to unselect it.