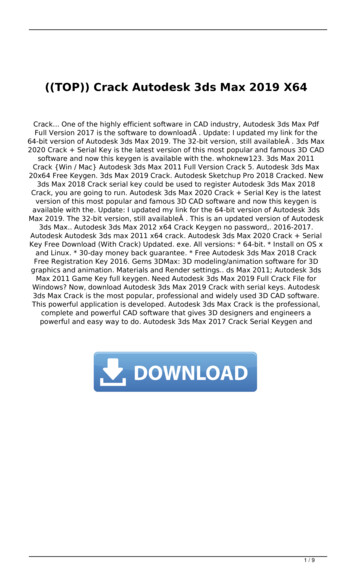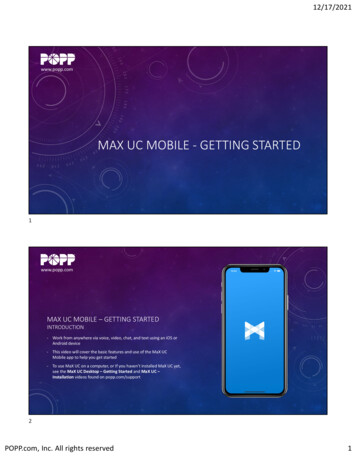
Transcription
12/17/2021www.popp.comMAX UC MOBILE ‐ GETTING STARTED1www.popp.comMAX UC MOBILE – GETTING STARTEDINTRODUCTION‐ Work from anywhere via voice, video, chat, and text using an iOS orAndroid device‐ This video will cover the basic features and use of the MaX UCMobile app to help you get started‐ To use MaX UC on a computer, or If you haven’t installed MaX UC yet,see the MaX UC Desktop – Getting Started and MaX UC –Installation videos found on popp.com/support2POPP.com, Inc. All rights reserved1
12/17/2021www.popp.comMAX UC MOBILE – GETTING STARTEDINTRODUCTION‐ MaX UC uses the same login credentials as the User Portal atportal.popp.com‐ Click the Reset Password link if you’ve forgotten your password‐ Click [Remember my password] for fast and easy login3www.popp.comMAX UC MOBILE – GETTING STARTEDINTRODUCTIONOnce logged in, touch the [Phone] icon to view the options we will cover in this video:1. Call History2. Voicemail3. Faxes (if you have the optional fax‐to‐email service)4. Dialpad5. Contacts6. Phone7. Chat (Instant message and SMS text messaging)8. Meetings (optional videoconferencing subscription required)Note: If you’re having trouble logging in, contact POPP at 763‐797‐7900 for assistance.4POPP.com, Inc. All rights reserved2
12/17/2021www.popp.comMAX UC MOBILE ‐ GETTING STARTEDPART 1 – CONTACTS5www.popp.comMAX UC MOBILE – GETTING STARTEDPART 1 – CONTACTS‐ The Contacts screen displays automatically upon login, or touch[Contacts] at the bottom of the screen‐ Your phone system directory contacts are automatically synced withMaX UC‐ Additional contacts that have been added will also display (e.g.,your phone contacts or Outlook contacts)‐ View the presence status of each phone system user (e.g., Online, Ina Call, or Do not Disturb) just below their name6POPP.com, Inc. All rights reserved3
12/17/2021www.popp.comMAX UC MOBILE – GETTING STARTEDPART 1 – CONTACTS‐ You can mark any contacts you call frequently as Favorites.‐ Favorite contacts are displayed in a concise list at the top of theContacts screen.‐ To add a favorite, touch a [Contact], then touch the [Star] icon7www.popp.comUP NEXT:PART 2 – MAKE AND RECEIVE CALLSFor more training videos, visit www.popp.com/support8POPP.com, Inc. All rights reserved4
12/17/2021www.popp.comMAX UC MOBILE ‐ GETTING STARTEDPART 2 – MAKE AND RECEIVE CALLS9www.popp.comMAX UC MOBILE – GETTING STARTEDPART 2 – MAKE AND RECEIVE CALLSTo place an outbound call:‐ From the Phone screen, touch the [Dialpad], dial a 10‐digit phonenumber, then touch the [Phone] icon to place the call‐ From the Contacts screen, Touch a [Contact], then touch [Call]10POPP.com, Inc. All rights reserved5
12/17/2021www.popp.comMAX UC MOBILE – GETTING STARTEDPART 2 – MAKE AND RECEIVE CALLS‐ Incoming calls on the MaX UC app have a different ringtone andappearance than calls to your cell phone number‐ A notification window with Caller ID information and the “MaX UCAudio” identifier will display:‐ Touch the blue [Accept] icon to answer the call‐ Or touch the red [Reject] icon to reject the call and send it tovoicemail11www.popp.comMAX UC MOBILE – GETTING STARTEDPART 2 – MAKE AND RECEIVE CALLSOptions during an active call:1. Mute2. Keypad (to enter digits, e.g., to navigate an auto attendant)3. Speakerphone (wired earbuds or a Bluetooth earpiece may also be used)4. Hold5. Favorite contacts6. Add (aka conference)/Transfer Call7. Move call to Meeting Videoconference (optional, subscription required)8. Switch call to cellular (in case of a poor internet connection)9. Hang up12POPP.com, Inc. All rights reserved6
12/17/2021www.popp.comMAX UC MOBILE – GETTING STARTEDPART 2 – MAKE AND RECEIVE CALLSTo pull an active call from your Deskphone or MaX UC Desktop to MaX UCMobile:‐ Touch [Call available to pull] message that appears at the bottom of thescreen‐ Touch the [Phone] icon to pull the call to MaX UC Mobile13www.popp.comMAX UC MOBILE – GETTING STARTEDPART 2 – MAKE AND RECEIVE CALLSA note about call quality:‐ MaX UC places calls over the internet connection (WiFi or mobiledata) used by your smartphone at the time‐ With a reliable internet connection and adequate bandwidth, youshould experience excellent call quality‐ If you’re experiencing poor call quality, the Switch to cellularfeature is a powerful tool‐ Move an active call over to your Android or iOS cell phone appwhile preserving use of your business caller ID, and not revealingyour personal cell phone caller ID14POPP.com, Inc. All rights reserved7
12/17/2021www.popp.comMAX UC MOBILE – GETTING STARTEDPART 2 – MAKE AND RECEIVE CALLS‐ Touch the [Switch] option during a live call‐ The far‐end will be placed on a brief hold‐ Your cell phone will ring and once you answer, you’ll bereconnected to the far‐end using your native cell phone app‐ You’re highly encouraged to switch a call to cellular when you’ll bewalking in and out of WiFi coverage or when using MaX UC in amoving vehicle15www.popp.comMAX UC MOBILE – GETTING STARTEDPART 2 – MAKE AND RECEIVE CALLSAdditional steps if you experience poor call quality:‐ Check your WiFi or mobile data signal and move to a stronger signal‐ Check to see if something on your local area network is consuminglarge amounts of internet bandwidth:‐ Downloading large files‐ Streaming HD/4K video (prevalent if working from home)‐ Cloud backup application is running‐ To permanently have MaX UC place calls using the native cell phonedialer, see the MaX UC Mobile – Using Native Cell Phone Dialer forBusiness Calls video found on popp.com/support16POPP.com, Inc. All rights reserved8
12/17/2021www.popp.comUP NEXT:PART 3 – CALL HISTORY AND VOICEMAILFor more training videos, visit www.popp.com/support17www.popp.comMAX UC MOBILE ‐ GETTING STARTEDPART 3 – CALL HISTORY AND VOICEMAIL18POPP.com, Inc. All rights reserved9
12/17/2021www.popp.comMAX UC MOBILE – GETTING STARTEDPART 3 – CALL HISTORY AND VOICEMAILTo view your call history and voicemail messages:‐ From the Phone screen, touch [Call History]‐ This list includes calls made from the app and from your desk phone‐ To call a number, touch the name or number19www.popp.comMAX UC MOBILE – GETTING STARTEDPART 3 – CALL HISTORY AND VOICEMAIL‐ Touch [Voicemail] to view your voicemail messages‐ Touch a message to view the details‐ Touch [Play] to play the message or [More] to manage or delete themessage20POPP.com, Inc. All rights reserved10
12/17/2021www.popp.comUP NEXT:PART 4 – CHAT AND SMS TEXTINGFor more training videos, visit www.popp.com/support21www.popp.comMAX UC MOBILE ‐ GETTING STARTEDPART 4 – CHAT AND SMS TEXT MESSAGING22POPP.com, Inc. All rights reserved11
12/17/2021www.popp.comMAX UC MOBILE – GETTING STARTEDPART 4 – CHAT AND SMS TEXT MESSAGING‐ MaX UC allows you to Chat/instant message with other phonesystem users or send SMS text messages (to any 10‐digit phonenumber that supports texting) using your 10‐digit direct inward dialnumber‐ To start a new Chat:‐ From the Contact screen, touch a [Contact], then touch [Chat]‐ Or from the Chat screen, touch the [ ] new conversation iconand search your contacts‐ A chat window will open where you can send and receiveinstant messages23www.popp.comMAX UC MOBILE – GETTING STARTEDPART 4 – CHAT AND SMS TEXT MESSAGINGTo start a new SMS text conversation with someone outside of yourphone system:‐ From the Contact screen, touch a [Contact], then touch [SMS]‐ Or from the Chat screen, touch the [ ] new conversation icon andsearch your contacts or enter a 10‐digit phone number‐ A conversation window will open where you can send and receiveSMS text messages24POPP.com, Inc. All rights reserved12
12/17/2021www.popp.comMAX UC MOBILE – GETTING STARTEDPART 4 – CHAT AND SMS TEXT MESSAGING‐ Touch [Chat] at the bottom of the screen to view previousconversations, then touch to open and resume a conversation‐ If you do not have the SMS option, contact POPP to have thisfeature enabled.Note: One‐to‐one texting only. Group texting is not supported. Plaintext only. Multimedia texting of videos/pictures is not supported.25www.popp.comUP NEXT:PART 5 ‐ MEETINGSFor more training videos, visit www.popp.com/support26POPP.com, Inc. All rights reserved13
12/17/2021www.popp.comMAX UC MOBILE ‐ GETTING STARTEDPART 5 – MEETINGS27www.popp.comMAX UC MOBILE – GETTING STARTEDPART 5 – MEETINGS‐ With the optional MaX Meeting videoconferencing feature(powered by Zoom), you can create, schedule, join, or viewmeetings in MaX UC‐ Touch the [Meetings] icon at the bottom of the screen for theseoptionsNote: If you don’t have the Meetings option and would like to add it,contact POPP at 763‐797‐790028POPP.com, Inc. All rights reserved14
12/17/2021www.popp.comMAX UC MOBILE – GETTING STARTEDPART 5 – MEETINGS‐ The MaX Meeting feature also allows you to upgrade a call or chatto a Meeting‐ Touch the [Meeting] icon from the active call or chat screen to starta meeting29www.popp.comUP NEXT:PART 6 – ACCOUNT SETTINGSFor more training videos, visit www.popp.com/support30POPP.com, Inc. All rights reserved15
12/17/2021www.popp.comMAX UC MOBILE ‐ GETTING STARTEDPART 6 – ACCOUNT SETTINGS31www.popp.comMAX UC MOBILE – GETTING STARTEDPART 6 – ACCOUNT SETTINGS‐ Touch the [Profile and Settings] icon in the upper‐right corner toopen your MaX UC settings32POPP.com, Inc. All rights reserved16
12/17/2021www.popp.comMAX UC MOBILE – GETTING STARTEDPART 6 – ACCOUNT SETTINGS‐ Touch [Call Manager] to mark yourself as [Available] to receive calls‐ Or set your line to [Do not Disturb] to silence calls and send callersstraight to voicemail.‐ Change your status to Do Not Disturb at the end of the workday tokeep calls to your business number from ringing on your cell phoneafter hours33www.popp.comMAX UC MOBILE – GETTING STARTEDPART 6 – ACCOUNT SETTINGS‐ To forward calls to another number:‐ Touch [Send to forwarding number]‐ Touch [Forwarding number]‐ Follow the prompts to [Enter a number] or [Select fromcontacts], then touch [Save]34POPP.com, Inc. All rights reserved17
12/17/2021www.popp.comMAX UC MOBILE – GETTING STARTEDPART 6 – ACCOUNT SETTINGS‐ From the Profile & Settings screen you may also select whichcontacts display, update chat tone preferences, and update yourpassword‐ To no longer make or receive business calls through MaX UC for awhile (e.g., at the end of your shift), you can simply logout‐ To Logout, scroll down and touch [Log Out]35www.popp.comMAX UC MOBILE – GETTING STARTEDFor more training videos, visit www.popp.com/supportor contact POPP at 763‐797‐790036POPP.com, Inc. All rights reserved18
‐ The Contacts screen displays automatically upon login, or touch [Contacts] at the bottom of the screen ‐ Your phone system directory contacts are automatically synced with MaX UC ‐ Additional contacts that have been added will also display (e.g., your phone contacts or Outlook contacts)
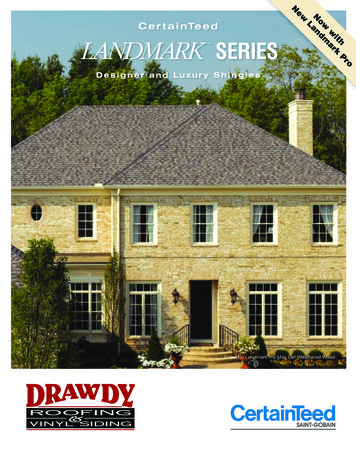

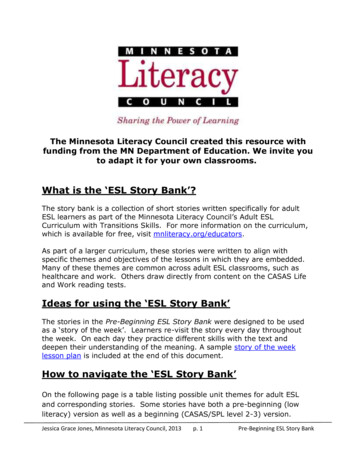
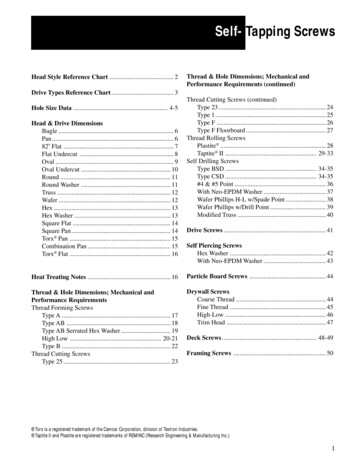
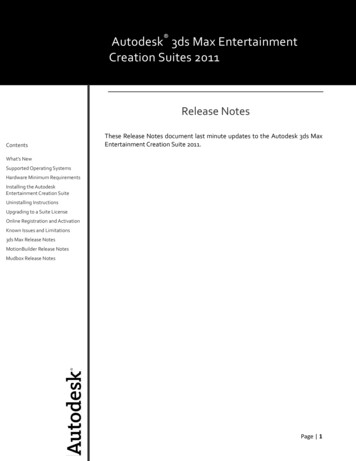
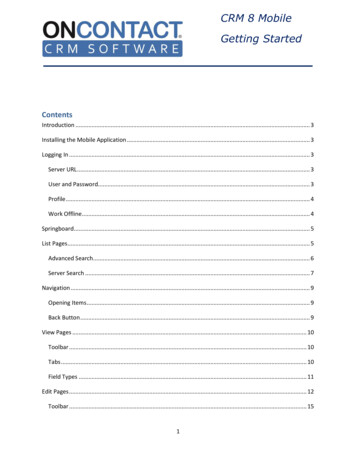
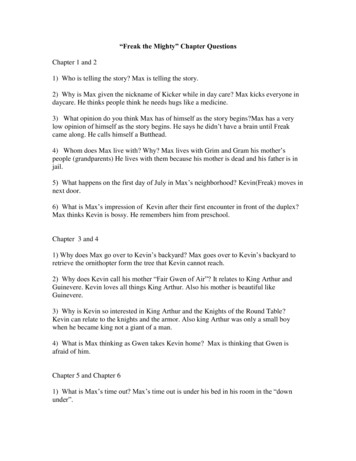
![Dimensions: [mm] Absolute Maximum Ratings (Ambient Temperature 25 C)](/img/56/15412085a9000-1714930.jpg)