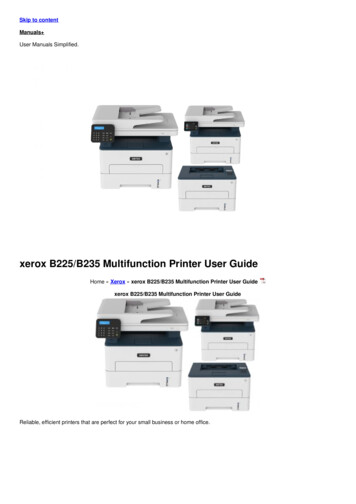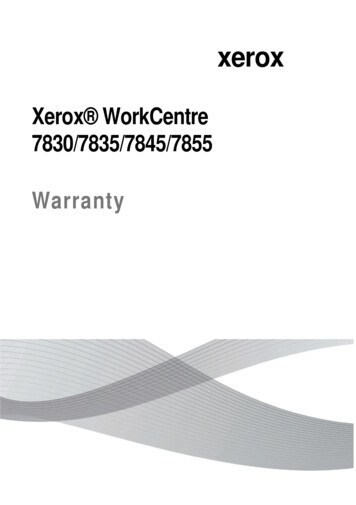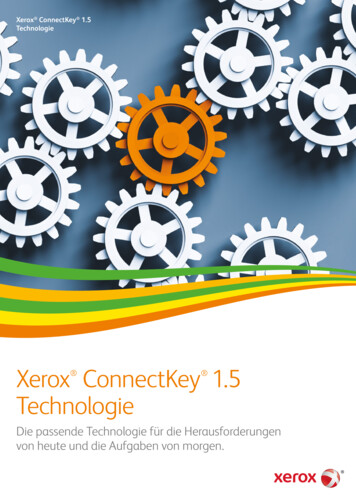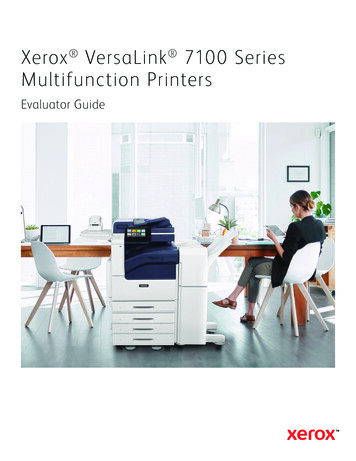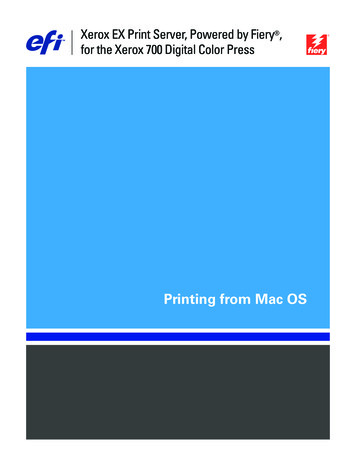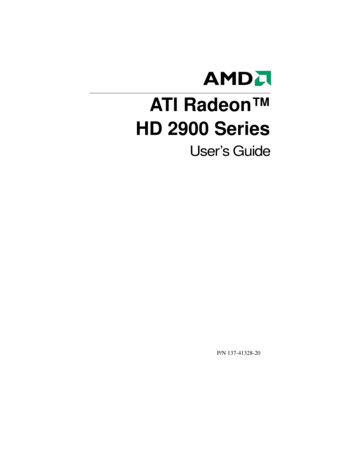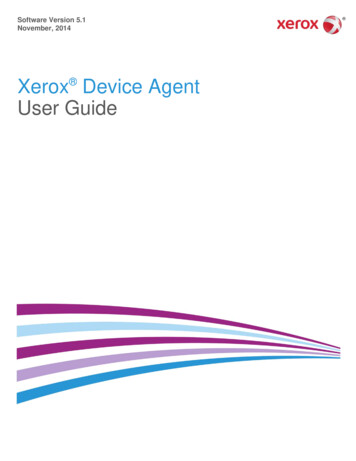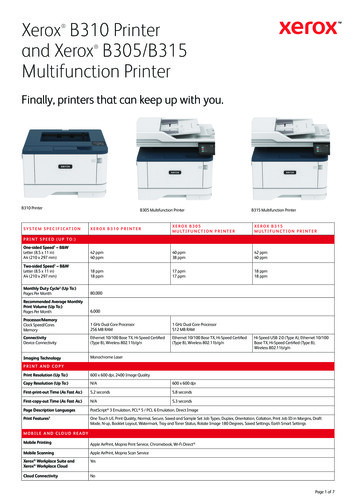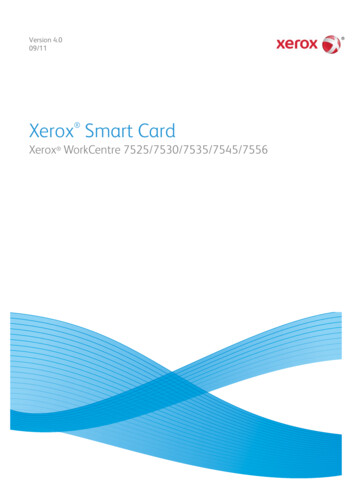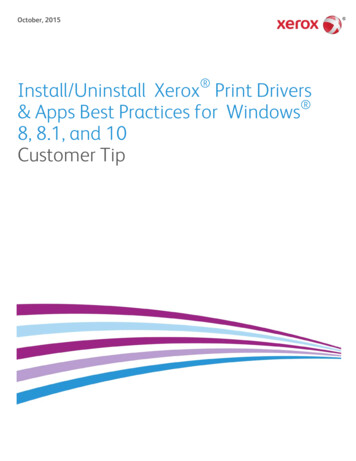
Transcription
October, 2015 Install/Uninstall Xerox Print Drivers & Apps Best Practices for Windows8, 8.1, and 10Customer Tip
2015 Xerox Corporation. All rights reserved. Xerox , Xerox and Design , ColorQube , andWorkCentre are trademarks of Xerox Corporation in the United States and/or other countries.BR16574Other company trademarks are also acknowledged.Document Version: 1.0 (October 2015).
Table of ContentsPurpose. 5Prerequisites . 5Installation Procedure for Windows 8, 8.1, and 10Printer/Print Driver . 6Install Procedure for Xerox Print Experience App - Desktop . 8Install Procedure for Xerox Print Experience App - Modern UI .10Uninstall Procedure for the Xerox Print Experience App- Desktop .12Uninstall Procedure for Xerox Print Experience App- Modern UI.12Printer and Print Driver Uninstall Procedure.13 Footer Name, i.e., User Guide, Install Procedure, etciii
[This page left intentionally blank] Footer Name, i.e., User Guide, Install Procedure, etc4
Install/Uninstall Xerox Print Drivers & Apps Best Practices for Windows 8, 8.1, and 10Purpose This document contains the procedure to install and uninstall Xerox Print Drivers for Windows as well as Xerox Applications on the Windows 8, 8.1 and 10 operating systems. This documentwalks a user through a manual printer/print driver install typically performed by a SystemAdministrator. Xerox also offers an Installer package for both Windows V3 and V4 print architectures tosimplify print installation.If you would like detailed information about the Windows V3 and V4 print architectures, pleaserefer to the following Microsoft articles: Print and Document Services rary/jj134171.aspx Overview of Printing in Windows ardware/hh852373.aspxPrerequisites Administrator rights may be needed to accomplish some of the steps within this document. The print driver files must be downloaded and placed in a location accessible from theworkstation in which the print driver will be installed. Xerox offers 3 different print drivers which will run on a Windows 8, 8.1 and 10 client - Xerox Class Drivers are V4 drivers which are embedded in the Windows 8, 8.1 and 10operating system. These drivers offer limited functionality and rely on the Microsoft User Interface (UI). They do not have the Xerox UI look and feel. These drivers can beidentified by the words ‘Class Driver’ in their name. For example: Xerox ColorQube 9300 Series Class Driver Xerox Office XPS Color Class DriverCustomer Tip 5
Install/Uninstall Xerox Print Drivers & Apps Best Practices for Windows 8, 8.1, and 10-- Xerox V4 drivers offer more functionality than a Class Driver. A V4 driver is required in order to run the Xerox Desktop Application as well as the Xerox Print Experience App Modern UI. Xerox only offers product specific V4 drivers. These drivers can be identifiedby the V4 notation in their name. For example: Xerox WorkCentre 7835 V4 PCL6 Xerox WorkCentre 7835 V4 PS Xerox V3 drivers are the same drivers that are installed on Windows 7 (and olderoperating systems). These drivers offer full functionality when printing via the desktop,but have limited functionality when printing from the Modern UI. V3 drivers will not support the Xerox Print Experience App - Desktop or the Xerox Print Experience App Modern UI (Available through the Windows Store).Installation Procedure for Windows 8,8.1, and 10 Printer/Print Driver1.Within Windows 8, 8.1 and 10 select ‘Control Panel’ from the start screen.Note: If Control Panel is not listed perform a search for ‘Control Panel’.2.SelectNote: If ‘Devices and Printers’ is not listed search for ‘Printers’ in the ‘Search Control Panel’field. If the selection is still not available please consult Microsoft Support.3.Select [Add a printer]4.Select [The printer that I want isn’t listed]5.Select ‘Add a printer using a TCP/IP address or hostname’ and select [Next]6.From the ‘Device Type’ pull-down select ‘TCP/IP Device’.7.Within the ‘Type a printer hostname or IP address’ window enter the ‘Hostname or IPAddress’ of the printer.Note: The ‘Port name’ will mirror the IP address or Hostname. You may change the Portname in this step to something you can easily identify.
Install/Uninstall Xerox Print Drivers & Apps Best Practices for Windows 8, 8.1, and 108.Ensure that the ‘Query the printer and automatically select the driver to use’ checkbox is notselected and select [Next].9.Perform one of the following: If a class driver is desired, in the ‘Install the printer driver’ window select the Xerox Classdriver and continue to step 12. For V3 or V4 driver installation, select [Have Disk ]10. Browse to the location where the Print Driver files were saved (V3 and V4 only). Select theprint driver and then select [Open] and then select [OK].11. In the ‘Install the printer driver’ window choose the desired printer model and select [Next].12. Within the ‘Type a printer name’ window you can manually enter a printer name or acceptthe default provided. Selecting [Next] starts the print driver installation.Note: You may receive a message from the operating system verifying the installation ofan un-certified driver. Select the appropriate button to confirm the installation of the Xerox print driver and proceed to the next step.13. In the ‘Printer Sharing’ window choose to either share the printer or not, and select [Next].14. Select [Finish]15. You’ll notice that the printer is now included in the ‘Devices and Printers’ section within theControl Panel.You have successfully installed the printer and print driver.Customer Tip7
Install/Uninstall Xerox Print Drivers & Apps Best Practices for Windows 8, 8.1, and 10Install Procedure for Xerox PrintExperience App - Desktop The Xerox Print Experience App - Desktop provides the ability to select additional features when utilizing the Xerox V4 architecture to print from the desktop.Note: A user can print without this application installed, however, the feature set is limited.Prerequisites A printer using the Xerox V4 print driver needs to be installed prior to installing Xerox PrintExperience App - Desktop. Administrator rights may be needed to accomplish some of the steps within this procedure.Installation1.Download the application from http://www.support.xerox.com/ and place it in a location accessible from the workstation. The Xerox Print Experience App can be found by enteringthe product name and selecting ‘Driver & Downloads’. The application can be found in theUtilities & Applications section when the Windows 8, 8.1 or Windows 10 operating system isselected.Note: If you selected ‘Run’ from the web browser then please proceed to step three.2.3.Browse to the directory where you saved the application and run ‘XrxSetup 6.xx.yy.zz x86.msi’ - for 32-bit operating systems XrxSetup 6.xx.yy.zz x64.msi’ - for 64-bit operating systemsSelect [Next] from the “Welcome” screen.
Install/Uninstall Xerox Print Drivers & Apps Best Practices for Windows 8, 8.1, and 104.Read the ‘License Agreement’ and if you agree, select the License Agreement check box5.Select [Next]6.Select [Next] on the Destination Folder screen7.Select Install, which will install the Xerox Print Experience App - Desktop8.Select Finish9.Once the Printer Experience Desktop Application has finished installing go to ‘Control Panel’ 10. Open ‘Control Panel’ and select ‘Devices and Printers’.Note: If ‘Devices and Printers’ is not listed search for ‘Printers’ in the ‘Search Control Panel’field. 11. Right click on the Xerox V4 printer previously installed and select ‘Xerox Printer Properties’Note: Ensure the printer is powered on. If the printer is not powered on the synchronizationwill not work.12. Select the refresh icon the Xerox printer. to synchronize the Xerox Print Experience App - Desktop with13. Once you receive the Synchronization Complete confirmation select [OK].14. Select [OK] to close the ‘Xerox Printer Properties window. Note: If you successfully installed the Xerox Print Experience App - Desktop your XeroxV4 print driver dialog will look similar to the image below when printing from theWindows 8, 8.1 and 10 Desktop. The color of the window may vary depending on theWindows 8, 8.1 and 10 desktop theme.Customer Tip9
Install/Uninstall Xerox Print Drivers & Apps Best Practices for Windows 8, 8.1, and 10Install Procedure for Xerox PrintExperience App - Modern UI This application provides the ability to select additional features when utilizing the Xerox v4 architecture to print from the Modern UI. The Xerox Print Experience App - Modern UI is onlyavailable through the Microsoft (Windows App) Store.Note: A user can print without this application installed however, the feature set is limited.Prerequisites Access to the Microsoft Store is required to download this Application. Work with yourSystem Administrator to gain access to the Store/Internet. A printer using the Xerox V4 print driver needs to be installed prior to installing XeroxPrint Experience App - Modern UI Administrator rights may be needed to accomplish some of the steps within this procedure. Installation1.Select the Store icon from the Windows 8, 8.1 and 10 Modern UI2.Search for Xerox3.Select the Xerox Print Experience App Note: You may need to enter valid Microsoft Account information to complete the installof the application.Note: If you receive an error message from Microsoft when attempting to download theapplication, please contact your system administrator or help desk. If they cannotresolve the issue contact Microsoft Support.
Install/Uninstall Xerox Print Drivers & Apps Best Practices for Windows 8, 8.1, and 104.Select Install5.The application will download with no further information required. When the install iscomplete the store will display “You own this app” Note: If you successfully installed the Xerox Print Experience App - Modern UI the following dialog will appear when printing with a Xerox V4 print driver from aModern UI AppCustomer Tip11
Install/Uninstall Xerox Print Drivers & Apps Best Practices for Windows 8, 8.1, and 10Uninstall Procedure for the Xerox PrintExperience App - Desktop1.Select ‘Control Panel’ from the start screen. If it is not listed perform a search for ‘ControlPanel’.2.Select3.Select4.Select Uninstall5.Select Yes to the “Are you sure you want to uninstall Xerox Print Experience App?” question. You have successfully uninstalled the Xerox Print Experience App - DesktopUninstall Procedure for Xerox PrintExperience App - Modern UI 1.In the Modern UI Start screen, scroll through the apps until you find the Xerox PrintExperience App. If it is not listed perform a search for Xerox.2.Right-click on the app and select ‘Uninstall’3.Select ‘Uninstall’ when you are presented with a confirmation window. You have successfully uninstalled Xerox Print Experience App - Modern UI
Install/Uninstall Xerox Print Drivers & Apps Best Practices for Windows 8, 8.1, and 10Printer and Print Driver UninstallProcedure1.In Windows 8, 8.1 and 10 select ‘Control Panel’ from the start screen.Note: If Control Panel is not listed perform a search for ‘Control Panel’.2.Select ‘Devices and Printers’.3.Find the device you would like to uninstall and right click on the printer icon.4.Select ‘Remove device’.5.Select [Yes] when asked “Are you sure you want to remove this device?” The device willdisappear from the ‘Devices and Printers’ section.Note: All printers using the desired print driver need to be removed before removing theprint driver6.Stop and Restart the print spooler.a.Open a command prompt as administrator (If ‘Run’ is not listed on the start menu thensearch ‘Run’ and then type in ‘cmd’)b.Type net stop spoolerc.Select [OK]d.Once the spooler is stopped type net start spooler.e.Select [OK]7.Within the Device s and Printers window select a different printer and select “Print serverproperties”8.Select the ‘Drivers’ tab.Customer Tip13
Install/Uninstall Xerox Print Drivers & Apps Best Practices for Windows 8, 8.1, and 109.Select the print driver you want to delete and select ‘Remove’.10. Select ‘Remove driver only’ and select OK11. Click [Yes] when asked to confirm you want to delete the driver.You have successfully uninstalled the printer and the print driver.
Print Drivers & Apps Best Practices for Windows 8, 8.1, and 10 . Customer Tip . 7. 8. Ensure that the 'Query the printer and automatically select the driver to use' checkbox is not selected and select [Next]. 9. Perform one of the following: If a class driver is desired, in the 'Install the printer driver' window select the Xerox