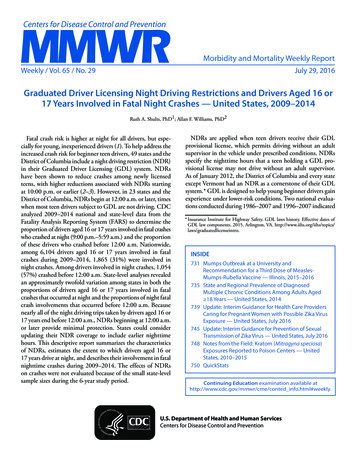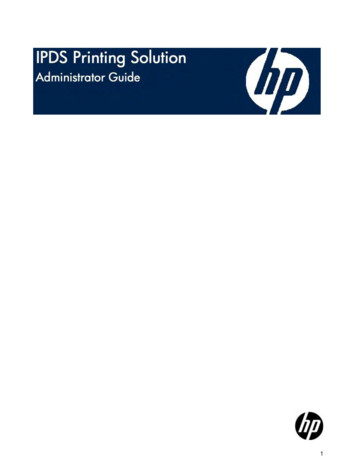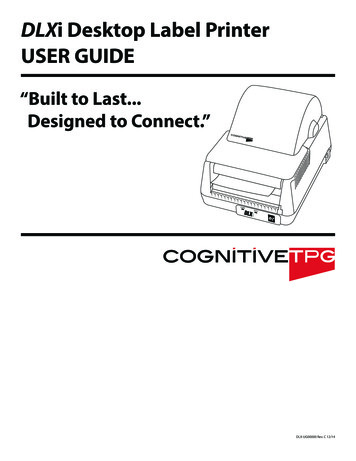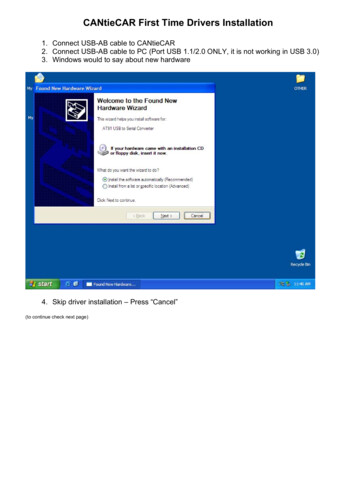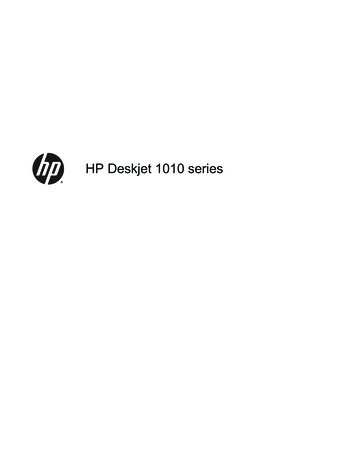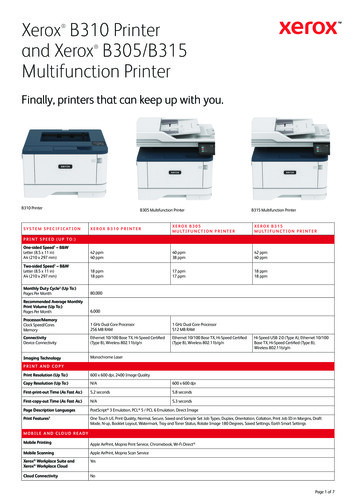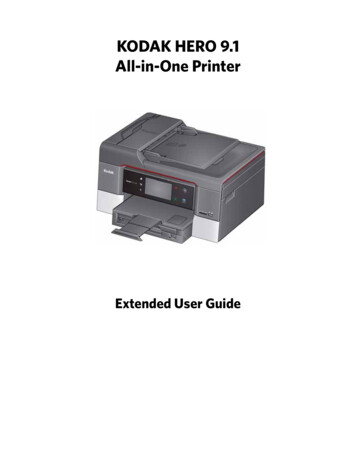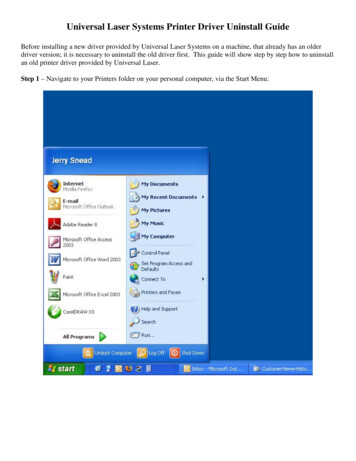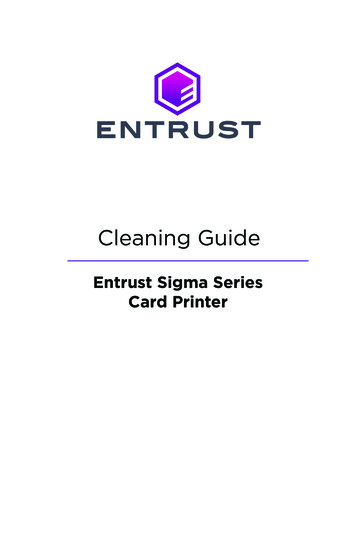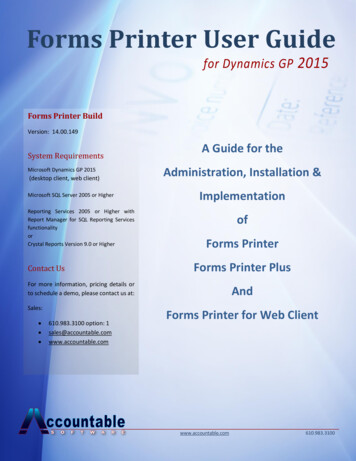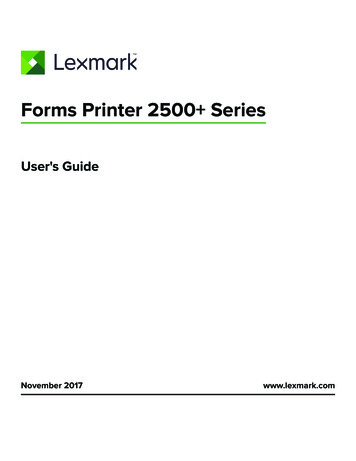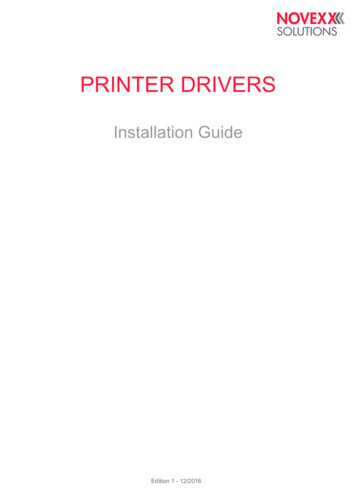
Transcription
PRINTER DRIVERSInstallation GuideEdition 1 - 12/2016
Printer Drivers Installation GuideContentsChapter 1: Printer Driver Installation -5PrnInst Based Printer Driver Installation -6Introductory Steps -6Local Port Installation Steps -7Network Port Installation Steps -9USB Port Installation Steps -13Other Port Installation Steps -14Printer Options -14Installation Process -15PrnInst Based Driver Installation Using Remote Desktop -16Printer Driver Installation Using Windows Tools -17NiceStatus Monitor -19Installation During PrnInst Based Printer Driver Installation -19Independent Installation -20Using The NiceStatus Monitor -21Chapter 2: Printer Driver Removal -23PrnInst Based Printer Driver Removal -24Simultaneous Removal Of Preloaded Printer Drivers Using PrnInst -26Driver Removal Using Command Line Parameters -27Printer Driver Removal Using Windows Tools -27Removing Drivers From Windows Driver Store -27Complete Removal Of Driver Files -27Driver Package Removal -28Chapter 3: Printer Driver Update -29Selecting The Drivers -30PrnInst Based Printer Driver Update -30Update With Print Jobs In Spooler -32Chapter 4: Troubleshooting -33Locked Printer Driver -34Possible Printer Driver Update Issues -35Chapter 5: Appendix -37Command Line Parameters for PrnInst Installation and Removal -38INSTPRN – Printer Driver Installation -38INSTMULTPRN – Installation Of Multiple Printers -38LANG – Setting The PrnInst Language -39UNINSTALL – Uninstall Printer -40UNINSTALLPRN – Uninstall Specific Printer -40UNINSTALLALL – Uninstall All Printers -40NOLICENCE – No License Display -40NOCERT – Do Not Force Driver Certification When Installing Driver -41DIR – Change Start Browsing Path -41Edition 13Contents
Printer Drivers Installation GuidePREINSTALL – Preinstall Driver Package -41UNINSTALLPACKAGE – Uninstall Driver Package -41INSTALLPORTMON – Silent Installation Of Port Monitor -42Online Self-help -43Edition 14Contents
Chapter1Printer Driver InstallationTopics: PrnInst Based Printer DriverInstallationPrnInst Based Driver InstallationUsing Remote DesktopNiceStatus MonitorThere are two ways to install NOVEXX Solutions printer drivers. Werecommend using the PrnInst application. The application is controlledby a graphical user interface or via command line interface. Thealternative option is to use the Windows Add Printer process.See corresponding sections of this manual to perform driverinstallation successfully.Before starting with printer driver installation, makesure you are logged in as an administrator.
Printer Drivers Installation GuidePRNINST BASED PRINTER DRIVER INSTALLATIONPrinter Installation Wizard (PrnInst) is a dedicated application for installing NOVEXX Solutions printerdrivers on Windows based systems.PrnInst based driver installation is available for devices that are connected to LAN networks or anycomputer port.Download the appropriate printer driver from NOVEXX Solutions download page to your local disk andrun the downloaded self-extractable .exe file. PrnInst application starts automatically. Follow the belowdescribed wizard steps to install the driver.Introductory StepsTo complete introductory PrnInst steps, follow the steps below.1. Unzip the installation files to a selected folder.2. Run PrnInst.exe.3. Welcome screen appears. Click Next.4. Click Install Printer Driver.Edition 1 - 12/20166Printer Driver Installation
Printer Drivers Installation Guide5. Select printer port.Steps for the available printer port options are described in dedicated topics: Local Port Installation StepsNetwork Port Installation StepsUSB Port Installation StepsOther Port Installation StepsLocal Port Installation StepsInstallation on serial (COM) or parallel (LPT) ports.After selecting local port printer connection option, follow the steps below.1. Select the appropriate printer model. Click next.2. Select the local port to which your printer is connected.Port(s) which are already taken by other printers are grayed-out and cannot be selected.Edition 1 - 12/20167Printer Driver Installation
Printer Drivers Installation GuideShow all ports option displays all available ports on the system.If the printer supports bidirectional communication, its driver automatically reports whichports are suitable for the printer to connect to.To configure the currently selected local port, click Configure. System dialog opens allowing you to setthe appropriate port-specific values.Click Next to proceed to Printer Options step.Edition 1 - 12/20168Printer Driver Installation
Printer Drivers Installation GuideNetwork Port Installation StepsEthernet (LAN) or wireless (WiFi) installation.After selecting the network port printer connection option, install one of the printers which arediscovered on the network, or install it manually.Network Port Installation Using Network DiscoveryThe Detect Network Printer window appears immediately after starting the network port installationprocess.Network discovery is available if the printer model supports bidirectional communication.1. Mark the detected network printer and click Add.For printers that identify themselves by their series (and not by the exact model), selectfrom the listed series of printers. These series may include multiple printer models. Theselection will direct you to the Printer Options.2. If specific models of the detected printer's vendor are listed, select the appropriate one and clickNext.Edition 1 - 12/20169Printer Driver Installation
Printer Drivers Installation GuideYou are directed to the Printer Options step.Manual Network Port InstallationDetect Network Printer window appears immediately after starting the network port installationprocess.1. To start the manual network port printer driver installation, click Manual.2. Select the appropriate printer model.3. Select Network Port window allows you to select which network port should your printer beconnected to.Edition 1 - 12/201610Printer Driver Installation
Printer Drivers Installation GuideCreate a new network port option opens the Add Network Port window: Port Name: defines the name for the newly created network port. Printer Name or IP Address: defines which printer (its name or IP address) connects to the newlycreated network port. Port Number: number of the newly created network port. PrnInst suggests the numberautomatically.Use an existing port selects an automatically detected network port to connect the printer to:Edition 1 - 12/201611Printer Driver Installation
Printer Drivers Installation Guide Enable Show all ports option to list all available (also non-network) ports. Click Next to proceed to Printer Options step.Edition 1 - 12/201612Printer Driver Installation
Printer Drivers Installation GuideUSB Port Installation StepsWhen installing a USB printer, PrnInst automatically detects the connected printer using its Plug andPlay ID:1. Click Next after detecting the printer. PrnInst will take you to the final stage of printer driverinstallation process. The Printer Option Window appears.2. If the printer driver for the connected printer is already installed, PrnInst offers you to update it.Click Next to proceed to Printer Driver Update.If a driver does not recognize the printer Plug and Play ID, the Select Printer window appears:3. Click Next after selecting the printer model. PrnInst will take you to the final stage of printer driverinstallation process. Printer Options appears.Edition 1 - 12/201613Printer Driver Installation
Printer Drivers Installation GuideOther Port Installation StepsOther allows you to connect the printer to a dedicated port or to connect it manually. After selecting theOther port connection option, follow the steps below.1. Select the appropriate printer model. Click next.2. Select the port for connecting the printer. The port can either be an existing or a newly added one. Add. creates a new port. Press the button to open Advanced TCP/IP Port Configuration window. Configure button allows you to configure the local port. See section Local Port Installation Stepsfor details.3. Click Next to proceed to Printer Options.Printer OptionsPrinter Options window allows you to set printer identity parameters. Printer name: sets custom printer name to make it easily recognizable after the installation. Driver version: information about the current driver version.Edition 1 - 12/201614Printer Driver Installation
Printer Drivers Installation Guide Port name: information about the currently used port. Select language: defines driver user interface language.Enable I want to use this printer as the Windows default printer to set the current printer as the defaultsystem printer.Enable Launch installation of Nice Status Monitor to activate the status monitor after the driverinstallation is complete (see Using the NiceStatus Monitor).Click Install to initiate the printer driver installation process.Installation ProcessPrinter driver installation window appears after clicking Install.Summary window appears after a successful installation.Edition 1 - 12/201615Printer Driver Installation
Printer Drivers Installation GuideEnable Install another printer if you wish to continue installing additional printers.Click Exit to finish the installation.PRNINST BASED DRIVER INSTALLATION USING REMOTEDESKTOPPrinter mapping must be disabled when installing a printer driver using the remote desktop connection.To disable it, deselect Printers option of the Local Resources tab in the Remote Desktop Connectionwindow.Edition 1 - 12/201616Printer Driver Installation
Printer Drivers Installation GuidePrinter Driver Installation Using Windows ToolsPrinter driver installation using Windows Installer is used on devices that are connected via one of thefollowing ports: USB port Parallel port (LPT)Plug And Play Driver SetupDuring this procedure, Windows automatically detects the newly connected hardware using a plug andplay event on both ports – USB and LPT.Follow these steps to install a NOVEXX Solutions printer driver:1.2.3.4.Connect the printer to a power outlet and turn it on.Connect the printer to a computer using USB or LPT port.The driver is located online and downloaded to the PC. Automatic installation follows immediately.The installed printer is ready for printing.Automatic printer detection is supported on USB and LPT ports only. The driver needs to beinstalled using PrnInst on other ports .The Add a printer detection procedure differs between various operating systems. Follow the belowdescribed steps. The operating system automatically checks Windows Update and installs the driver. From this point on, the installation procedure differs if the printer driver is available on the WindowsUpdate site or not. See the scenarios in the following two subsections.Printer Driver Available On Windows Update SiteThe printer driver is automatically downloaded and installed – system notification message isdisplayed when complete. If you click the notification message, the new Driver Software Installationdialog is displayed. Monitor the installation status using this dialog:Edition 1 - 12/201617Printer Driver Installation
Printer Drivers Installation GuidePrinter Driver Unavailable On Windows Update Site – Manual Printer Driver InstallationIf the printer driver is unavailable on the Windows Update site, download printer driver to the localdisk. Follow these steps to install a NOVEXX Solutions printer driver using the manual Windows Add aprinter procedure.1.2.3.4.Connect the printer to power outlet and turn it on.Connect the printer to a computer.Windows detects the printer.Windows Update automatically checks for the printer driver online and fails. Start with manualinstallation.The manual driver installation varies between various operating systems. Follow the below describedsteps.1.2.3.4.Open Control Panel and click Hardware and Sound Devices and Printers Device ManagerExpand node Other devices. The installed printer is listed here.Right click the printer and select Update Driver Software.At the prompt How do you want to search for driver software? select Browse my computer for driversoftware.Preinstalling The Printer DriversDriver pre-installation option brings two benefits: It speeds up the installation process – Windows Update is not contacted. It simplifies the USB printer installation in cases when printer drivers are not available on theWindows Update site.To preinstall a printer driver on Windows, use the PrnInst command line options – see sectionAppendix: PrnInst Based Printer Driver Installation Using Command Line Parameters. If a new deviceis detected via plug and play event (on USB or parallel port), the operating system automaticallyinstalls the preinstalled printer driver. It does not query Windows Update for the driver.SyntaxPrnInst.exe /PREINSTALL full path to INF file SamplePrnInst.exe /PREINSTALL C:\Drivers\SAMPLE DRIVER\SAMPLE DRIVER.infEdition 1 - 12/201618Printer Driver Installation
Printer Drivers Installation GuideNICESTATUS MONITORNiceStatus Monitor is a utility that makes status monitoring for multiple installed printers easy andefficient. There are two ways to install the Nice Status Monitor. Follow the steps described in thesubsections below.Installation During PrnInst Based Printer Driver InstallationNice Status Monitor installation is an option offered by the PrnInst. To run it, check the Launchinstallation of Nice Status Monitor Setup Wizard option in the Printer options window.This option runs the installation wizard:1. Nice Status Monitor setup window appears. Click Next.2. Select the installation folder. Click Next.Edition 1 - 12/201619Printer Driver Installation
Printer Drivers Installation Guide3. Select the Start Menu Folder. If you don't want to create it, clear the Start Menu Folder checkbox.Click Next.4. Select Additional Tasks: By default, a desktop icon is created for Nice Status Monitor. Clear the checkbox to disable thisoption. By default, Nice Status Monitor runs at Windows startup. Clear the checkbox to disable thisoption.5. Click Next.6. Ready to Install summary window appears. Click Install.Independent InstallationNice Status Monitor may be installed at any time. To install it, run StatusMonitor Setup.exe in thedriver installation folder.Edition 1 - 12/201620Printer Driver Installation
Printer Drivers Installation GuideUsing The NiceStatus MonitorNice Status Monitor is an application that gives you an overview of: installed printers with status indicators. printer statute descriptions job namesPrinter status indicators are: icon indicates that the printer is up and ready for printing (Status: Online).icon indicates that the installed printer is currently not accessible – printing is not possible(Status: Not accessible).icon indicates an error – printing is not possible (Status: error description ).icon indicates warning – printing is possible, check warning message.Job name displays the currently printed file name.Printer Setup button allows you to access the selected printer properties.Edition 1 - 12/201621Printer Driver Installation
Chapter2Printer Driver RemovalTopics: PrnInst Based Printer DriverRemovalPrinter Driver Removal UsingWindows ToolsRemoving Drivers FromWindows Driver StoreAs with driver installation, removal may also be done in two ways.Standard method is to use the PrnInst application. Another option is touse Windows administrative tools.Make sure you are logged in as a user with sufficientrights before starting the driver removal process.When removing a printer driver, make sure that: The printer is not set as a default printer. There are no print jobs waiting in the print queue. The printer is not locked by the Windows spooler process.If you are unable to delete the printer driver, perform one of thefollowing actions: Restart Windows spooler. Delete print jobs from the Windows spooler. Computer restart is required in certain cases.
Printer Drivers Installation GuidePRNINST BASED PRINTER DRIVER REMOVALTo remove a printer driver using PrnInst, follow these steps:1. Run PrnInst.exe.2. Welcome screen appears. Click Next.3. Select Uninstall Printer Drivers.4. Select the printer driver to be removed.Edition 1 - 12/201624Printer Driver Removal
Printer Drivers Installation Guide5. Click Next. Successful printer removal is confirmed.Edition 1 - 12/201625Printer Driver Removal
Printer Drivers Installation GuideSimultaneous Removal Of Preloaded Printer Drivers Using PrnInstFollow these steps to remove the preloaded printer drivers using PrnInst.The Remove Preloaded Drivers option only removes the driver installation files from thesystem. To uninstall a driver, select option Uninstall Printer in the PrnInst Options window.1. Start PrnInst and click Next.2. Select Remove Preloaded Drivers.3. Click Next.4. Select printers from the list and click Next.Edition 1 - 12/201626Printer Driver Removal
Printer Drivers Installation GuideDriver Removal Using Command Line ParametersUse the command line parameters to remove the printer drivers without interacting with GUI. Controlthe PrnInst with command scripts as defined in the following section.Provide the printer name in the command-line parameter UNINSTALLPRN.Syntax:/UNINSTALLPRN printer name Sample:PrnInst.exe "/UNINSTALLPRN Nice Thermal Printer"PRINTER DRIVER REMOVAL USING WINDOWS TOOLSFollow this procedure to delete a printer and to remove a printer driver from the system. Choose theprocedure, compatible with your operating system.For advanced users only. We recommend using PrnInst for uninstalling the drivers.1. To open the Print Management console, click Control Panel System and Security Administrative Tools and double click Print Management.2.3.4.5.6.Print Management console is not available by default. Please refer to the console instructions toactivate it.Expand Print Servers - computer name node.Select Printers node.Delete the printer.Select Drivers node.To delete a driver, select it and run Action Remove Driver Package.REMOVING DRIVERS FROM WINDOWS DRIVER STOREComplete Removal Of Driver FilesTo completely remove all printer files from Windows driver store, follow the procedure described in thissection.1. Uninstall the printer driver. See section Printer Driver Removal.When deleting the printer from your computer, this procedure only removes the printer as a device.Driver files still exist on the disk. When you connect the printer next time, Windows installs thestored previously-used printer driver.To verify which drivers are stored in the system, do the following:a. Open Command Prompt as an administrator.b. Enter the following command: pnputil.exe -e2. A list of all INF files for the installed drivers appears. They are named as oem number .inf. Hereis an example:Edition 1 - 12/201627Printer Driver Removal
Printer Drivers Installation Guide3. When searching for the appropriate INF file, check for: Driver package provider Driver date and versionDriver Package RemovalTo delete a driver package, follow this procedure:1. Open Command Prompt as administrator.2.3.4.5.a. Open All programs Accessories. Start menu group.b. Right click Command Prompt.c. Select Run as administrator in the menu.Run the following command to list all INF files: pnputil.exe -eFind INF package to be removed (check Driver package provider, Driver date and Version toidentify the correct package.Delete package using the following command: pnputil.exe –f –d oem number .infReplace number parameter with the number that identified in step 2.The utility deletes the INF file:Edition 1 - 12/201628Printer Driver Removal
Chapter3Printer Driver UpdateTopics: Selecting The DriversPrnInst Based Printer DriverUpdate
Printer Drivers Installation GuideSELECTING THE DRIVERSThe majority of printer driver distributions contains printer drivers for several printers. Certain driverfiles are shared among the printers that are included in the same printer driver distribution.If you have installed several drivers from the same printer driver distribution, the drivers for allthese printers are going to be updated if you update a single driver.PRNINST BASED PRINTER DRIVER UPDATETo update an existing printer driver, run PrnInst application for that specific printer vendor.1. Run PrnInst.exe.2. Welcome screen appears. Click Next.3. Installation Options window appears. Select Update Printer Drivers option.4. Select a printer to update its driver.Edition 1 - 12/201630Printer Driver Update
Printer Drivers Installation Guide5. Compare Installed version column with New version column for details about the version upgrade.If printer drivers for multiple printer models of the same vendor share the same driver files,these printers are selected and upgraded simultaneously.6. Click Update.Grayed-out printers are currently missing and cannot be updated.Summary window appears after a successful driver update:7. Click Exit to close PrnInst.Edition 1 - 12/201631Printer Driver Update
Printer Drivers Installation GuideUpdate With Print Jobs In SpoolerWith print jobs waiting in the Windows Spooler, PrnInst displays the following notification:These two options are available: Manual mode: Delete current print jobs manually. To check if the queue is empty and to continuewith the driver update, click Refresh. Automatic mode: PrnInst deletes all print jobs and continues with the installation.To verify that the printer driver has been updated correctly, check the driver version in the About tabafter the update. If the old version is displayed, reboot Windows to finish the update process.On a 64-bit Windows operating system, a dedicated process named Splwow64.exe enables 32bit applications to print with 64-bit printer drivers. During the driver upgrade, a warning messagefor Splwow64.exe locking the printer driver appears. After clicking Next, PrnInst restarts theSplwow64.exe process. This unlocks the printer driver and completes the upgrade process.Edition 1 - 12/201632Printer Driver Update
Chapter4TroubleshootingTopics: Locked Printer DriverPossible Printer Driver UpdateIssues
Printer Drivers Installation GuideLOCKED PRINTER DRIVERDuring the installation, PrnInst checks for applications that could lock the printer driver files. Ifdetected, the locking applications are displayed.Locked drivers cannot be replaced.With locked drivers present, the following options are available: Close the applications that are locking the printer driver. Stop the installation and restart the computer. After restarting, repeat the installation procedure. If closing the application window has no effect, use Task Manager to end the tasks. See theexamples below. Continue with the installation. New files are copied – installation is complete after restarting thecomputer.Example 1: Windows Explorer Locking DriverIf the printer properties have been checked in Devices and Printers, Windows Explorer locksthe printer driver. Even after closing the Devices and Printers, Windows Explorer still locks thedriver.In such case, restart Windows Explorer process in Task Manager Processes tab.To restart the process, right click Windows Explorer process and select Restart.Edition 1 - 12/201634Troubleshooting
Printer Drivers Installation GuideExample 2: Status Monitor Locking DriverIn certain cases, Status Monitor application locks the printer driver and makes uninstalling a driverimpossible.To stop the Status Monitor, open the Task Manager and search for the Status Monitor in Processestab. Right click Status monitor and select End task.POSSIBLE PRINTER DRIVER UPDATE ISSUESThe driver installer may try to update an already installed printer driver. There are several possibleissues that prevent the driver update. The most common two causes are: Printer driver is locked. An application has locked it. This prevents the new driver from beinginstalled. The driver files are copied, but unused until the operating system reboot. There are print jobs waiting to be printed. You must make sure the there are no jobs in queue. Youmust either print or delete jobs from Windows Spooler.In most cases you will have to restart the PC to complete the printer driver installation. We recommendusing PrnInst installation utility. Benefits are: PrnInst informs about possible issues. PrnInst helps resolving problems, which arise during the driver update.To verify that the printer driver is updated correctly, verify the driver version in the About tab after theupdate. If the old version is still displayed, reboot Windows to finish the update process.Edition 1 - 12/201635Troubleshooting
Chapter5AppendixTopics: Command Line Parametersfor PrnInst Installation andRemovalOnline Self-help
Printer Drivers Installation GuideCOMMAND LINE PARAMETERS FOR PRNINSTINSTALLATION AND REMOVALUse the command line parameters to install the printer drivers without interacting with the PrnInst GUI.Control PrnInst using command scripts as defined in this section.INSTPRN – Printer Driver InstallationUse this parameter to install a printer driver. Specify the printer name and the port that the drivershould use. The specified printer name must match the actual name of the printer. To find out thecorrect name of the printer, see the printer brand .INF file. It contains the list of all available printernames. Search for the .INF file in the folder, where you have stored the printer driver installation files.Syntax/INSTPRN xxxxxxxxx#yyyyy[#wwwww]xxxxx - full printer driver nameyyyyy - port namewwwww – printer destination name - optionalSampleUse the /DIR parameter with the /INSTPRN parameter to define the printer driver location.INSTPRN must be the last specified parameter in the command line.INSTMULTPRN – Installation Of Multiple PrintersUse this parameter to simultaneously install drivers for multiple printers. Specify printer name and portthe driver should use. Printer name must match the actual name of the printer.To find out the correct name of the printer, see the printer brand .INF file. It contains the list of allavailable printer names. You will find the .INF file in the folder, where you have stored the printer driverinstallation files.Syntax/INSTMULTPRN xxxxxxxxxx - full file name and path of Printer Driver Installation List fileSyntax of Printer Driver Installation List file wwwwwww]xxxxxxxxxxxxx - full path of start folder for "reading of .INF files"yyyyyyyyyyy - full printer driver namezzzzzzzzzz - port namewwwwwwwwww – printer destination name - optionalSamplePrnInst.exe /INSTMULTPRN C:\tmp\PrinterList.tmpFor example, PrinterList.tmp file contains the following nter3#LPT3:Three printer drivers are installed in this sample – Printer1 (linked to LPT1 port), Printer2 (linked toLPT2 port) and Printer3 (linked to LPT3 port).Edition 1 - 12/201638Appendix
Printer Drivers Installation GuideLANG – Setting The PrnInst LanguageUse this parameter to define the language used in the Printer Installation Wizard. The applicationalways uses the default Windows operating system language. Default language is defined in ControlPanel Regional and Language Options.Use this parameter to specify other languages for the Printer Installation Wizard.If you omit this parameter, the default language is used.Syntax/LANG xxxxxx – language IDLanguageLanguage IDChinese – SimplifiedSCHChinese – PrnInst.exe /LANG GEREdition 1 - 12/201639Appendix
Printer Drivers Installation GuideUNINSTALL – Uninstall PrinterUse this parameter to run the PrnInst in the uninstall mode. You will see the list of installed printerdrivers. Select one or more drivers and remove them.Syntax/UNINSTALLSamplePrnInst.exe /UNINSTALLUNINSTALLPRN – Uninstall Specific PrinterUse this parameter to remove a specific printer driver from the system.Provide the exact printer name (as installed). To be sure, copy the printer name from ControlPanel Printers & Faxes.Syntax/UNINSTALLPRN xxxxxxxxxx – the exact printer name you wish to uninstallSamplePrnInst.exe "/UNINSTALLPRN XLP504"UNINSTALLALL – Uninstall All PrintersUse this parameter to remove all printer drivers from the Windows system.WARNING: This action erases the entire range of installed NiceLabel printer drivers fromthe system.Syntax/UNINSTALLALLSamplePrnInst.exe /UNINSTALLALLNOLICENCE – No License DisplayUse this parameter to start the application in a mode where no NOVEXX Solutions printer driverlicense and warranty information are displayed during the installation.Syntax/NOLICENCESamplePrnInst.exe /NOLICENCEEdition 1 - 12/201640Appendix
Printer Drivers Installation GuideNOCERT – Do Not Force Driver Certification When Installing DriverUse this parameter to prevent the PrnInst from using the certification installation if the driver has notbeen digitally signed. Even if the driver has been certified, the installation remains the same as if anormal non certified driver would be installed.Syntax/NOCERTSamplePrnInst.exe /NOCERTDIR – Change Start Browsing PathUse this parameter to specify the location of the drivers. This is the path that the application uses tobrowse for the printer drivers. Default location is the folder with subfolders from where the applicationis started.DIR must always be the first parameter in the command line.Syntax/DIR xxxxxxxxxx – full path from which to start searching for .INF filesSamplePrnInst.exe /DIR C:\Drivers\PREINSTALL – Preinstall Driver PackageUse this parameter to preinstall the printer driver on the system. Windows automatically finds thedriver needed when the user connects the
To preinstall a printer driver on Windows, use the PrnInst command line options - see section Appendix: PrnInst Based Printer Driver Installation Using Command Line Parameters. If a new device is detected via plug and play event (on USB or parallel port), the operating system automatically installs the preinstalled printer driver.