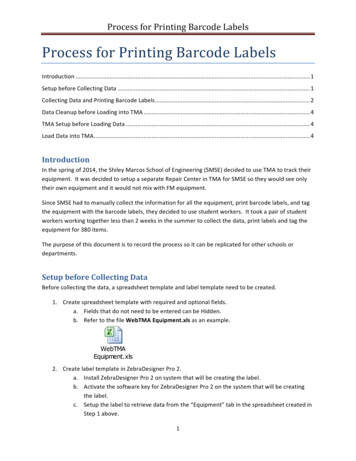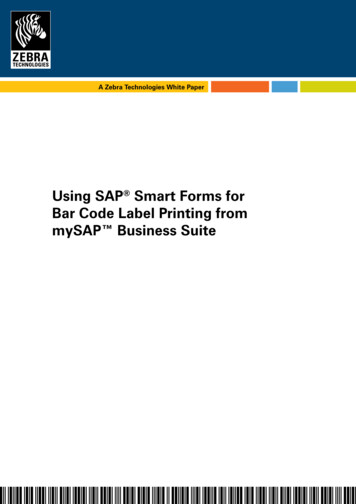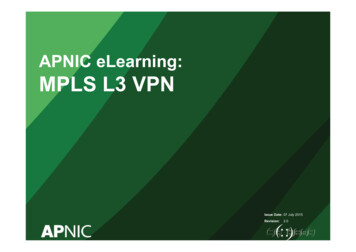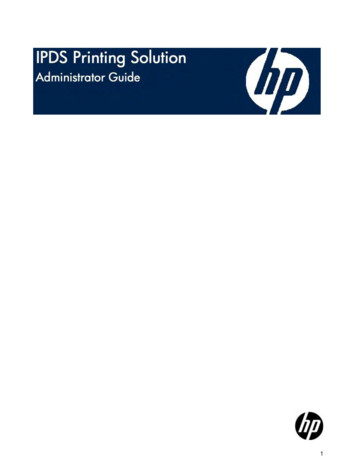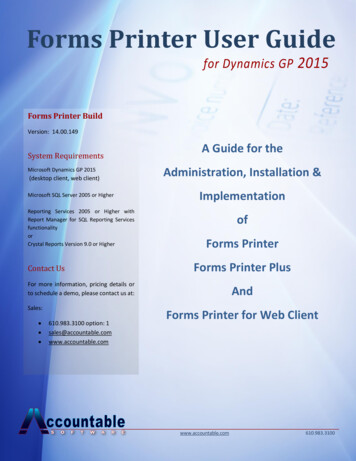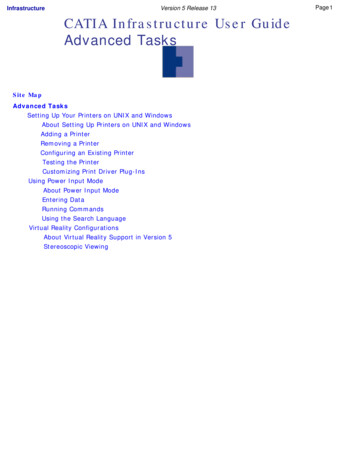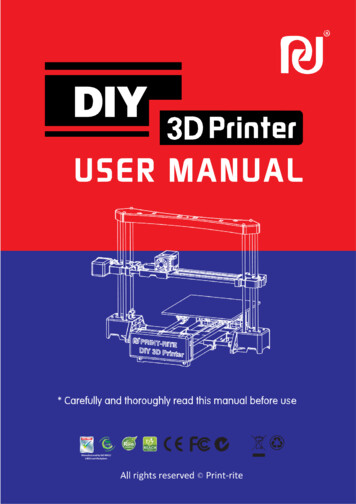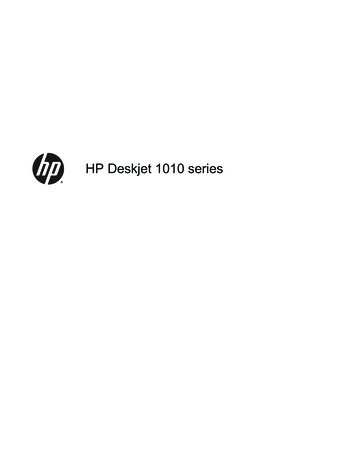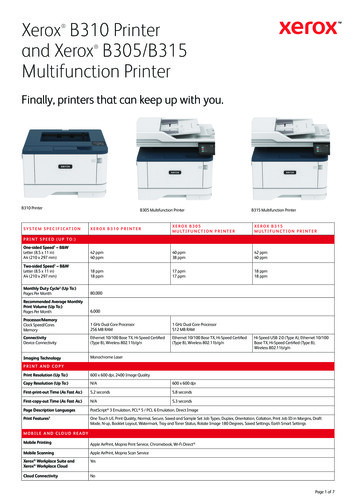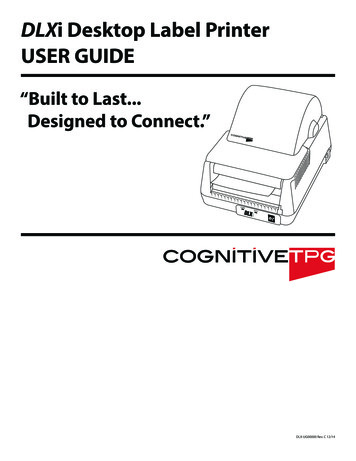
Transcription
DLXi Desktop Label PrinterUSER GUIDE“Built to Last.Designed to Connect.”POWERREADYDLX-UG00000 Rev. C 12/14
Copyright 2014, CognitiveTPGCognitiveTPG is a trademark of ATSI Holdings, Inc. Microsoft and Windows aretrademarks of Microsoft Corporation. Other product and corporate names used in thisdocument may be trademarks or registered trademarks of other companies, and areused only for explanation and to their owner’s benefit, without intent to infringe.All information in this document is subject to change without notice, and does notrepresent a commitment on the part of CognitiveTPG. No part of this document maybe reproduced for any reason or in any form, including electronic storage and retrieval,without the expressed written permission of CognitiveTPG. All program listings in thisdocument are copyrighted and are the property of CognitiveTPG and are providedwithout warranty.To contact CognitiveTPG,Write, email, or call:CognitiveTPG25 Tri-State International, Suite 200Lincolnshire, IL 60069E-Mail: marketing@cognitivetpg.comTelephone: 847-383-7900Toll free: 800-732-8950Fax: 847-383-7949Technical Support: 800-732-8950 extension 42
Table of ContentsChapter 1: Introduction.4Welcome.4Package Contents.4Operating Environment.4Printer Feature Overview.5Chapter 2: Printer Installation.8Setting up the DLXi Printer.8Connecting the Interface and Power Cables.8Connecting via Bluetooth.9Loading Thermal Transfer Ribbon. 11Self-Testing:. 13Chapter 3:Installing CognitiveTPG Printer Administrator and Print Drivers. 14Downloading CognitiveTPG Printer Administrator. 14CognitiveTPG Printer Administrator Utility. 15Chapter 4: Advanced DLXi Features. 24Using USB Hubs, Keyboards, and Scanners. 24Using a USB Flash Drive. 24USB A Port. 25Chapter 5: Cleaning and Maintenance. 26Cleaning the Printer. 26Cleaning Supplies. 26Chapter 6: Troubleshooting & Default Settings. 273
Chapter 1: IntroductionWelcomeCongratulations on the purchase of a CognitiveTPG DLXi desktop label printer. Withits durable design, the DLXi provides professional quality direct thermal and thermaltransfer label printing and performance.CognitiveTPG is committed to providing a reliable product and user experience.This user guide provides information on how to install the printer and includes allnecessary user support information.Package ContentsThe DLXi box will contain the following parts: (1) DLXi Printer (1) Quick Start Guide (1) Auto Ranging Power Supply (1) Power Cord (1) Spindle and Media Guide (Installed in Printer) (1) 6’ USB Cable44QuickStartGuide4POWERREADY444Operating Environment 41ºF to 104ºF (5ºC to 40ºC)20% to 85 % non-condensing R. H. (relative humidity)Storage and Transportation Environment 4-4.0ºF to 122ºF (-20ºC to 50ºC)5% to 95% non-condensing R. H. (relative humidity)
Printer Feature OverviewFront/Rear ViewDDABFront ViewComponentA - Power IndicatorB - Ready IndicatorC - Feed ButtonD - On/Off SwitchE - Power ConnectorF - USB B PortG - USB A PortH - Ethernet PortI - Serial PortJ - Parallel PortCEFGHIJRear ViewUSB-A, USB-B, Serial, Parallel, Ethernet(4-inch Model Shown)FunctionIndicates power statusON – printer on and ready to printOFF- no power appliedIndicates printer statusGREEN – printer ready to accept dataRED – printer error, empty media roll, or paused operationduring batch mode processingOFF- no power appliedPress to advance mediaPress and hold while turning unit on to initiate self test andprint configuration labelTurns printer power On/OffInput for auto-ranging power supplyUSB Device bidirectional communications portUSB Host port for peripheral input or USB flash drive10/100 Ethernet portSerial (DB9) bidirectional communications port - DTE device(Use null modem cable)Parallel (1284-C 36-Pin Mini-Centronics) unidirectionalcommunications port5
DLXi Communication Interfaces (2” and 4” Model Detail)2”4”2” USB/Ethernet/SerialNOTE: THEBLUETOOTHCONNECTIONOPTIONREPLACESTHE SERIALCONNECTIONON THE PRINTERAND USES ABAUDRATE OF115200.2” USB/Serial2” USB/Parallel4” USB/Ethernet/Serial/Parallel4” USB/Serial/ParallelKEYDCUSB-B USB-A ETHERNETSERIAL 9-PIN(DTE Device)MINI-CENTRONICSParallel 1284-CInside ViewCommon Components for All Models (Direct Thermal and Thermal Transfer)DCACB(TT Printer Shown)Component (DT & TT Models)A - PrintheadB - Platen RollerC - Printhead LatchesD - Media Guide & Spindle6FunctionPrinting mechanismFriction feed printing surfaceLatches for printhead mechanismHolds and guides label roll
Components for Thermal Transfer ModelsEFGComponent (TT Models)E - Ribbon Take-up DriverF - Ribbon Take-up MountG - Ribbon Supply Core MountsFunctionRibbon take-up core mount and driverFlexible arm for ribbon take-up core mountingHolds ribbon supplly roll7
Chapter 2: Printer InstallationSetting up the DLXi PrinterConnecting the Interface and Power CablesIMPORTANT! PRIORTO CONNECTING ANYINTERFACE CABLEAND POWER CABLE TOPRINTER, MAKE SUREPRINTER IS OFF.NOTE: IF USING USBCONNECTION, ITIS RECOMMENDEDTO DOWNLOADCOGNITIVETPGADMINISTRATOR ANDDRIVERS. SEE CHAPTER3 BEFORE CONNECTINGTO COMPUTERNOTE: DLXI ISCONFIGURED TO USEA STANDARD NULLMODEM CROSSOVERSERIAL CABLE WHENUSING THE COM/SERPORT TO CONNECT TOA DTE DEVICE SUCH ASA COMPUTER.8POWER OFF1.Make sure power switch is OFF2.Connect power cable to AC adapter3.Connect the AC adapter to the powerconnector on the printer4.Plug the power cable into an ACoutlet5.Connect the interface cable to the rear of the printer. For Serial or Parallel cables, securelyfasten the interface connector screws or clips.ETHERNETUSBPower OFFPower OFFEthernetUSB-B(Device)IOIOCOM/SERPARALLELPower OFFPower OFFSerial(DB9)Parallel(Mini-Centronics)
BLUETOOTHMake sure Bluetooth is enabled on the PC, and that the DLXi is powered on.WINDOWS 7Click the Bluetooth icon on the taskbar and select “Add a Device.”If icon isn’t visible in the taskbar, click the arrow to show hidden icons.Choose the printer once it is discovered and click “Next.”Click “Next” again to accept the pairing code given, and the printer should connect briefly.No number will appear on the printer, just selecting “Next” should pair the printer withoutissue.Open “Devices and Printers” from the Start Menu and locate the printer.Right click the printer and select “Properties”, then “Hardware.”Find the COM port number in the “Device Function” field.This information will be used later to help connect the printer.Select the COM port and click “Properties,” then “Port Settings,” making sure the Bits persecond is set to 115200.Download and install the printer driver, running the PrnInst.exe.Drivers can be found on our website at Click “Next,” then select the proper printer and click “Next” again.Select the COM port number associated with the printer.Once the driver has loaded, the printer will be added.Open “Devices and Printers” from the Start Menu and right click the new printer.Choose “Printer Properties” and print a test page.The printer should be successfully installed.To change any Bluetooth configurations, please refer to the CPL Programmer’s Guide.iOSOpen Settings and select Bluetooth, making sure it is turned on.Scan for devices.Select the printer that appears in the Device list.Select “Pair” when the Pairing Request pops up.No number will appear on the printer, just selecting “Pair” should pair the printer withoutissue.Once the printer is connected, open the CognitiveTPG Label Printer application and select“Printer Setup”.Select the printer and press “Connect.”Return to the previous screen by selecting “Done” and select “Sample Printing.”The printer should be successfully connected.ANDROIDOpen Settings and select Bluetooth, making sure it is turned on.Scan for devices.Select the printer that appears in the Device list.Select “Pair” when the Pairing Request pops up.No number will appear on the printer, just selecting “Pair” should pair the printer withoutissue.Once the printer is connected, open the CognitiveTPG Label Printer application and select“Printer Setup”.Select the printer’s MAC Address to connect.Return to the previous screen and select “Sample Printing.”The printer should be successfully connected.9
CAUTION!CAUTION: DO NOTTOUCH PRINTHEAD.ELECTROSTATICDISCHARGE (ESD)FROM THE HUMANBODY OR OTHEROBJECTS CANDAMAGE PRINTHEAD.PLEASE USE STATICSAFE PROCEDURESWHEN WORKINGWITH PRINTHEAD.PRINTHEAD MAY BEHOT AFTER PRINTING.!1.NOTE: USE ONLYCOGNITIVETPGAPPROVEDMEDIA. FOR MOREINFORMATION ONCOGNITIVETPGAPPROVED SUPPLIES,CONTACT US AT800-732-8950 OR ATCOGNITIVETPG.COM.Unpack and prepare outwardwound or inward wound media forinstallation into printer. 2.Label rollNOTE: PRINTER ISSHOWN WITH MEDIACOVER REMOVED FORCLARITY. THERMALTRANSFER (TT)MODEL USED FORILLUSTRATION.11PrintheadDrive roller1033Printhead release2Paper spindlePaper guideON/OFF switchUse paper guide andspindle to install mediaroll as shown.
Loading Thermal Transfer RibbonNOTE: THIS STEPIS FOR THERMALTRANSFER (TT) DLXIPRINTERS. USE ONLYCOGNITIVETPGAPPROVE THERMALRIBBON. FOR MOREINFORMATION ONCOGNITIVETPGAPPROVEDSUPPLIES, CALL800.732.8950 ORVISIT OUR WEBSITECOGNITIVETPG.COM1.Position ribbon in front of printerwith supply core closest to printerand text on ribbon leader facingdown. Raise dust cover.2.Unlatch printhead and fully raisethe printhead mechanism.3.Place the left side of the ribbonsupply core into the left supplycore mount.4.Gently pull the right supply coremount open and place the rightside of the ribbon core on themount.UnlatchPrinthead11
Loading Thermal Transfer Ribbon (Continued)5.REMINDER: THE TEXTON THE RIBBONLEADER SHOULD BEFACING OUT ANDVISIBLEHELPFUL TIP: IFPOWER IS ALREADYON, THE DLXI WILLTAKE UP ANY EXCESSRIBBON UPONLATCHING THEPRINTHEAD12Gently lower the printhead but DONOT LATCH printhead at this time.6.Align the notch on the left side ofthe ribbon take-up core with theleft ribbon take-up driver.7.Gently pull the right ribbon takeup mount and insert the right sideof the ribbon take-up core.8.Latch both sides of the printheadand turn the power on to take upthe slack in the ribbon leader.Lower Printhead.Do Not LatchPrinthead MechanismClick!
NOTE: AFTERPRINTING A SELFTEST, PRINTER ISIN HEXIDECIMALDUMP MODE.CYCLE PRINTER’SPOWER TO RETURNTO NORMALOPERATION.Self-Testing:211.Press and hold the feed button whileturning printer ON.2.Release feed button when printingbegins and printer will conduct a selftest and print a configuration label.ONOFF3.Power OFF printer to endhexadecimal dump mode.4.Power ON printer for normaloperation13
NOTE: INSTALLINGCOGNITIVETPGPRINTERADMINISTRATORWILL ALSO LOADPRINT DRIVERSFOR COGNITIVETPGLABEL PRINTERS.COGNITIVETPGPRINTERADMINISTRATORUTILITY IS VERYUSEFUL FORCONFIGURING,TROUBLESHOOTING,AND UPDATING THEDLXI PRINTER.Chapter 3: Installing CognitiveTPG PrinterAdministrator and Print DriversCognitiveTPG Printer Administrator is a Java based utility designed for installation onvarious operating system platforms. Administrator allows complete control over theprofiles and settings of the DLXi printer.Downloading CognitiveTPG Printer AdministratorIn order to easily make printer configuration changes, install the CognitiveTPG PrinterAdministrator Utility. Follow the CognitiveTPG Printer Administrator installationinstructions at http://www.CognitiveTPG.com/resources utility.aspx for the DLXiprinter. You can also follow this path: http://www.CognitiveTPG.com Downloads Utility. This process will also install Windows driver for the printer on your computer.Note that USB, Ser/COM, or Ethernet connection is required for configuring yourprinter via this utility.NOTE: MAKESURE YOU HAVEADMINISTRATIVERIGHTS TO YOURCOMPUTER TODOWNLOAD THEUTILITY ANDDRIVERS.NOTE: FOR BESTRESULTS, POWEROFF PRINTER PRIORTO INSTALLINGCOGNITIVETPGPRINTERADMINISTRATORAND PRINTERDRIVERS.After downloading and installing CognitiveTPG Printer Administrator and driver files,connect the printer to your computer and power it on. If connected via USB, yourcomputer will recognize the printer identification and either load the appropriatedriver or open up a wizard to add the printer. For reference, driver files are downloadedto the following location on the computer: C:\Program Files\Cognitive\Drivers.14
CognitiveTPG Printer Administrator UtilityConnection SettingsConnecting Via USB1. Select the System Printer Connection radio dial.2. Select the appropriate printer from the Printer Name drop down menu.3. Click Connect.NOTE: WHENPRINTER IS PROPERLYCONNECTED,COGNITIVETPGPRINTERADMINISTRATOR WILLDISPLAY CONNECTEDIN A GREEN BOX INUPPER RIGHT CORNER.NOTE: FOR SERIALCONNECTION, THEDLXI DEFAULT BAUDRATE IS 9600.15
Connecting Via Serial1. Select the Use Serial Connection radio dial.2. Select the Com port to which the printer is connected.3. Select the printer’s baud rate setting.HELPFUL TIP: PRINTA SELF TEST TODETERMINE PRINTER’SCURRENT SETTINGS.A SELF TEST CANBE PERFORMED BYHOLDING THE FEEDBUTTON WHILETURNING PRINTERPOWER ON. CONTINUETO HOLD THE FEEDBUTTON UNTIL SELFTEST PRINTS.Serial Connection Parameters Baud Rate XON/XOFF Buffer Size Buffer OverflowConnecting Via Ethernet1. Select the Use Network Connection radio dial.2. Input the printer’s IP Address if static IP Address is to be used, otherwise, withDHLP enabled, your server will assign an IP Address to the printer.3. Input the printer’s RTEL port number.Ethernet Connection Parameters IP Address Net Mask Gateway DHCP LPD RTEL RTEL Port Ethernet Text BufferPrinter SettingsPrint SpeedThe Print Speed value sets the printing speed of the printer. Low 2 inches per second Normal 3 inches per second High 5 inches per second16
No-Media TimeoutThe no media timeout value represents the number of inches of media fed throughthe printer without detecting an index mark prior to reporting an error.EXAMPLE: IF NO MEDIA TIMEOUT IS SET TO 12, THE PRINTER WILL CONTINUE TO FEED12 INCHES OF MEDIA WITHOUT DETECTING AN INDEX MARK BEFORE REPORTING ANERROR.Debug Report LevelSpecifies the method by which the printer reports error.Values: None Turns error reporting Off. Serial Printer sends error report to host device via serial port. Serial & Label Printer sends error report via serial port and prints an errorlabel.Auxiliary Power ONCheck Auxiliary Power ON to enable the 5V serial port output.Enable Automatic ReprintChecking the Enable Automatic Reprint box prompts the printer to reprint a label inthe event the printer detects an index mark prior to completing the requested label.17
Media AdjustAdjusts print contrast on object leading edges for optimum print quality. Adjustmentof this parameter is not normally required; refer to Cognitive Programming Language(CPL) Programmer’s Guide for more detail.PitchThe pitch represents the dots per inch (dpi) setting for the printer.Values:100 or 200 for 200 dpi printersDarknessThe Darkness value adjusts the print darkness.Darkness range: -200 to 800NOTE: THE FACTORY DEFAULT FOR DARKNESS IS 0.Primary LanguageSelects the primary command language the printer uses. The DLXi is defaulted toCPL (Cognitive Programming Language). Select AUTO for automatic detection andselection of EcPL, ZcPL or cPL. You may also manually select EcPL or ZcPL commandlanguages.NOTE: THE DLXi DOES NOT SUPPORT TPCL COMMAND LANGUAGEIMPORTANT! THERMALTRANSFER MODEREQUIRES THE USE OFA THERMAL TRANSFERPRINTER ANDTHERMAL TRANSFERPRINT RIBBON. DIRECTTHERMAL MODEREQUIRES THE USEOF DIRECT THERMALMEDIA.Thermal ModeSelect direct thermal or thermal transfer based on the model of DLXi printer and thetype of media being used. Thermal transfer DLXi printers can be set to operate in directthermal mode.Label PositioningPrint WidthThe Print Width value adjusts the printing width of the printer for the particular mediabeing used.Maximum print width is 4.1” (104 mm), media width range is 2.0 to 4.25”(50 to 108 mm) for 4-inch DLXi (DBD42 & DBT42) models.Maximum print width is 2.2” (56 mm). Media width range is 1.0” to 2.4” (25 to 61 mm)for 2-inch DLXi (DBD24 & DBT24) models.18
Auto RecalibrationCheck and Apply Enable Auto Recalibration and the printer will automaticallyattempt to recalibrate in the event an index mark is not detected.Auto Top Of FormCheck and Apply Enable Automatic TOF and the printer will feed a label when theprinter is turned ON or the printhead is latched.IndexingIndexing indicates to the printer the index type of the media being used. TheIndexing On check box must be checked when using Bar, Gap, or Notch styleindexing. Uncheck the Indexing On box when using continuous media.NOTE: WHEN TIME ISSET TO 0 FOR LABELPRESENTATION, THELABEL WILL REMAINADVANCED UNTILTHE NEXT LABEL ISPRINTED.Label PresentationLabel presentation advances media out of the printer after printing a label and thenretracts the media prior to printing the next label. Advance Distance the media advances after printing a label.Retract Distance the media retracts prior to printing a label.Time Amount of time in seconds the label remains presented prior toretracting.19
Top of Form AdjustTop of Form (TOF) sets the top of the label with relation to the print head. Increasingthe TOF value moves the printed text down the label. Decrease the TOF setting tomove the printed test up the label. This value is set at the factory and typically will notneed to be changed.Shift LeftShift left moves the printed image left across the label.Fonts and ObjectsThe Fonts and Objects tab lists the Fonts, Formats and Graphics currently stored in theprinter.NOTE: GRAPHICS MUSTBE MONOCHROMEIN .BMP OR .PCX FILEFORMAT TO BE STOREDIN PRINTER MEMORY.FILE NAME MUST BE 8CHARACTERS OR LESS.Loading Fonts and Objects1. Select the Fonts and Objects tab.2. Click the Load Objects to Printer button.3. Select the Font or Object to be stored and click Ok.Deleting Fonts and Objects1. Select the Fonts and Objects tab in CognitiveTPG Printer Administrator.2. Highlight the Font, Object or Graphic to be deleted.3. Click the Delete Selected Objects button.20
Profile ManagementManage the settings of the DLXi using the Profile Management section ofCognitiveTPG Printer Administrator. Profile Management displays a list of the printer’scurrent variable settings.Obtaining Printers Current Profile1. Select the Profile Management tab in CognitiveTPG Printer Administrator.2. Click the Get Printer’s Current Profile button.Saving the Current Printer’s Profile1. Select the Profile Management tab in CognitiveTPG Printer Administrator.2. Click the Get Printer’s Current Profile button.3. Click the Save Profile to File button.Applying a Saved Profile to the Printer1.2.3.4.Select the Profile Management tab in CognitiveTPG Printer Administrator.Click the Open Stored Profile button.Select the desired Stored Profile and click Ok.Click the Apply Profile to Printer button.21
Firmware Upgrade1. Select the Firmware Upgrade tab.CAUTION! TURNINGTHE PRINTER OFFDURING FIRMWAREINSTALLATION COULDDAMAGE THE PRINTER.NOTE: IF YOURCOMPUTER ISCONNECTED TOTHE INTERNET, USETHE “GET LATESTFIRMWARE FROMCOGNITIVETPG”BUTTON. THIS ACTIONWILL ALSO LOADCURRENT FONTS.UPDATE WILL TAKE AFEW MINUTES.222. Click the Select Firmware File button.3. Select the appropriate Firmware file and click Ok.4. Click the Update Firmware button.
Script EditorUse the Script Editor in CognitiveTPG Printer Administrator to send programminglanguage code to the printer. For more information on programming CPL pleaserefer to the CPL Programmers guide located on the CognitiveTPG Web site www.CognitiveTPG.com.Sample Test Script in CPL:! 0 100 195 1VARIABLE WIDTH 200TEXT 3 5 15 PRINTER TESTENDFor a simple printer test, type in the sample code shown above in the “Printer Input”window and click “Send to Printer” button. The printer should print the phrase “PrinterTest.”23
Chapter 4: Advanced DLXi FeaturesEach DLXi printer includes a USB-A (Host) port in addition to the USB-B (Device) port.This feature allows for stand alone applications and set-up as described below.DCUSB-BEthernet Serial 9-pinUSB-A(DTE Device)Mini-CentronicsParallel 1284-C4-inch DLXi with USB, Serial, Parallel, and EthernetUsing USB Hubs, Keyboards, and ScannersThe printer supports USB hubs, keyboards, and scanners. Any USB hub, WindowsTMkeyboard, or number pad can be used with the USB-A port. Only USB scanners thatprovide a keyboard-wedge interface can be used.Keyboards and scanners can be used for menu navigation and data entry with menusand stored formats.Using a USB Flash DriveThis section describes use of a USB flash drive and the USB-A host port on the printerto load firmware, objects, and settings to the printer using its USB-A connector. Theprinter loads files in the following order: 1) Settings, 2) Objects, and 3) Firmware.24
USB A Port UtilizationNOTE: CHANGINGVARIABLE PRINTERSETTINGS WITH THEUSB FLASH DRIVEREQUIRES USE OFTHE COGNITIVEPROGRAMMINGLANGUAGE. FORMORE INFO ONPROGRAMMINGWITH CPL PLEASEREFERENCE THE CPLPROGRAMMERS GUIDE.IMPORTANT! WHENUSING USB FLASHDRIVE, PRINTER WILLONLY UPGRADE TOA NEWER FIRMWAREREVISION.CAUTION! REMOVINGUSB FLASH DRIVEWHILE FIRMWAREIS LOADING COULDDAMAGE THE PRINTER.Changing Printer Settings Using a USB Flash DriveCreate a folder on the USB flash drive at the root level named Cognitive.Inside the Cognitive folder create a folder named Settings.Place the desired CPL text files into the Settings folder.Turn the printer ON and verify the POWER and READY lights are green.Insert the USB flash drive into the USB A port on the back of the printer.READY light will flash quickly while the file loads.6. When the READY light remains solid green remove the USB Flash Drive.1.2.3.4.5.Loading Firmware Using a USB Flash DriveCreate a folder on the USB flash drive at the root level named Cognitive.Inside the Cognitive folder create a folder named Firmware.Place the desired firmware revision into the Firmware folder.Turn the printer ON and verify the POWER and READY lights are green.Insert the USB flash drive into the USB A port on the back of the printer. TheREADY light will flash red during firmware installation.6. When READY light remains solid green, turn the printer off and remove theUSB Flash Drive.1.2.3.4.5.Loading Formats Using a USB Flash DriveCreate a folder on the USB flash drive at the root level named Cognitive.Inside the Cognitive folder create a folder named Objects.Place the desired Stored Label Formats into the Objects folder.Turn the printer on and verify the POWER and READY lights are green.Insert the USB flash drive into the USB A port on the back of the printer.READY light will flash red during firmware installation.6. When READY light remains solid green, turn the printer off and remove theUSB Flash Drive.1.2.3.4.5.HELPFUL TIP: PRINTER WILL LOAD OBJECTS FILES IN ALPHABETICAL ORDER.Data Trace Using a USB Flash DriveCapture all data sent to the printer onto the USB flash drive. This capability is used foradvanced troubleshooting. Contact Technical Support for procedure.25
Chapter 5: Cleaning and MaintenanceIMPORTANT!DISCONNECT POWERPRIOR TO CLEANINGTHE DLXI.For optimal printhead performance CognitiveTPG recommends cleaning the interiorcomponents (printhead, platen roller, media sensor, peel bar (if installed), ribbon,and media paths) every 20,000 inches (508 m). The thermal printhead should becleaned every 5,000 inches if pre-printed labels are used. Proper maintenancereduces replacement costs by extending the life of the printhead and improves theperformance of the printer.Cleaning the PrinterClean the exterior of the printer and the media tray using a lint-free cloth, and ifnecessary, a mild detergent solution.Cleaning the Thermal Printhead and PlatenWARNING!INCORRECTLYCLEANING PRINTERWILL CAUSEPERMANENT DAMAGEAND VOID WARRANTY.COGNITIVETPGRECOMMENDS USINGA CERTIFIED CLEANINGPEN FOR CLEANINGTHERMAL PRINTHEAD.1. Open the print mechanism.ABPOWERREADY2. Gently clean the printhead (A), platen roller (B) and media path using aCognitiveTPG approved cleaning pen, card or a soft, lint-free cloth saturatedwith 99% isopropyl alcohol.Cleaning SuppliesPart #14-00-000114-00-000226DLXi Cleaning SuppliesSize (inches)Items per box4.5” x 6”2512DescriptionCleaning cardCleaning pen
Chapter 6: Troubleshooting & Default SettingsUse the chart below for troubleshooting your DLXi printer prior to contactingTechnical Support. If you are unable to resolve the problem using the chart below,please contact our Technical Support.SymptomRed Ready LightPossible CausePrint Head UnlatchedOut of Media/RibbonPrinter PausedRed Power LightIncorrect Power SupplyPrinting Too LightPrinter Darkness SettingDriver Darkness SettingPrinting Blank LabelsPrinthead DirtyIncorrect MediaMissing RibbonContinuously FeedingLabelsPrinter out of CalibrationFeed Button Not WorkingPrinter is running a storedprogramPrint Not PositionedProperlyTop of Form or Print Widthrequires adjustmentMedia Drifting DuringPrintingSkipping Labels DuringPrintingMedia Guide improperlyadjustedLabel DesignPrinter out of CalibrationRecommended SolutionSecurely latch printheadReplace media/ribbonPress Feed Button tocontinue printingVerify use of correct powersupplyIncrease printer Darknessusing CognitiveTPG PrinterAdministratorIncrease the Darknessvalue within the printerdriverClean printheadUse direct thermal mediaUse print ribbon whenprinting to thermaltransfer mediaCalibrate printer usingCognitiveTPG PrinterAdministratorWith print head unlatched,turn printer off and backon then re-latch printheadAdjust Top of Formand Print Width usingCognitiveTPG PrinterAdministratorVerify Media Guide ispositioned properlyDecrease height of labelRecalibrate printer usingCognitiveTPG PrinterAdministrator27
The DLXi ships with the following default settings:ParameterProgramming LanguageSpeedLabel WidthDefault SettingCPL - Cognitive Programming Language5 ips (127 mm/s)2” Models: 220 (2.2” or 56 mm)4” Models: 409 (4.09” or 104 mm)Label LengthMeasure label (automatically measures andsets label length at power up)Indexing TypeGapReference Point0,0 (upper left corner)Auto Top of FormOnEnable Label PresentOffAdvance Label75 (0.75” or 19 mm)Retract Label75 (0.75” or 19 mm)Delay Time (Retract Label)0 secondsSerial Port Settings9600 bps, 8 bit data, 1 stop bit, no parity(serial port printers only)(DTE configuration - use null-modem cable)Settings below only apply to printers with EthernetPrinter IP Address10.0.0.12Net RTEL Port Number910028
Click "Next" again to accept the pairing code given, and the printer should connect briefly. No number will appear on the printer, just selecting "Next" should pair the printer without issue. Open "Devices and Printers" from the Start Menu and locate the printer. Right click the printer and select "Properties", then "Hardware."