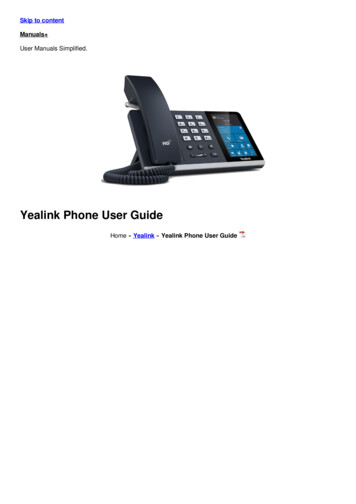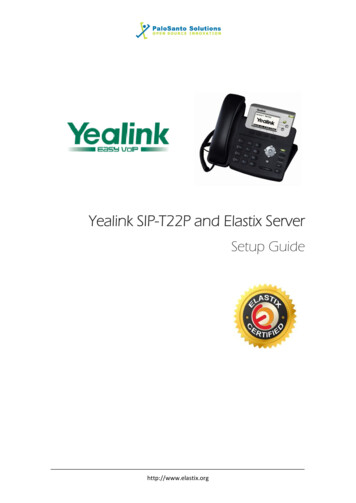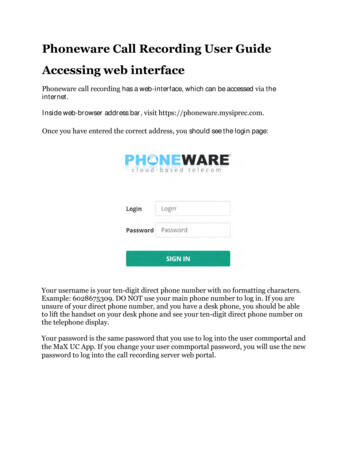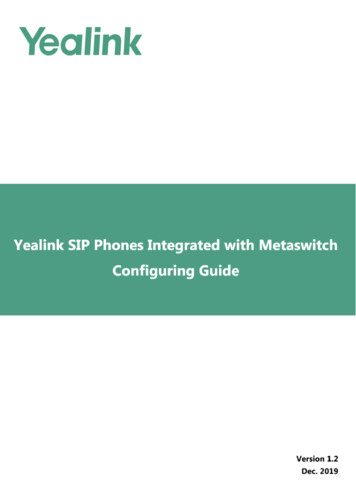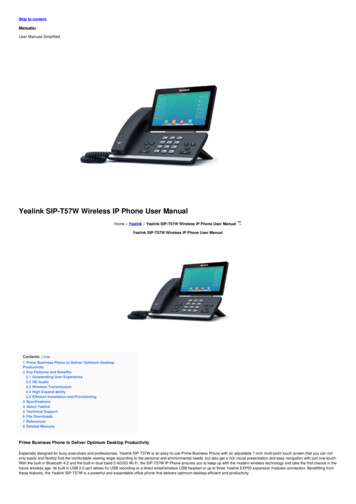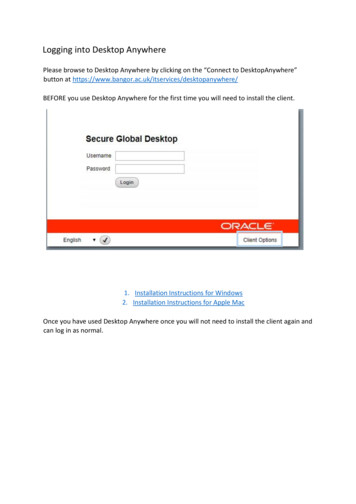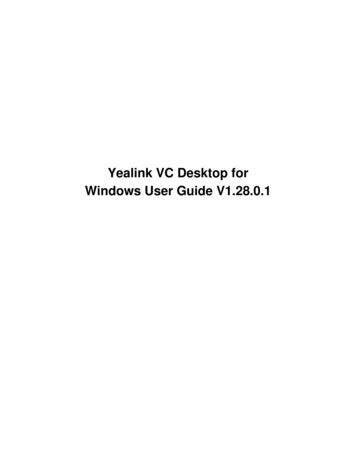
Transcription
Yealink VC Desktop forWindows User Guide V1.28.0.1
Contents iiContentsAbout This Guide. 6The Introduction of Yealink VC Desktop.6Targeted Audience. 6System Capabilities and Constraints. 6Resolution.6Algorithm. 7In This Guide.7Summary of Changes. 7Changes for Release 28, Guide Version 1.28.0.1. 7Changes for Release 27, Guide Version 1.27.0.1. 8Changes for Release 26, Guide Version 1.26.0.10.8Getting Started.9Hardware and Software Requirements.9Downloading and Installing Yealink VC Desktop.9Logging into.10The Login Page.10Icons Introduction. 10Network Settings. 11Selecting an Adapter.11Using Yealink VC Desktop with the Firewall or the NAT.11Call Settings and the Media Ports.12Restricting the Reserved Ports. 12Network Address Translation. 13Static NAT.13STUN.15Enabling H.460 Firewall Traversal. 16Security Features. 16Transport Layer Security. 17Secure Real-Time Transport Protocol. 19Configuring SRTP for SIP IP Calls. 19The H.235 Encryption. 20Enabling the H.325 Encryption for H.323 Accounts.20Customizing Yealink VC Desktop.20Basic Settings.21Editing the Site Name. 21Setting the Language. 21Enabling Start on Boot. 21Account Settings. 21Configuring the H.323 Accounts. 22SIP Settings.22Audio and Video Devices.23
Contents iiiConfiguring the Audio Device. 23Setting the Video Device.23Configuring the Call Protocol. 24Setting the Call Bandwidth. 24Enabling Noise Block.24DTMF.25Configuring the DTMF Type for SIP IP Calls. 25Setting the DTMF Type for H.323 Accounts. 25Dual-Stream Protocol.26Enabling BFCP for SIP IP Calls.26Adding Contacts.26Call Operations. 27Placing Calls. 28Joining Conferences.28Enabling the Auto Answer. 29Turning off or on the Camera. 29Linking the Phone to Yealink VC Desktop Manually. 29Sharing Contents with the Phone.30Using the In-call Toolbar.30Muting or Unmuting the Local Microphone.31Adjusting the Speaker Volume. 31Changing the Audio and the Video Devices.31Turning off or on the Camera During a Call. 32Sending DTMF Tones. 32Ending Calls.32Changing Video Layouts. 32Switching the Video Images.32Moving the Video Image in Small Window. 33Showing or Hiding the Video Image in Small Window. 33Sharing Contents.33Yealink VC Cloud Management Service.34Logging into Yealink VC Cloud Management Service. 34Registering a Yealink Cloud Account in the Login Interface.34Registering a Yealink Cloud Account in the Settings Window. 35P2P Conferences. 36Creating a Point-to-Point Conference. 36Joining a Point-to-Point Conference by Dialing. 37Scheduling Conferences.37Discussion Mode and Training Mode. 38Education Mode. 39The Interactive Parties and the Broadcasting Parties in the Broadcasting Interactive Conference.40Scheduling Meeting Rooms.40Scheduling Discussion or Training Mode Conferences. 42Scheduling Education Mode Conferences.45Viewing the Conference Information. 47Editing Conferences.48Cancelling Conferences. 49Joining a Scheduled Conference. 49Meet Now Conferences. 51Creating a Meet Now Conference.51
Contents ivJoining a Meet Now Conference by Dialing. 51Virtual Meeting Rooms. 51Joining a Virtual Meeting Room from Yealink Cloud Directory.52Joining a VMR by Dialing.52Managing Conferences. 52Inviting Participants. 52Applying for Speaking. 53Allowing/Rejecting the Application for Speaking. 53Muting or Unmuting Participants.54Changing the Conference Layout.54Switching the Roles Between the Moderators and Guests. 55Switching the Roles Between the Lecturers and Moderators/Guests. 55Removing Participants. 55Viewing Conference Messages.55Locking/Unlocking Conferences. 56Leaving or Ending the Conference. 56Yealink Meeting Server (YMS). 56Logging into Yealink Meeting Server.57Registering the YMS Account in the Login Window.57Registering the YMS Account in the Settings Window. 58Managing the Enterprise Directory. 58Adding Groups for Favorites.59Editing the Group of Favorites. 59Deleting the Group of Favorites. 59P2P Conferences. 59Creating a Point-to-Point Conference. 59Joining a Point-to-Point Conference by Dialing. 60Scheduling Conferences.60Discussion Mode and Training Mode. 61The Interactive Parties and the Broadcasting Parties in the Broadcasting Interactive Conference.62Scheduling Meeting Rooms.63Scheduling Video Conferences.64Viewing the Conference Information. 67Editing Conferences.68Cancelling Conferences. 69Joining a Scheduled Conference. 69Meet Now Conferences. 70Creating a Meet Now Conference.71Joining a Meet Now Conference by Dialing. 71Virtual Meeting Rooms. 71Joining a Virtual Meeting Room from the Enterprise Directory. 71Joining a VMR by Dialing.71Managing Conferences. 72Inviting Participants. 72Applying for Speaking. 73Allowing/Rejecting the Application for Speaking. 73Muting or Unmuting Participants.74Changing the Conference Layout.74Turning off or on the Video Image of the Participant. 75Switching the Roles Between the Moderators and Guests. 75Switching the Roles Between the Lecturers and Moderators/Guests. 75Removing Participants. 75Viewing Conference Messages.76Locking/Unlocking Conferences. 76
Contents vLeaving or Ending the Conference. 76System Maintenance. 76Viewing the Related Information of Yealink VC Desktop. 76Sending Feedbacks or Suggestions. 77Updating Yealink VC Desktop.77Enabling/Disabling the Notification of Updating the Software. 78Using One-Click Update. 78Cleaning up the Cache. 78Troubleshooting. 78Capturing Packets. 79Viewing Call Statistics.79Appendix-Time Zones. 79
About This Guide 6About This GuideThis guide instructs you to use your Yealink VC Desktop for Windows. The Introduction of Yealink VC DesktopTargeted AudienceSystem Capabilities and ConstraintsIn This GuideSummary of ChangesThe Introduction of Yealink VC DesktopYealink VC Desktop is an easy-to-use videoconferencing application. It extends video communications to mobiledevices, rather than only in the traditional meeting room, what’s more you can share your desktop and the applicationson it during a video conference. and .Targeted AudienceThis guide is intended for the following audience: the user of Yealink VC Desktop.System Capabilities and ConstraintsThe following resolution and algorithm are supported on Yealink VC Desktop. ResolutionAlgorithmResolutionThe following table lists the resolutions supported in this version on Yealink VC Desktop.Table 1:The resolution and the frame rateSourceUp to 1080p,30fpsThe video sent from the cameraUp to 1080p,30fpsReceive the content shared by the remote partyUp to 1080pThe content displayed on the devicesUp to 1080pReceive the content shared by the remote partyThe actual transmitted video resolution is determined by several factors, such as the camera performance, the deviceperformance, the network, the remote system’s capabilities, it can also be affected by the frame rate settings of thecontent shared by the remote party. The differences of these factors can affect the video frame rate.
About This Guide 7AlgorithmYealink VC Desktop supports the following algorithms.Table 2:AlgorithmsDescriptionAudio G.722G.722.1G.722.1 Annex CG.711μ and G.711aOpus AresAcoustic Echo Cancellation (AEC)Automatic Gain Control (AGC)Acoustic Noise Suppression (ANS)Video H.264 HPH.264 BPH.263EncryptionAES-128 media encryptionAES-256 media encryptionIn This GuideThis guide contains the following chapters. Chapter 1 Getting StartedChapter 2 Network SettingsChapter 3 Security FeaturesChapter 4 Customizing Yealink VC DesktopChapter 5 Adding ContactsChapter 6 Call OperationsChapter 7 Yealink VC Cloud Management ServiceChapter 8 Yealink Meeting Server (YMS)Chapter 9 System MaintenanceChapter 10 TroubleshootingChapter 11 Appendix-Time ZonesSummary of Changes Changes for Release 28, Guide Version 1.28.0.1Changes for Release 27, Guide Version 1.27.0.1Changes for Release 26, Guide Version 1.26.0.10Changes for Release 28, Guide Version 1.28.0.1The following sections are new for this version:
About This Guide 8 Managing the Enterprise DirectoryDiscussion Mode and Training Mode (Yealink VC Cloud Management Service)Education Mode (Yealink VC Cloud Management Service)The Interactive Parties and the Broadcasting Parties in the Broadcasting Interactive Conference (Yealink VCCloud Management Service)Scheduling Meeting Rooms (Yealink VC Cloud Management Service)Scheduling Discussion or Training Mode Conferences (Yealink VC Cloud Management Service)Scheduling Education Mode Conferences (Yealink VC Cloud Management Service)Editing Conferences (Yealink VC Cloud Management Service)Cancelling Conferences (Yealink VC Cloud Management Service)Cleaning up the CacheMajor updates have occurred to the following section: The Login PageLinking the Phone to Yealink VC Desktop ManuallyLogging into Yealink VC Cloud Management ServiceConfiguring the Audio DeviceScheduling Video Conferences (Yealink Meeting Server)Changes for Release 27, Guide Version 1.27.0.1The following sections are new for this version: Linking the Phone to Yealink VC Desktop ManuallySharing Contents with the PhoneDiscussion Mode and Training Mode (Yealink Meeting Server)Scheduling Meeting Rooms (Yealink Meeting Server)Scheduling Video Conferences (Yealink Meeting Server)Editing Conferences (Yealink Meeting Server)Cancelling Conferences (Yealink Meeting Server)Major updates have occurred to the following sections: Sharing ContentsConfiguring the Audio DeviceCreating a Meet Now Conference (Yealink Meeting Server)Creating a Point-to-Point Conference (Yealink Meeting Server) Inviting Third Parties (Yealink VC Cloud Management Service)Joining a Point-to-Point Conference by Dialing (Yealink VC Cloud Management Service)Joining a Scheduled Conference by Dialing (Yealink VC Cloud Management Service)Joining a Meet Now Conference by Dialing (Yealink VC Cloud Management Service)Joining a VMR by Dialing (Yealink VC Cloud Management Service)Changes for Release 26, Guide Version 1.26.0.10The following sections are new for this version: Changing the Conference Layout (Yealink VC Cloud Management Service)Changing the Conference Layout (Yealink Meeting Server)Major updates have occurred to the following sections: Creating a Point-to-Point Conference (Yealink VC Cloud Management Service)Creating a Point-to-Point Conference (Yealink Meeting Server)
Getting Started 9 Setting the Call Bandwidth Inviting Third PartiesGetting Started Hardware and Software RequirementsDownloading and Installing Yealink VC DesktopLogging intoIcons IntroductionHardware and Software RequirementsThese hardware and software requirements are determined on different test scenarios. Your system’s actualperformance may vary based on the software or the hardware configuration.WindowsWindows 7 or later, both 32 bit or 64 bitProcessorDual cores and four threads, 2GHz or higherRAM4GBVideo MemoryMinimum: 512MBHard Drive Space250MBCamerasBuild-in or external camerasAudio DevicesBuild-in or external microphones and speakersFor a better call quality, it is recommended that youconnect a USB headset as the audio device.Yealink VC Desktop is compatible with YHS33USB. For more information, refer to YHS33-USBUser Guide.MonitorXGA, 16-bit color or higherNetwork Speed128 kbps and above (Cable, ADSL, or LAN)Microsoft SoftwareDirectX 9.0 or laterDownloading and Installing Yealink VC DesktopBefore you begin Your device need to meet the hardware and software requirements.Procedure1. From Yealink official website to download it.2. Follow the instructions to complete the installation.
Getting Started 10Related conceptsHardware and Software RequirementsLogging into The Login PageThe Login PageThe first time you start the application, you will go to the login interface. Select the desired video conference platform to log into your Yealink VC Desktop.Click Skip, and use Yealink VC Desktop directly.Related tasksRegistering a Yealink Cloud Account in the Login InterfaceRegistering the YMS Account in the Login WindowIcons IntroductionTable 3:IconDescriptionYealink Cloud account or YMS account is notregistered
Network Settings 11IconDescriptionYealink Cloud account is registeredYMS account is registeredThe conference participant is receiving contentsModeratorThe moderator is set as a lecturerGuestThe guest is set as a lecturerNetwork Settings Selecting an AdapterUsing Yealink VC Desktop with the Firewall or the NATNetwork Address TranslationSelecting an AdapterIf your network has more than one adapter, you can select the desired adapter for Yealink VC Desktop.About this taskIf the default value of the adapter is Auto, Yealink VC Desktop will use the current adapter to connect to the Internet.Procedure1. In the top-left corner of the window, click the avatar icon to go to the System Settings window.2. Click Network.3. Select the corresponding IP address or Auto from the drop-down menu of Adapter.Using Yealink VC Desktop with the Firewall or the NATThe firewall protects the organization network by controlling the
Linking the Phone to Yealink VC Desktop Manually Logging into Yealink VC Cloud Management Service Configuring the Audio Device Scheduling Video Conferences (Yealink Meeting Server) Changes for Release 27, Guide Version 1.27.0.1 The following sections are new for this version: Linking the Phone to Yealink VC Desktop Manually