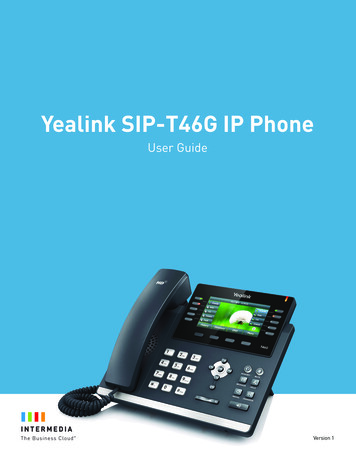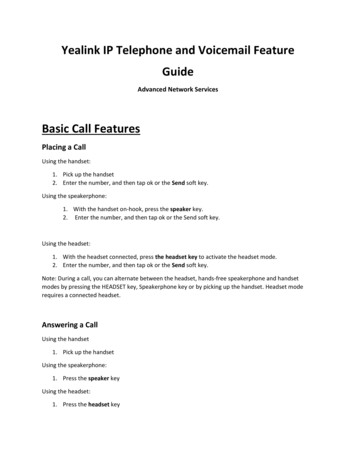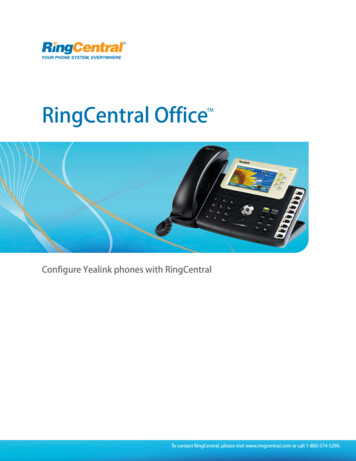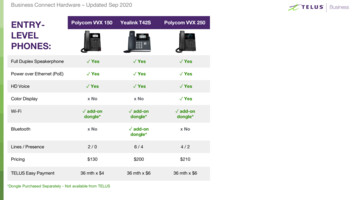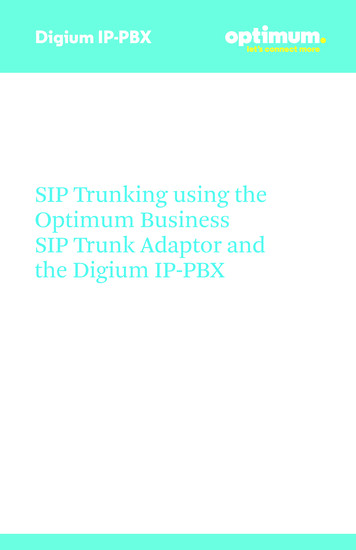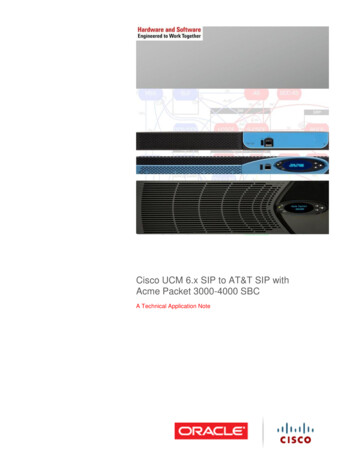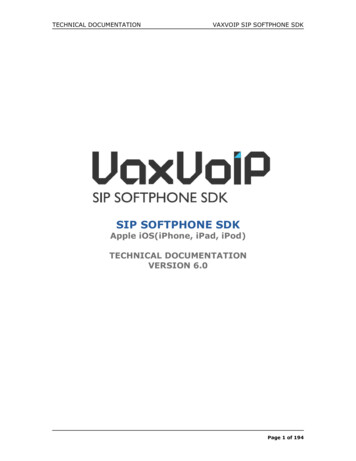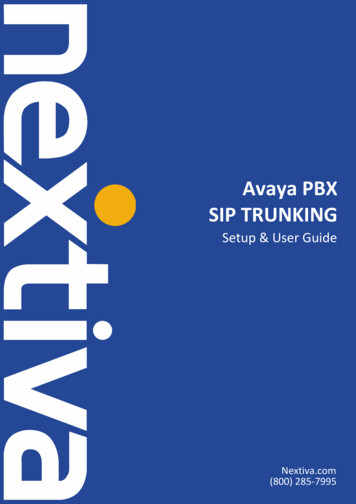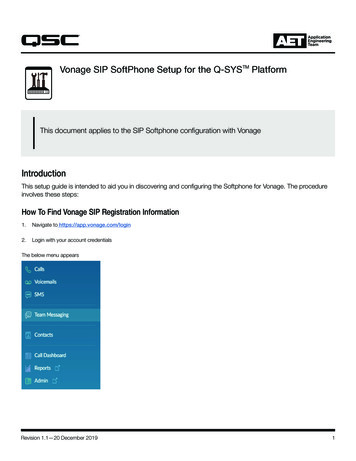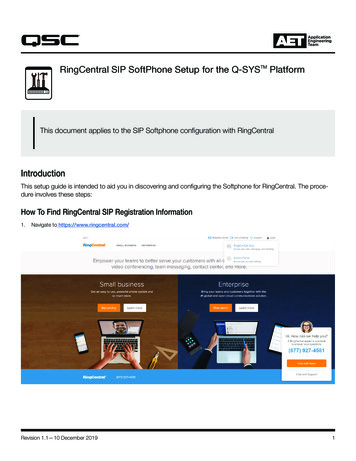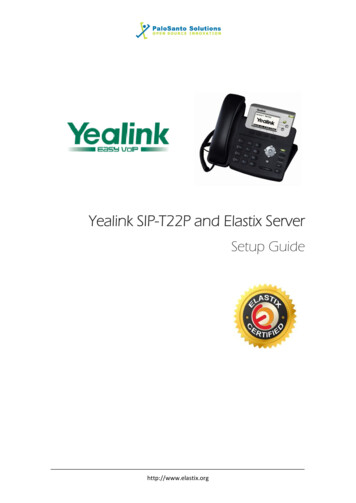
Transcription
Yealink SIP-T22P and Elastix ServerSetup Guidehttp://www.elastix.org
PaloSanto SolutionsYealink SIP-T22P Server Setup Guide1.0 Setup DiagramFigure 1-1 is a setup diagram for a single IP Phone Yealink T22P configuration. The phoneis setup as a SIP telephony device.Figure 1-1. Setup Diagram2.0 Host PC EnvironmentHardware TypeHardware VersionSoftware TypeSoftware VersionTable 2-1. Host Server Environment DetailsDescriptionElastix Appliance ELX-SeriesELX-3000Elastix2.33.0 Test Setup EquipmentEquipmentIP (SIP) PhoneYealinkSwitchTable 3-1. Test Setup EquipmentModelVersionN/AN/ASIP-T22PFW: 7.60.0.120 (HW: 5.0.0.55)N/AN/A2
PaloSanto SolutionsYealink SIP-T22P Server Setup Guide4.0 Setup ProcedureTo set up the Elastix Server for the Yealink SIP-T22G,1. Go to the web address of the Elastix Server Login page. The web address isdetermined by the customer, for this guide we have used the IP address 192.168.1.652. On the Login page, type the username and password for an administrative user intothe Username and Password fields, see Figure 4-1. The username and password aredetermined by the customer.Figure 4-1. Login3. Press Enter or click on the Submit button to go to Elastix’s Dashboard4. Once inside, click on the PBX tab on the menu at the top of the screenFigure 4-2. Dashboard5. Click on the Submit button to add an extension, see Figure 4-3. This will take you tothe Add SIP Extension page.3
PaloSanto SolutionsYealink SIP-T22P Server Setup GuideFigure 4-3. Add an Extension6. On the Add SIP Extension page (Figure 4-4), fill in the following information: User Extension (301 in this example) Display Name (‘YealinkT22P’ in this example) secret (‘h7Dka3Rf9si0t’ in this example)Figure 4-4. Add SIP Extension7. Click on the ‘Submit’ button at the end of the page. The extension will be created andyou will see the page on Figure 4-5 displaying the “Apply Configuration Changes Here”pink ribbon on top of the screen.8. Click in the “Apply Configuration Changes Here” link4
PaloSanto SolutionsYealink SIP-T22P Server Setup GuideFigure 4-5. Apply Configuration Changes Here9. With this you have just finished creating a SIP extension that will be used by theYealink SIP-T22P to register with the Elastix Server. Repeat Steps 5 through 8 tosimilarly create another extension (different values on Step 6) to be used by the IP (SIP)Phone to register as well (extension 302 in this example). Once finished you will seesomething similar to Figure 4-6Figure 4-6. Yealink and IP Phone extensions successfully created10. You will need to enter the information from the extension created on the ElastixServer into the Yealink Phone.For the initial configuration, refer to the Yealink SIP-T22P User Manual which can befound at: d/3Factory default settingsIP AddressingDHCPWeb Access User Name adminWeb Access Passwordadmin11. Log in to the Yealink SIP-T22P WebUI by pointing your browser to the YealinkPhone’s IP address.12. When prompted, enter the Web Access Username and Web Access Password toaccess the Yealink WebUI (Figure 4-7).5
PaloSanto SolutionsYealink SIP-T22P Server Setup GuideFigure 4-7. Yealink T22P WebUI Login13. To set the language to English, go to “Teléfono Preferencia” and change the“Lenguaje” parameter. (Figure 4.8)Figure 4-8. LanguageTo register the Yealink Phone we have two methods: Manual Configuration andAutoProvisioning using Elastix’s Endpoint Configurator.6
PaloSanto SolutionsYealink SIP-T22P Server Setup GuideMANUAL CONFIGURATION1. Use the information from the Add SIP Extension page (Figure 4-4) to enter thefollowing necessary information on “Account Account 1” section of the YealinkPhone WebUI: Account Active: ONDisplay Name: YealinkUserRegister Name: 301 in this exampleUser Name: 301 in this examplePassword: ‘h7Dka3Rf9si0t’ in this exampleSIP Server: Elastix Server’s IP Address (192.168.1.65 in this example)Figure 4-9. Account2. Once you have entered the required information, click on “Confirm” button located atthe end of the page. The phone should be registered now. To check this, refresh thecurrent page and see the Register Status of the account. If the phone is not registered,make sure you’ve entered the correct information (Figure 4.10).Figure 4.10. Register Status3. Configure the other IP (SIP) Phone with the correct parameters.4. To test the Yealink SIP-T22P, pick up the previously configured IP (SIP) Phone andcall the SIP-T22P’s extension number (301 in this example). When the call isestablished, speak into the phone and verify that the other IP (SIP) Phone can hear yourvoice. Check this by calling from both ends. This step completes the manual procedure.7
PaloSanto SolutionsYealink SIP-T22P Server Setup GuideAUTOPROVISIONING USING ELASTIX’S ENDPOINTCONFIGURATOR1. In the Yealink SIP-T22P WebUI, go to “Upgrade Advanced” section and set thefollowing parameters (Figure 4.11): Custom Option Type: IP AddressURL: Elastix Server’s IP Address (192.168.1.65 in this example)Check New Config: Power OnFigure 4.11 Upgrade2. Click on “Confirm” button. Now, in the Elastix WebUI go to “PBX EndpointConfigurator” (Figure 4-12).Figure 4.12 Endpoint Configurator3. Next to the “Discover Endpoints in this Network” button, type the address wherethe phone is located and hit Enter (or click the button). This will generate a list withall the phones available in that network (Figure 4-13).8
PaloSanto SolutionsYealink SIP-T22P Server Setup GuideFigure 4.13 Endpoint Configurator4. In the row where the phone you want to autoprovision is located (find it accordingto either its MAC or IP Address): Mark the checkboxFrom the drop-down list, select the correct “Phone Type” (phone model) of thephoneFrom the drop-down list, select the “User Extension” you want to assign to thephoneFigure 4.14 Endpoint Configurator5. Click the “Set” button. When the process finish loading, the phone will reboot byitself. In few seconds, it’ll start applying the configuration. The phone should beregistered and ready for calls now.6. Configure the other IP (SIP) Phone with the correct parameters.7. To test the Yealink SIP-T22P, pick up the previously configured IP (SIP) Phone andcall the SIP-T22P’s extension number (301 in this example). When the call isestablished, speak into the phone and verify that the other IP (SIP) Phone can hearyour voice. Check this by calling from both ends.9
Yealink SIP-T22P Server Setup Guide 3 4.0 Setup Procedure To set up the Elastix Server for the Yealink SIP-T22G, 1. Go to the web address of the Elastix Server Login page. The web address is determined by the customer, f