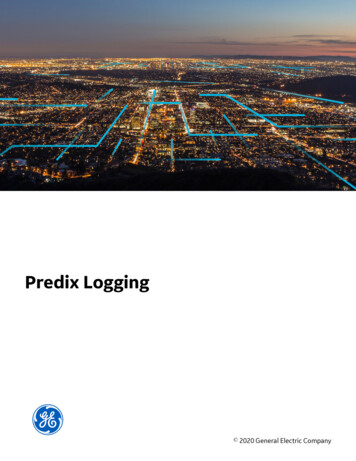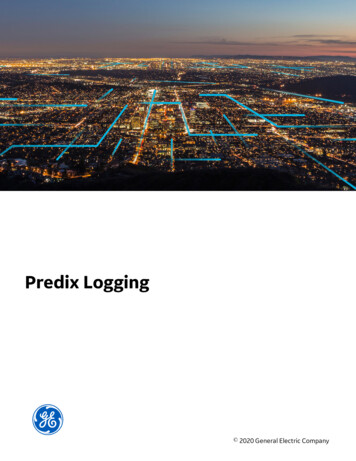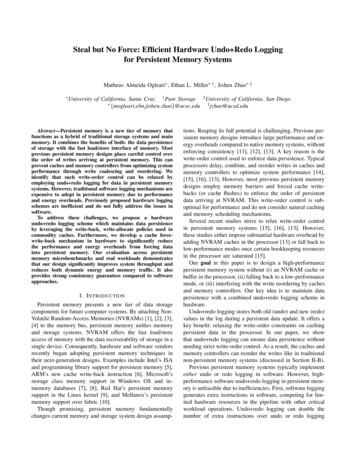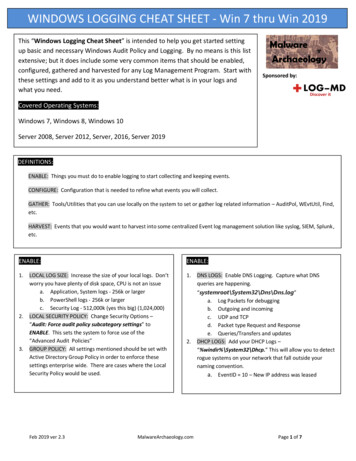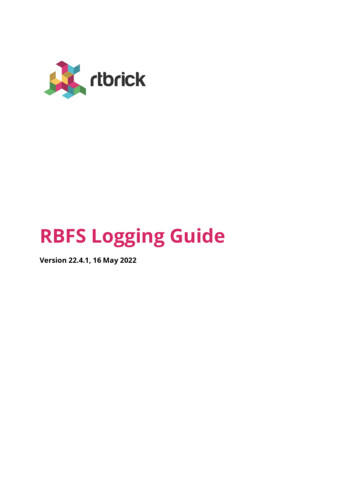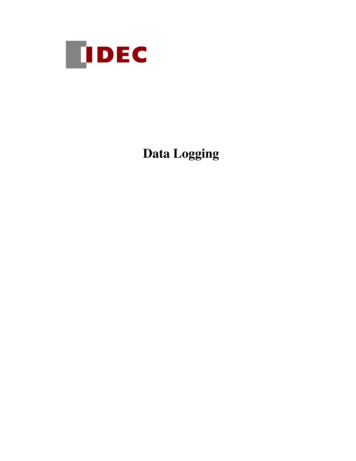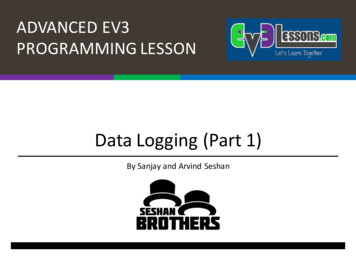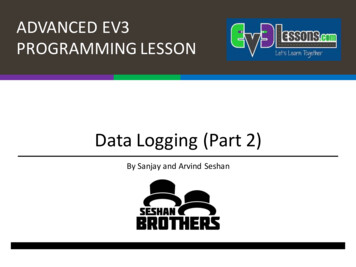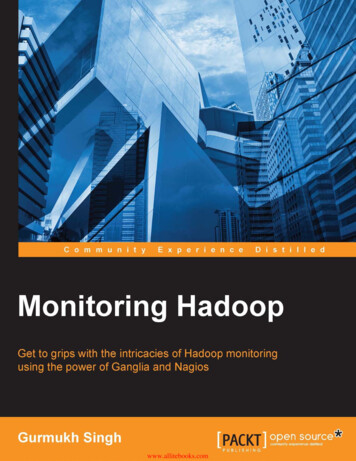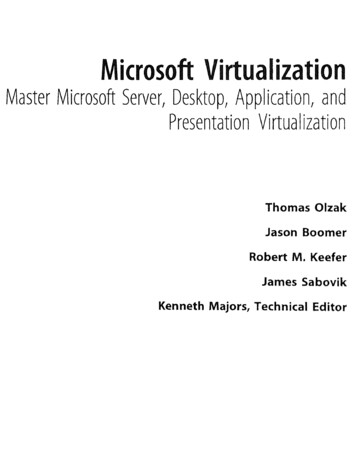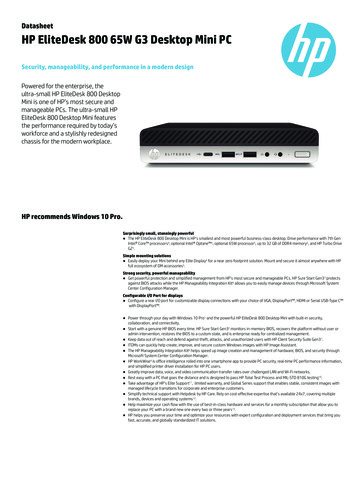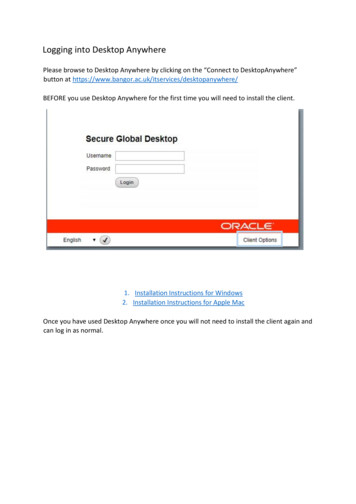
Transcription
Logging into Desktop AnywherePlease browse to Desktop Anywhere by clicking on the “Connect to DesktopAnywhere”button at e/BEFORE you use Desktop Anywhere for the first time you will need to install the client.1. Installation Instructions for Windows2. Installation Instructions for Apple MacOnce you have used Desktop Anywhere once you will not need to install the client again andcan log in as normal.
Installing Desktop Anywhere Client for WindowsBefore attempting to log in install the client Click on 'Client Option': Select to install the client
Click on 'Download the Secure Global Desktop Client for Microsoft Windows'link to download the client: Once downloaded click on the installation file to run the installation. If youcan’t open the file from within the browser it should be in your Downloadsfolder: If prompted, allow the executable to run by clicking ‘OK’. Allow the program to run by clicking 'run' :
When the installation file open you will be presented with this window: If you know you have Administrator rights, click Install – you will receive a“User Account Control” prompt to approve the installation. If you don’t know or are unsure, click Advanced and then 'Install just for you (username)':
Click 'Next'Click 'Install' on the next window to start the installation Once the installation is complete you'll be greeted with the following window:You can now click the Back button in your browser and then the “Click here to login” linkunder Desktop Client. Don’t use the links in the Java or HTML5 sections.Now that the client is installed, you only need to login at the initial box.
Installing Desktop Anywhere Client for Apple MacBefore you login to Desktop Anywhere Click on 'Client Option': Click on 'Download the Secure Global Desktop Client for Mac OSX' link todownload the client: Once downloaded run the installer by double-clicking on it: Once the installer opens, you'll be greeted with the following window:
Click 'Continue' Leave the destination install location as it is and click 'Install': The system will then ask for your administrator password. Please input this tocontinue the installation. Once the installation is complete you'll be greeted with the window below.Please close all windows and restart your web browser:
You will then need to log back into Desktop Anywhere and you will need toallow the Desktop Anywhere client to run on your browser in order to accessDesktop AnywhereOnce this is done you can use Desktop Anywhere as normal.
Instructions to access Desktop Anywhere for WindowsInstructions to access Desktop Anywhere for Apple MacAccessing Desktop Anywhere for WindowsIf the Desktop Anywhere client is installed, and you log in to Desktop Anywhere, you'll beprompted to run the Desktop Anywhere client. Dependent on the web browser you areusing you will need click to run Desktop Anywhere in one of the following waysChromeClick Open Secure G Desktop Client
FirefoxClick Open Link. If you are going to use the PC regularly then check ‘Remember my Choicefor sgd links’Microsoft EdgeClick ‘Yes’ when prompted to change application
Internet ExplorerClick ‘Allow’ when prompted if you want to allow the program to runThis will then log you into Desktop Anywhere as previously.Accessing Desktop Anywhere for MacIf the Desktop Anywhere client is installed, and you log in to Desktop Anywhere, you'll beprompted to allow the Desktop Anywhere client to runClick ''allow'This will then log you into Desktop Anywhere as normal.
Instructions to access Desktop Anywhere for Windows Instructions to access Desktop Anywhere for Apple Mac Accessing Desktop Anywhere for Windows If the Desktop Anywhere client is installed, and you log in to Desktop Anywhere, you'll be prompted to run the Desktop Anywhere client. Dependent on the web browser you are using you will need click to .