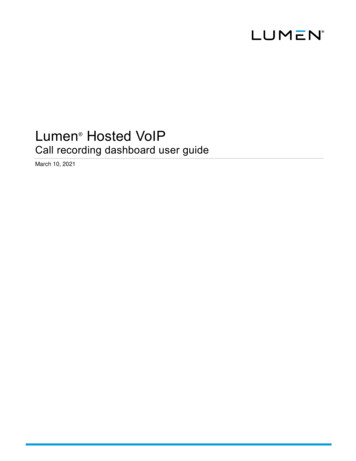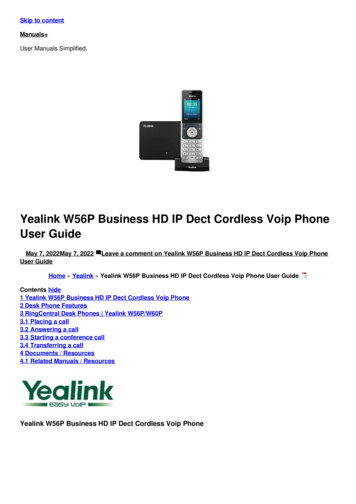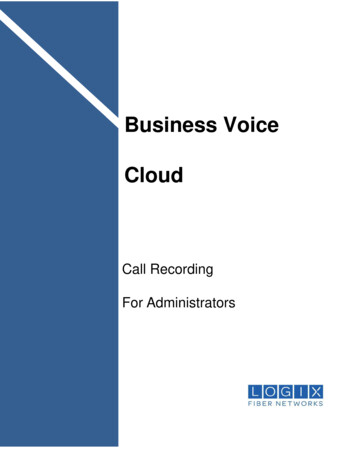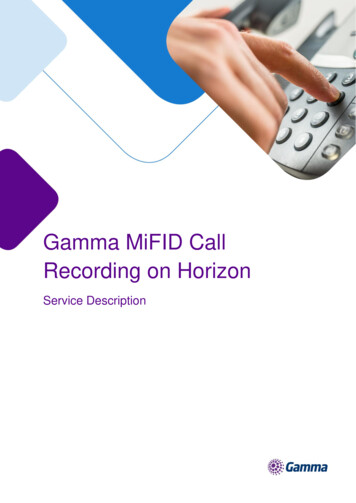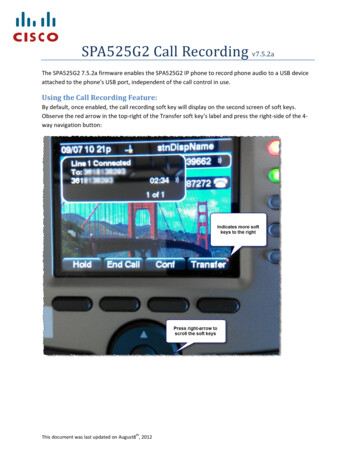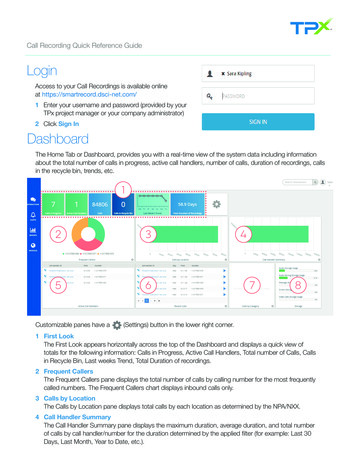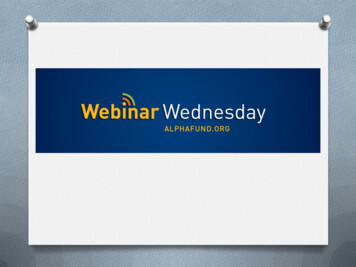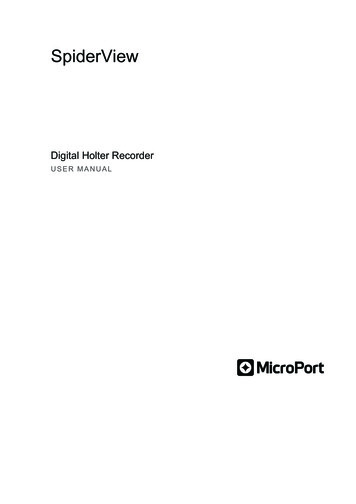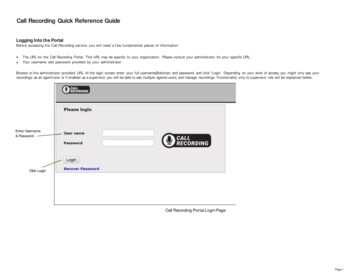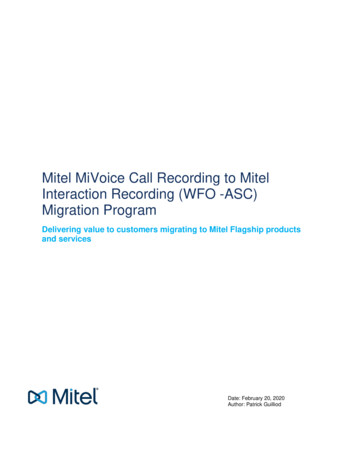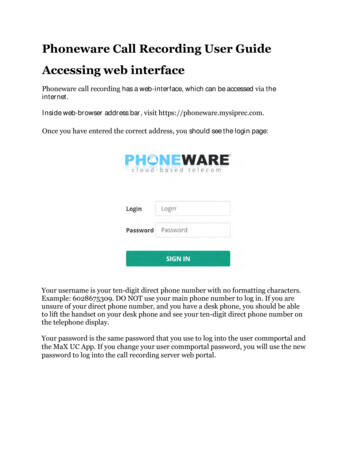
Transcription
Phoneware Call Recording User GuideAccessing web interfacePhoneware call recording has a web-interface, which can be accessed via theinternet.Inside web-browser address bar, visit https://phoneware.mysiprec.com.Once you have entered the correct address, you should see the login page:Your username is your ten-digit direct phone number with no formatting characters.Example: 6028675309. DO NOT use your main phone number to log in. If you areunsure of your direct phone number, and you have a desk phone, you should be ableto lift the handset on your desk phone and see your ten-digit direct phone number onthe telephone display.Your password is the same password that you use to log into the user commportal andthe MaX UC App. If you change your user commportal password, you will use the newpassword to log into the call recording server web portal.
DashboardPhoneware Call Recording's dashboard provides a thorough overview of callsper-day, average call duration, current active calls, etc.Call recordings viewsPhoneware Call Recording supports the following call recording views as pictured:
ViewAll callsActive callsMy callsBy userNot assigned tousersBy categoryAdvancedsearchDescriptionDisplays all call recording (including active calls).Displays only active callsDisplays call recordings associated with the current logged in userDisplays call recordings, which are grouped by user and user groupDisplays call recordings, which were not assigned to any users; this viewis visible to administrator accounts only.Displays calls recordings grouped by categoryDisplays advanced search formPlayback call recordingsInline basic audio playerClick on the call list, and you will be able to see call details within a basic media player,which is right inside the call list.
Advanced audio playerClick on Open in new window and you will be able to to see detailed call informationwith an advanced audio player.This visual audio presentation presents an easy way to detect periods of silence andtalk-over within the conversation.
Searching callsPhoneware Call Recording allows for an easy search of calls by utilizing differentparameters, such as: Date rangeUser or Group nameAny text. The entered text is searched within caller/called phone number, namefields, and call notes.See also Advanced searching callsAdvanced searching callsAdvanced search web-page provides the ability to search call recordings utilizingmultiple criteria, such as: UserGroupCall IDPhone number (FROM and/or TO)Date rangeCall durationEach of these criteria supports different comparison operators like Equal To, Not equalto, Starts with, Ends with, Includes, Is empty, Not empty, Match simplepattern, Match regex pattern, Before, After, Between, Older than days, Newerthan days.
Saved SearchYou can save the searched criteria, and use it later:Add notes to callsWhen the user has been given the appropriate permission, he or she will be able to viewand add new notes to call recordings.These call notes are displayed inline and in a new windowNotes are displayed from oldest to newest; additionally, it is possible to pin any notes ontop (out of order).Call notes inline
Call notes in new window
Categorizing callsPhoneware Call Recording supports categories for call recordings. When the user hasthe appropriate permissions, he or she may assign categories to calls, create newcategories, etc.To utilize categories, check one or more call recordings in a list, and then click the"Categories" button, next, select one or more categories, which you would like toassign to the call.
View multi-part callsPhoneware Call Recording automatically recognizes multiple call parts of longerinteraction, for example, when a call has been transferred from one agent to another,or, when a call has been put on hold, the agent made a consultative call to his/hersupervisor and then resumed the initial call.When a call is a part of longer interaction, then a special icon is displayed in a calls list,and a link to the interaction web-page is provided.
Visualization of multi-part callsMulti-part calls are stored internally as multiple calls, but they are displayed to the useras a single audio file. This allows users easily play back the whole interaction in oneclick.
Supported call scenariosPhoneware Call Recording merges multiple call parts into a single interactionin the following call scenarios:1. An inbound call is transferred from one agent to another; in this case, both partsof the call will be added to the interaction.2. An agent puts their first call on hold, makes an outbound consultative call, andthen returns to their original call. In this case, all 3 calls will be added to theinteraction.3. An agent has an active call occurring, and he/she receives a second incoming call.The agent places the first call on hold and proceeds to answer the new call. Theagent then returns to their original call. In this scenario, the incoming call thatoccurs between the hold/resume event is treated as an outside interaction. Onlythe 1st and the 3rd call parts will be added to the interaction.Live monitoringThe live monitoring feature allows authorized users (supervisors) to listen to the activecalls in real-time. This feature helps monitor customer service in real-time, train newemployees, and alleviate problems as soon as possible.A special application called Live Player needs to be installed on a supervisor's computer.This application is designed to provide a superior audio latency (less than 200ms).
If the user has the appropriate permissions, he/she will be able to see live monitorthis call button when viewing active calls. Once this button is clicked, the LivePlayer application should start automatically. If it doesn't start, then verify if it hasbeen installed previously on a supervisor's computer. You can download the livemonitoring application from https://azphoneware.com/downloads.Live monitoring feature supports two modes, which are: Monitoring of a single callMonitoring of consecutive calls of particular agentIn the first case, a monitoring session automatically terminates when the call ends.In the second case, a monitoring session is automatically restored when the monitoredagent makes/receives a new call. The supervisor then initiates a live monitoring sessionand keeps automatically listening to the consecutive calls the particular agent is makingIn order to start monitoring of the consecutive calls, the supervisor needs to select oneof the agents'old calls, and then click on "Open in new window" button, then he/she willsee Live monitor phone link.
How it worksLive monitoring feature is built-in to Phoneware Call Recording core. It doesn'tdepend on a phone system, and works with any recording method, whether it ispassive or active.System requirementsTo live monitor calls, the following should be true:1. The monitored calls should be assigned to agent. See Associating calls with users2. "Monitoring seat license (as agent)" should be allocated to agent (menuAdministration - User Management - Users)3. In multi-tenant environment, the "Live monitoring" licenses should be allocatedto a tenant account (menu Administration - User Management - Tenants)4. Supervisor's role should have permission to live monitor other users's calls(menu Administration - User Management - Roles)5. A firewall should not block access from supervisors' computers to call recordingserver on ports 6554 TCP and 7000-7999 UDP. See Firewall configuration6. The Live Player application should be installed on supervisors' computers.
On-demand recording using Yealink phonePhoneware Call Recording integrates with Yealink phones to provide on-demandrecording control using softkey.The photos below show example of Yealink T46S and T48S with Phoneware CallRecording XML application in actionYealink T46S / Record softkey integrationUsers can press Record / No Record softkey buttons during a call to selectively recordsome calls (on-demand recording).The following photo demonstrates "Recording" state. User can press "No Record" todisable recording.
The following photo demonstrates "Not Recording" state. User can press "Record" toenable recording.Yealink T48S / Record softkey integration
On-demand recording via Web portalWhen an agent is configured for on-demand recording, then he/she or authorized user(his/her supervisor) may activate/deactivate recording in real-time during a call.
If the user decides during a call that he/she would like to keep recording, then a callrecording will be stored in the Phoneware Call Recording server from the verybeginning of a call.Phoneware Call Recording supports look-back recording. The whole conversationwill be stored in the call recording server, even if the user has made the decision torecord a call at the very last second of a call.
In order to enable on-demand recording:1. Change recording settings on agent's profile page from always record to ondemand.2. Grant agent or his/her supervisor permissions to trigger on-demand recording(see Role settings)3. During a call, an agent or his/her supervisor should select active call inPhoneware Call Recording web interface and click Open in new window button.Inside the opened web-page he/she will be able to see on-demand controls asshown in the screenshot below.
Pause/resume recording using YealinkphonePhoneware Call Recording integrates with Yealink phones to provide pause/resume recording control using softkey for PCI compliance.The photos below show example of Yealink T46S and T48S with Record XMLapplication in actionYealink T46S / Record softkey integrationUsers can press Pause and Resume softkey buttons to temporary mute recording, forexample, when customer speaks credit card number.
Yealink T48S / Record softkey integration
Pause/resume recording via Web portalAgents may use Phoneware Call Recording web-portal to pause/resume recordingto comply with PCI requirements.
ReportsPhoneware Call Recording provides extensive reporting.Reports are available from top menu Reports.Supports multiple reports, such as: Per dayPer groupPer userPer tenant (for multi-tenant version)Agent evaluation reports
Agent evaluationAgent Evaluation module provides contact center managers a tool to evaluate andmonitor agent performance.Prerequisites: Evaluator should have appropriate permissions to evaluate agents (see Rolespage)Agent should be assigned an Agent Evaluation license on user's profile pageTo evaluate an agent, select a call recording and click "Evaluate" button in call details:
Select which evaluation form to use for this call:
Listen to call recording and answer questions in this evaluation form. Once all questionshave been answered, this call will be scored from 0 to 100 points.
Confidential callsSome call recordings may be marked as confidential. This feature is utilized in thefollowing scenario:e: The supervisor is a manager of a group of agents. He/she has access to all callrecordings of these agents.Company's executive makes a call to one of the agents.Typically, such conversation between an agent and executive would be visible to thesupervisor. However, when a call is marked as confidential, then this call recordingwould be hidden from the supervisor. A call recording may be marked as "confidential"either manually or automatically.Automatically mark calls as confidentialOn Executive's user profile page, an administrator may check setting "Mark all calls ofthis user as confidential."
Manually mark calls as confidentialAuthorized users may mark calls as confidential manually. Note, the user's role shouldhave enabled permission to "Set confidential flag."
Access confidential callsAn administrator may grant permission to view confidential calls to authorized users,for example, executives.
After that, authorized users will be able to see confidential calls:
Call 264460 13287900AUDIO Ill tae11 1.". "H1- 1 -- tI - 1 ,111 , .,.,.,."0.!. Save audio file PlayDATE/TIMEDate:FROMJul 19,2015UsConnect Time:8:17:27 PMPhone NumbDisconnect Time:8:17:29 PMPhone NanDuration:Watermark:0:02Viewlp-addre
Phoneware Call Recording integrates with Yealink phones to provide on-demand recording control using softkey. The photos below show example of Yealink T46S and T48S with Phoneware Call Recording XML application in action . Yealink T46S / Record. softkey integration . Users can press . Record / No Record. softkey buttons during a call to .