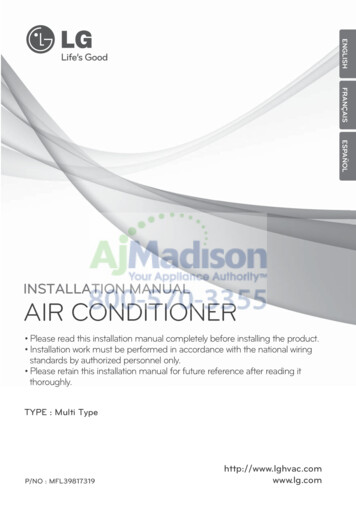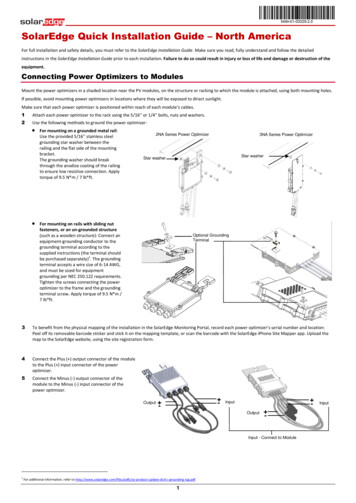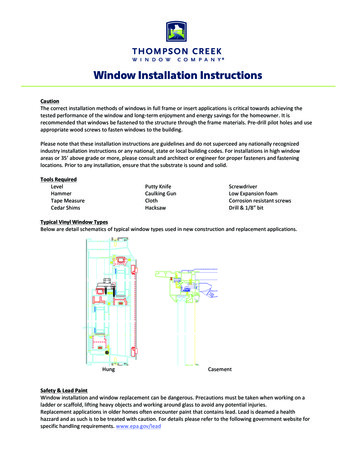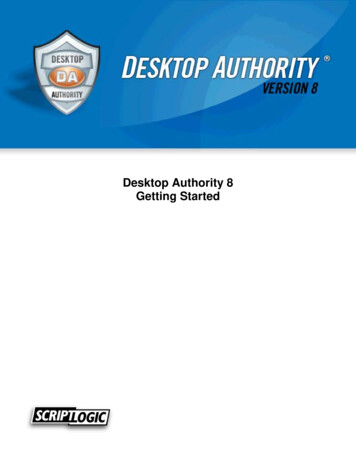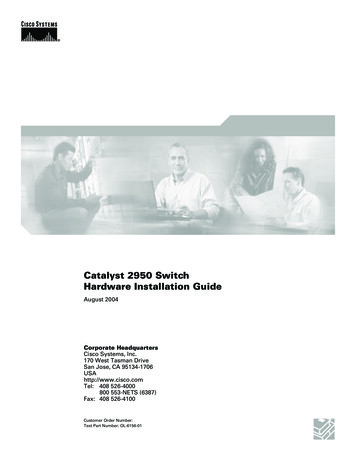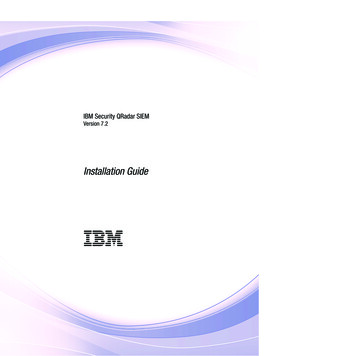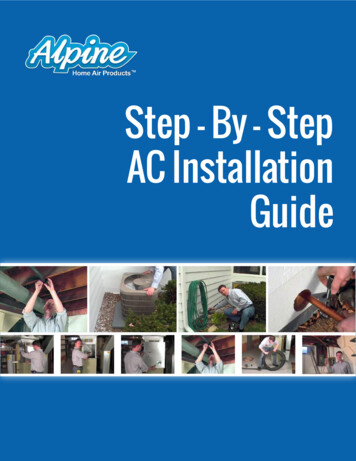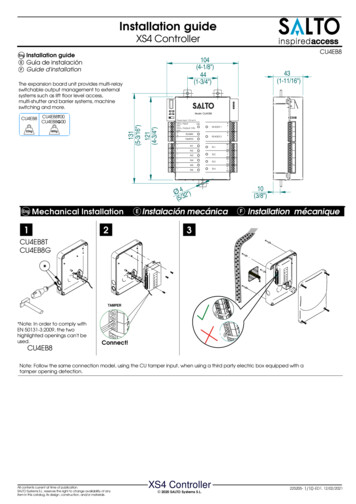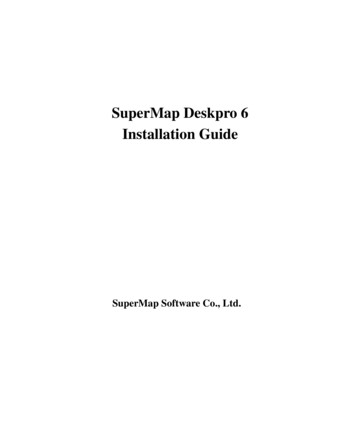
Transcription
SuperMap Deskpro 6Installation GuideSuperMap Software Co., Ltd.
Legal Statement1.The copyright of this document is covered by SuperMap Software Co., Ltd. in accordance with the CopyrightLaw of the People’s Republic of China and the Universal Copyright Convention. If, without the written permission ofthe company, any part of the document shall not in any way or any reason be used, copied, modified, transmitted, orbundled with other products to be used, sold, tort reserved.2.“超图”,“SuperMap”, andare the registered trademarks of SuperMap Software Co.,Ltd., protected by the Copyright Law of the People’s Republic of China. If, without the written permission of thecompany, the trademarks shall not in any way or any reason be used, copied, modified, transmitted, or bundled withother products to be used, sold, tort reserved.3.This document represents no responsibilities of any supplier or agent. Without statement, SuperMap Software Co.Ltd. has right to do modifications to this document.4.The copyright of trademarks mentioned in this document belongs to the corresponding companies. Without thewritten permission of these companies, the trademarks shall not in any way or any reason be used, copied, modified, ortransmitted.5.The concerned software products and the updated products hereinafter in this document are developed and soldby SuperMap Software Co., Ltd.Hereby declareSuperMap Software Co., Ltd.Add: 7/F Tower B, Technology Fortune Center, No. 8 Xueqing Road,Haidian District, Beijing, 100192, P. R. ChinaTel: 86-10-82736655-4170Fax: 86-10-82734630HomePage: www.supermap.comSales: request@supermap.comTech Support: globalsupport@supermap.comSuperMap Software welcomes all advices and suggestions from you.
Table of ContentsSuperMap Deskpro Installation Guide12System Requirements . - 1 1.1Minimum Hardware Requirements . - 1 -1.2Software Requirements . - 1 -Before Installation . - 2 2.1Installation Package. - 2 -2.2Software Licenses . - 2 -3About SuperMap Deskpro 6 . - 3 -4Installing SuperMap Deskpro 6 . - 3 -54.1Installing the Software. - 3 -4.2Installing License Manager . - 9 -4.3License Configuration . - 13 -4.4Other Configuration . - 21 -4.5Installation Folders . - 21 -Updating And Uninstallation . - 22 5.1Updating . - 22 -5.2About Service Pack . - 22 -5.3Uninstallation . - 24 -
SuperMap DeskproInstallation GuideWelcome to the SuperMap Deskpro installation guide. This guide contains useful information to help youinstall SuperMap Deskpro 6 on your computer.First of all, please be sure you have obtained the legal license for using SuperMap Deskpro 6 fromSuperMap Software Co., Ltd. The system would guide you through installing and configuring the LicenseManager after you had successfully installed SuperMap Deskpro on your computer. If the license is valid, withthe correct configuration, you are able to use SuperMap Deskpro normally.1 System Requirements1.1Minimum Hardware RequirementsThe following are the minimum hardware configuration required by SuperMap Deskpro: CPU: Pentium 600 MHz RAM: 512 MB Free Disk Space: 650 MB Network Card 32 M Discrete Video Card with the Driver Installed1.2Software RequirementsSupported Operating Systems: Microsoft Windows NT4.0 (SP4 IE5.0 or higher) Microsoft Windows 2000 (SP2 and higher) Microsoft Windows XP (SP2 and higher)-1-
SuperMap Deskpro Installation Guide Microsoft Windows Server 2003 (SP1 and higher) Microsoft Windows Vista Microsoft Windows Server 2008 Microsoft Windows 7Other Software Requirements1: Microsoft Data Access Component 2.7 or higher Microsoft XML SDK 4.0 Microsoft DirectX 92 Before Installation2.1Installation PackageThere are a couple of ways in which you can get a SuperMap Deskpro 6 installation package: After you purchase SuperMap Deskpro, you will find an installation disc in the software package. Download the installation program from the SuperMap official ft.aspx.2.2Software LicensesContact SuperMap by the following ways to get a legal license for using SuperMap Deskpro:Tel: 86-10-82736655, Ext. 4107E-mail: request@supermap.com1You need to install these listed software if you are going to use the SDX (Spatial Database eXtension). You are prompted to installthem. These .exe programs can be found in the “Support” folder of the SuperMap Deskpro installation directory.-2-
3 About SuperMap Deskpro 63 About SuperMap Deskpro 6SuperMap Deskpro 6 and the previous versions SuperMap Deskpro 5.x can be installed on the samecomputer without any conflict. However, it is recommended you uninstalled the previous versions before youinstall SuperMap Deskpro 6.SuperMap GIS 6R products have adopted a new License Manager to configure the software license. Thelicense tools for the products of the previous versions cannot be used to configure the licenses for the SuperMapGIS 6R series.For detailed information on how to migrate from a previous version to SuperMap Deskpro 6, please refer tothe help document.4 Installing SuperMap Deskpro 64.1Installing the SoftwareBefore you start the installing process, please make sure your computer meets the minimum requirementsmentioned in the above sections.(1)Insert the installation disk into the DVD driver (for instance G:), or unzip the installation programand click setup.exe:(2)Click Next.-3-
SuperMap Deskpro Installation Guide(3)Read the license terms carefully, and select “Yes, I accept all the terms of the agreement”. Click Next.(4)Read the system installation instructions to check if your computer meets the requirements. If so,click Next.-4-
4 Installing SuperMap Deskpro 6(5)Input the name and company name, then click Next.(6)Select a setup type from the three options: Complete, Minimum, and Custom. You can click Browseto change the destination folder. Click Next.-5-
SuperMap Deskpro Installation Guide(7)(8)If you select the Custom setup type, please select the features you want to install, and click Next.Specify the folder name for the SuperMap Deskpro program. You can use the default folder name.Click Next.-6-
4 Installing SuperMap Deskpro 6(9)Click Back to modify the configurations made in the previous steps, or click Install.(10) The software is being installed.-7-
SuperMap Deskpro Installation Guide(11) After the installation, you are prompted to install the auxiliary features that are required for the use ofSuperMap SDX . For users of Windows NT 4.0, Windows 2000 Server or any other older versions, MicrosoftData Access Component, MDAC TYP.exe, must be installed.(12) After SuperMap Deskpro 6 is installed successfully, you can check the option to install the LicenseManager.-8-
4 Installing SuperMap Deskpro 6(13) Note that all SuperMap GIS 6R series products use the same License Manager. If you have alreadygot the License Manager installed on your computer and configured in it, you can skip the steps in Section 4.2.4.2(1)Installing License ManagerIf you select the option to install the License Manager, then follow the steps in this section. Note thatyou can also click the Setup.exe program for the License Manager at a later time.(2)First, choose a directory for the installation, and click Next.-9-
SuperMap Deskpro Installation Guide(3)The License Manager begins to install.(4)Click Next to continue.(5)Select “I accept all the terms of the agreement”, and click Next.- 10 -
4 Installing SuperMap Deskpro 6(6)The installation instructions give some important information about the License Manager. Click Nextto continue.(7)Input the user name and the company name of your computer and click Next.- 11 -
SuperMap Deskpro Installation Guide(8)- 12 -Click Back to return to the previous steps to change your configuration. Otherwise, click Install.
4 Installing SuperMap Deskpro 6(9)The License Manager is installed successfully on your computer. The default directory for it is:“%Windows HOME%\Program Files\Common Files\SuperMap\LicenseManager6R”. Click Finish.(10) After being installed successfully, the License Manager pops up. In the following section, you willlearn how to configure the software license in the License Manager.4.3License ConfigurationThe License Configuration tool can configure the licenses for the SuperMap product series. For the- 13 -
SuperMap Deskpro Installation GuideWindows operating system, two types of license configurations are available: by license file and by hardwarekey.Note that, if you are using Windows Vista, you need to turn off User Account Control; otherwise the licenseconfiguration may fail.4.3.1 File LicenseThe file license can be obtained from SuperMap by providing your computer name, company name, anduser name. Ensure that you have obtained the license from SuperMap Software Co., Ltd. before you start toconfigure.(1)After being installed successfully in the above section, the License Manager pops up. You can alsoopen the License Manager by clicking Start- All Programs- SuperMap- SuperMap License Manager6R- License Manager 6R or by directly run the LicenseManager6R.exe program located in %LicenseManager HOME%\ to run this tool.(2)Choose the relevant license file with the .lic extension, if the license file includes User and Companyinformation, system can read the information and fill the User and Company item. Please fill the User andCompany item if the license file doesn't include the information.- 14 -
4 Installing SuperMap Deskpro 6(3)Click Verify to check whether the license is valid; if so, the remark “Valid” will appear in the Statecolumn:(4)Note that the license is valid only when the computer name, company name and user name areconsistent with that you provided to apply for the license.(5)Click Save to save the current configuration information in the configuration file (SuperMapLic.ini).- 15 -
SuperMap Deskpro Installation Guide(6)Click Close to exit the License Configuration tool.4.3.2 Hardware KeyFour kinds of hardware keys are available: the stand-alone key, the stand-alone time key, the net key andthe net time key. The stand-alone key has only one license installed on the same computer that the SuperMapproduct is installed on. The stand-alone time key is similar to the stand-alone key but with a time limit for use.The net key allows the software to be used by multiple licensed computers. You only need to install the net keylicense on any computer (called license server) within the network and the other computers in the same networkare all licensed to use the software. The number of licensed computers is determined by the net key. The net timekey is similar to the net key but with a time limit for use.If the time key expires, you can apply to SuperMap Software Co., Ltd. to extend the time limit. Thestand-alone key and the net key do not have any time limit, but note that you can’t change the system time of thelicensed computer. Before using the hardware key, you need to install the driver for the key. Then you can plug the hardware key in the parallel port or the USB port of the licensed computer. For the net key andnet time key, you must install the driver on the license server computer where the License Service must be configured. SuperMap uses hardware keys from two different vendors, Aladdin and Sentinel.- 16 -
4 Installing SuperMap Deskpro 6 If you have got the Aladdin HASP standalone key, you can use it by directly run the driverprogram for it; if you have got the Aladdin HASP net key, you need to run both the driver programand the license service program: Driver Program: %License Manager HOME%\Drivers\Aladdin\HASPUserSetup.exe License Service Program: %License Manager HOME%\Drivers\Aladdin\lmsetup.exe If you have got the Sentinel hardware key, either the standalone or net key, you only need to run the driver program for it: %License Manager HOME%\Drivers\Sentinel\Sentinel Protection Installer 7.5.0.exe After the network key is installed on the server machine, you can find service item HASP Loader or Sentinel Keys Server through Control Panel- AdministrativeTools- Services. You can start theservice there.If any hardware key license service is available over the network, you can follow the steps below toconfigure the license on an individual machine in the network:Open the License Manager by clicking Start- All Programs- SuperMap- SuperMap License Manager6R- License Manager 6R or by directly run the LicenseManager6.exe program located in %LicenseManager HOME%\ to run this tool.- 17 -
SuperMap Deskpro Installation Guide(7)Enter the name or IP address of the license server and select the product version for which you wantto configure the license:(8)Click Query and check the current license state. You can stop the querying by clicking Stop any time.The bottom of the dialog box shows the key type, user name and company name:- 18 -
4 Installing SuperMap Deskpro 6(9)Click Save to save the current configuration information in the configuration file (SuperMapLic.ini):You can save the license configuration information for any product by checking the boxes. Theconfiguration for the checked products will be save in the configuration file.(10) If the license services for the SuperMap products you have installed are on different servers, you cansave each license service following the above steps.- 19 -
SuperMap Deskpro Installation Guide(11) Click Close to exit the License Manager.4.3.3 License Configuration Management(1)After the licenses are configured, the configuration information is saved in the configuration file,SuperMapLic.ini in %Windows HOME%/Program Files/Common Files/SuperMap/License. The file is accessedautomatically each time the SuperMap product is run on your computer. You can manage the file through theLicense Manager.(2)On the Configuration Management tab, click Refresh, and the licensed SuperMap products as well asthe License Mode, Expired Date, and other relevant information will be displayed:(3)You can select any product and click Delete to delete the configuration for this product. Theconfiguration file will be updated correspondingly.- 20 -
4 Installing SuperMap Deskpro 6(4)4.4Click Close to exit the License Manager.Other ConfigurationYou are now able to use your SuperMap software after above steps. If you are going to use the spatialdatabase engine SDX for Oracle, you may need to install the Oracle database and configure it. The guide forthis is covered in the Help document in a detailed way.4.5Installation FoldersIf you have installed SuperMap Deskpro in the Complete setup mode, the installation directory will containthe following folders:Bin folder: the core part of the SuperMap Deskpro, including different engines, dynamic libraries, resourcefile, and plug-ins. It is suggested you do not change any the files in this folder, otherwise SuperMap Deskpromay not work properly.Help folder: contains the user handbook UserGuide.pdf, and help document Main.chm.Resources folder: contains libraries for point symbols, line styles, and fill styles.Samples folder: contains data of two cities and a world map.Support folder: contains assistant tools.- 21 -
SuperMap Deskpro Installation GuideTemplates fold: contains layout template files.Other files contained: InstallationGuide smd.pdf, Linsence.txt, Readme.txt, and What’s New.html.5 Updating and Uninstallation5.1UpdatingYou can modify your SuperMap Deskpro by accessing Control Panel- Add or Delete Programs andclicking Change/Delete, or by directly running the installation program and clicking Modify.Service packs for SuperMap Deskpro are issued regularly, and you can run this service packs to update yourSuperMap Deskpro.5.2About Service Pack(1) If you have installed SuperMap Deskpro 6.0, run the Update.exe located in the Service Pack packageto update you application to the latest Service Pack version. After the preparation process, welcomedialog displays as follows, click Next to continue:Note: If SuperMap Deskpro 6.0 is not installed, running the Update.exe will cause a installation error-1628: Failed to complete installation.- 22 -
5 Updating and Uninstallation(2) Executing installation.(3) After finishing updating, Finish dialog displays.Note: Service Pack could not be uninstalled separately. Uninstall 6.0 version and reinstall 6.0 if youwould not like to use the Service Pack version.- 23 -
SuperMap Deskpro Installation Guide5.3UninstallationYou can uninstall your SuperMap Deskpro by accessing Control Panel- Add or Delete Programs andclicking Modify/Delete, or by directly running the installation program and clicking Uninstall.Note: Some files remain after you uninstall SuperMap Deskpro successfully, and you need to delete thesefiles manually.5.3.1 Uninstalling via Control Panel(1)Click Start Control Panel.(2)Click Add or Remove Programs.(3)Choose Change or Remove Programs, and then select the SuperMap Deskpro 6.(4)Click Delete.5.3.2 Uninstalling via Installation Program(1)Insert the installation disc or directly run the installation program. Select Delete, and click Next:(2)Click Yes if you are sure to uninstall.- 24 -
5 Updating and Uninstallation(3)The software is being uninstalled from your computer:(4)The software is uninstalled successfully.- 25 -
got the License Manager installed on your computer and configured in it, you can skip the steps in Section 4.2. 4.2 Installing License Manager (1) If you select the option to install the License Manager, then follow the steps in this section. Note that you can also click the Setup.exe program for the License Manager at a later time. (2) First .