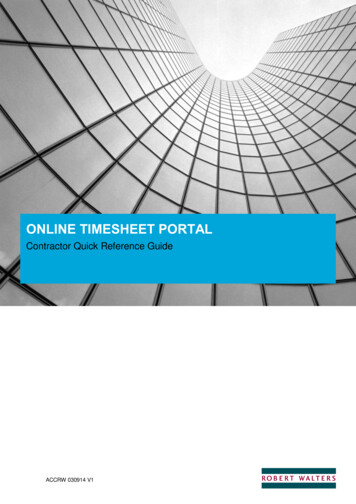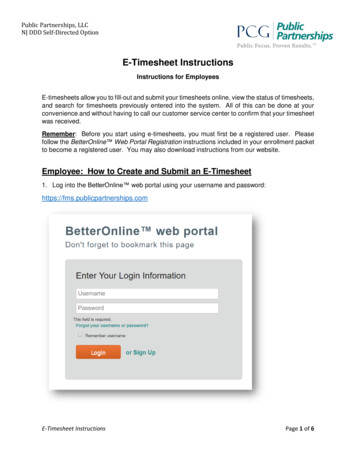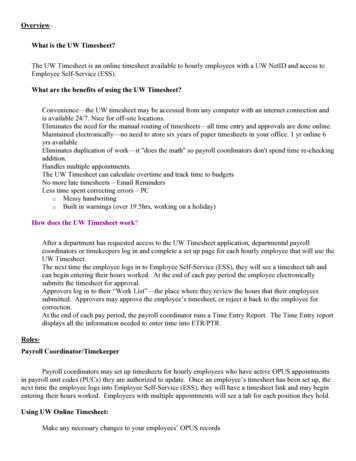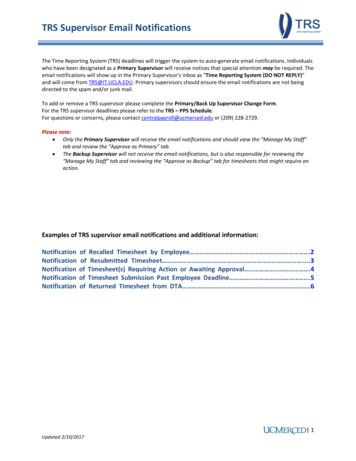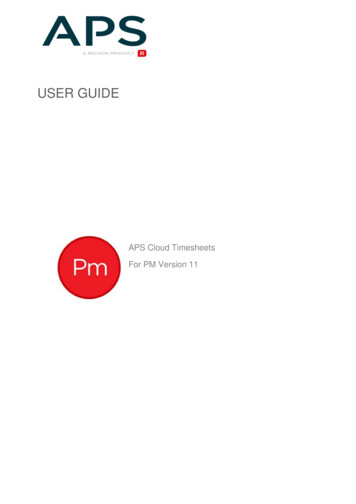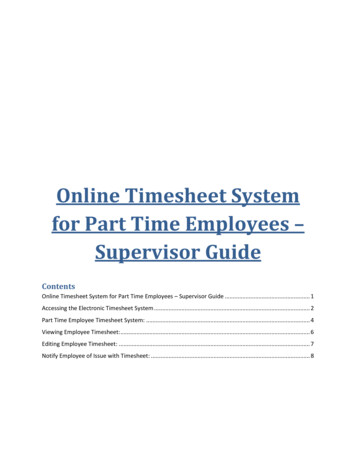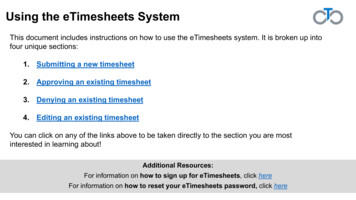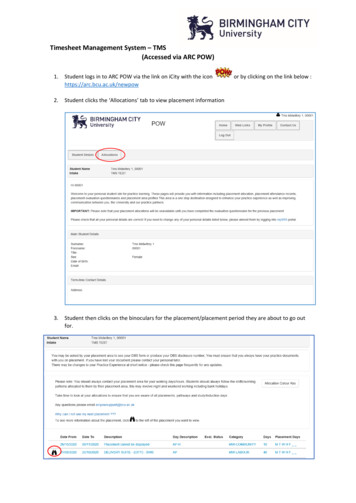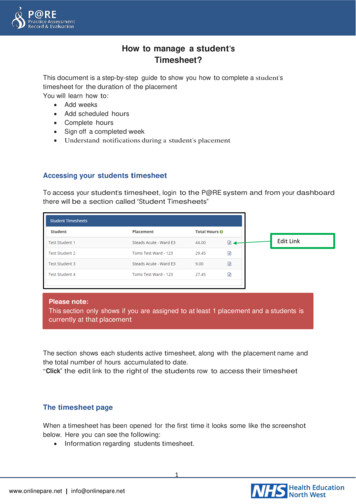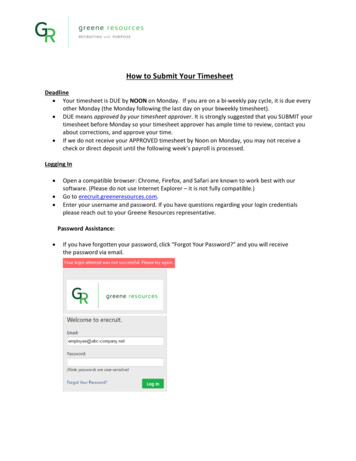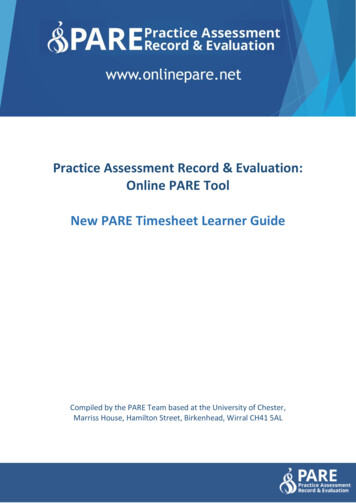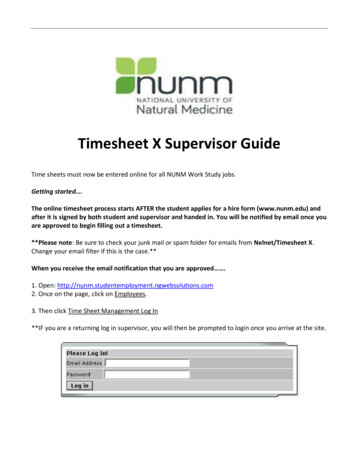
Transcription
Timesheet X Supervisor GuideTime sheets must now be entered online for all NUNM Work Study jobs.Getting started .The online timesheet process starts AFTER the student applies for a hire form (www.nunm.edu) andafter it is signed by both student and supervisor and handed in. You will be notified by email once youare approved to begin filling out a timesheet.**Please note: Be sure to check your junk mail or spam folder for emails from Nelnet/Timesheet X.Change your email filter if this is the case.**When you receive the email notification that you are approved .1. Open: http://nunm.studentemployment.ngwebsolutions.com2. Once on the page, click on Employees.3. Then click Time Sheet Management Log In**IF you are a returning log in supervisor, you will then be prompted to login once you arrive at the site.
4. IF THIS IS YOUR FIRST TIME LOGGING IN TO THE SITE:Click ‘Logging in for first time?’ below the log in box.a. You will need to type in your email address and click ‘Submit’.**Please Note: Use the email address that the school has onfile for you** For most staff and faculty, your email address is the first initial of your first nameand your full last name@nunm.edu)b. Next, open your email account and an email will be waiting for you with a link to set a newpassword. Your password is “nunm” until you login and change it. We strongly encourage youto change your password ASAP.To Do ItemsTimesheetX will automatically load the To-Do Items page after the user logs in. (It can also be accessedfrom the TimesheetX menu TimesheetX TimesheetX Employer Home (To Do). All time sheetspresented on this page require immediate attention.Time sheets can be organized under five possible categories: Returned to Supervisor – These time sheets have been reviewed by an administrator andreturned to you. A note attached to each time sheet will explain why the time sheet is returned,and you must resolve the problem before resubmitting it to an administrator for approval. Toreview the time sheet details, either hover over the magnifying glass or click the magnifyingglass to manage the time sheet individually. Incomplete by Supervisor – These are time sheets begun by a supervisor that have not beencompleted. Once a time sheet is begun by a supervisor, it cannot be edited by an employee,thus a supervisor must complete it. To review the time sheet details, either hover over themagnifying glass or click the magnifying glass to manage the time sheet individually. Delinquent Timesheets – These time sheets may or may not have been started by employees (asindicated in the Last Modified column); regardless, they were never submitted for approval, and
the employee deadline has passed. To send an individual e-mail reminder to the employee or totake control of a specific time sheet, click the magnifying glass. Resubmitted by Employee – These are time sheets revised and resubmitted by employees foryour approval. They must be approved by the deadline listed next to them. Pending Approval – These time sheets have been completed by employees and submitted foryour review. They must be approved by the deadline listed next to them.NOTE 1:Only those categories currently with time sheets to display will appear on the To-DoItems page. For example, if there are no delinquent time sheets, that particular table will notdisplay.NOTE 2:If you’d like to manage multiple time sheets in a particular status at one time, simplyclick the box next to each time sheet you wish to manage and then click on the specific iconof the function you wish to complete. Below is a legend of icons and corresponding mass time sheet functions.Export Summary – This function willprovide high level time sheet details yousee on the screen for those time sheetsselected.Export Details – This function willprovide detailed time sheet entriesinto an excel spreadsheet for thosetime sheets selected.Print Timesheets – This function willprovide a user friendly print version forthose time sheets selected.Approve Timesheets – This functionwill enable the Supervisor to approvethose time sheets selected as long asthe time sheet(s) are in a status thatcan be approved.Reject Timesheets - This function willenable the Supervisor to reject thosetime sheets selected as long as the timesheet(s) are in a status that can berejected.Dismiss Timesheets - This functionwill enable the Supervisor to dismissthose time sheets selected as long asthe time sheet(s) are in a status thatcan be dismissed.Take Possession - This function willenable the Supervisor to take possessionof those time sheets selected as long asthe time sheet(s) are in a status that canbe rejected. Change DepartmentsIf you supervise employees in multiple departments, you will have a drop-down menu at the top of theTo-Do Items page. When you select a different department, the page will reload and display the to-doitems for that department’s time sheets. Be sure to get in the habit of checking the To-Do Items for allthe departments that you manage.
WarningsAdministrators may want to alert you to particular situations through the use of warnings. If youreceive a warning, it will display at the top of your To-Do Items page in a salmon-colored box.This warning pictured above is alerting you to the fact that one of your employees, Chad Billmyer, hasworked too many hours. If a warning has anext to the title, please hover your mouse over it forinstructions on how to resolve the warning.Manage Delinquent Time SheetsWhen an employee’s time sheet is delinquent, you have two options: 1) you can e-mail the employee toremind him or her to submit it or 2) you can take hold of the time sheet -- revoking employee access -and finish it yourself. By clicking the magnifying glass next to the delinquent time sheet on the To-DoItems page, you can access both functions.The top section of this page allows you to send a reminder e-mail to the employee. Edit the subject andbody of the message, then click Send E-mail.To take possession of the time sheet, click Take Possession from the bottom section of the page. Placea check mark just above the button if you would like to accompany the action with an e-mail to theemployee. You can revise the body of the e-mail in the small text box. Once you click Take Possession,
the time sheet will load and you can revise it as you wish. (See the Manage Time Sheet section of thisdocument for more information.)My Control PanelUnlike the To-Do Items page, which displays only the jobs and time sheets demanding immediateattention, Timesheet Control Panel allows you access to all jobs for which you are the primary orsecondary supervisor, regardless of whether they are in need of attention. Timesheet Control Panel isalso the place to locate past time sheets.Click TimesheetX Timesheet Control to access the My Control Panel function.
Click Manage Job to change the title or description of the job.When you select View Hires, a list of your employees for that job will open:Next to each employee are additional functions. Hover your mouse over Details and a status updatewill appear, including any potential delinquent time sheets.Click Go to Time Sheet to access to current time sheet that is pending approval.To view a history of this employee’s time sheets, click All Time Sheets. A new window will load in whichyou can view the detail of every past time sheet. For those past time sheets still in need of approval orrevision, All Time Sheets will also provide you that functionality.
Manage Time SheetThe Manage Time Sheet page cannot be accessed directly from the TimesheetX menu. Instead, itappears only when you try to access a specific time sheet.Information will appear differently, or not all, depending on the status of the time sheet and yourpermission level.For instance, when the time sheet is in the employee’s possession the only information available will bethe status and pay period details. The entries and action options would not appear.Depending on your permissions, some of the time sheet management options may not appear. To takeaction on a time sheet, the supervisor must select one of the action buttons (e.g. Approve, Reject, Lock,Select All). If a time sheet has already been paid outside of TimesheetX, click on the ‘Manual Check’ boxfor next to the time sheet entry to prevent a duplicate payment from being made. If your institutiondoes not utilize this feature, this column will not be present on this screen.The top section of the page informs you of the time sheet’s status and important dates. Deadline refersto the date by which you must approve this time sheet and submit it to an administrator.Carefully review the employee’s time entries before you approve them.Click the Notes tab to make a manual note or review audit related notes created by the system. Notesare viewable by administrators, other supervisors, and employees. Notes remain attached to a timesheet through the admin approval process and are retained even after a pay period is finalized.
Search & View Student Awards and Class SchedulesTo search and/or view Student Award and Class Schedule data, click the TimesheetX Search StudentAwards and Class Schedules function.1 Enter the Employee’s Last Name or Employee ID.2 Click their name returned in the Search Results box.If the Employee has any current awards or Class Schedules loaded to TimesheetX, they will be presentedas follows:
Budget Manager – Budget DetailsIf your institution utilizes the TimesheetX Budget Manager function to proactively prevent departmentalbudget overspend situations, Supervisors may be granted access to monitor their own costcenter/departmental budgets.In order to review your cost center/departmental budget information, navigate to the TimesheetXmenu and click the Budget Details function. Select the current budget period you wish to review fromthe Budget drop down list.This screen will present your cost center/departmental Current Budget, Actual Earnings spent againstthat budget, and Actual Remaining Budget Balance. Additionally, this page will inform you of athreshold that has been set, if any.If the Actual Remaining Budget amount goes below a set threshold, a systematic email and/or screennotification will be initiated if checks appear in the ‘Email?’ or ‘Screen?’ boxes next to the department’sbudget details.
Budget Manager – Budget DashboardIn order to further examine your cost center/departmental budget information, navigate to theTimesheetX menu and click the Budget Dashboard function. Select the current budget period you wishto review from the Budget drop down list. This screen will present the following departmental budget information: Current Budget: The current allocated budget amount for the department. Actual Earnings: Actual earnings are calculated from finalized time sheets within the currentbudget period selected. Actual Remaining Budget Balance: The ‘Actual Remaining Budget Balance’ is calculated bysubtracting Actual Earnings from Current Budget Amount. Original Projected Earnings: The Original Projected Earnings calculates the sum of all potentialearnings (by multiplying wages by maximum hours per week) for all hires in all jobs, within thecurrent budget period selected for the cost center/department. Current Projected Earnings: The Current Projected Earnings is calculated by adding themaximum potential earnings from time sheets within the current budget period, and not yetfinalized, to the amount already finalized/paid. Time sheets that have been dismissed are notincluded in this calculation. Projected Remaining Budget Balance: The Projected Remaining Budget Balance is calculated bysubtracting Current Projected Earnings from the Current Budget Amount for the costcenter/department.Please Note: If you should need the definition provided above for each column on the screen above,simply hover over the column heading and the definition will be presented.
To drill down at a cost center/departmental level to examine budget data at a job, hire, and time sheetlevel, simply click on the magnifying glass to the far right.This view will enable you to see the Original Projected Earnings, Current Projected Earnings and ActualEarnings at a job level for that cost center/department.
To drill down at a cost center/departmental level to examine hire earnings for the job, simply click onthe magnifying glass to the far right.This view will enable you to see the Original Projected Earnings, Current Projected Earnings and ActualEarnings at a hire level for that job within that cost center/department.To further drill down into the earnings of a specific hire either click on the person with a magnifyingglass to the right to see the employee’s hire details or the time sheet with a magnifying glass to seetheir time sheet details.Earnings Details – Hire Details
Earnings Details - Time Sheets
Print Timesheets - This function will provide a user friendly print version for those time sheets selected. Approve Timesheets - This function will enable the Supervisor to approve those time sheets selected as long as the time sheet(s) are in a status that can be approved. Reject Timesheets - This function will