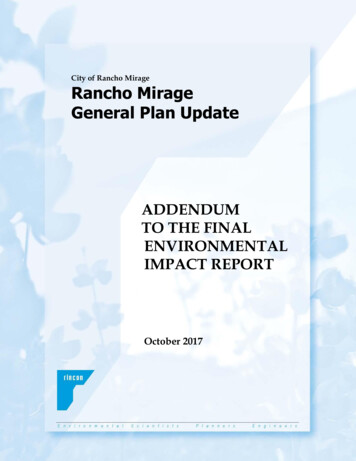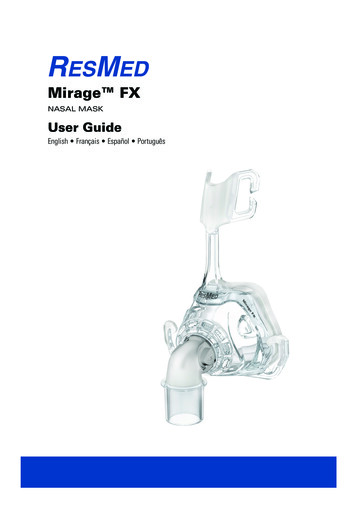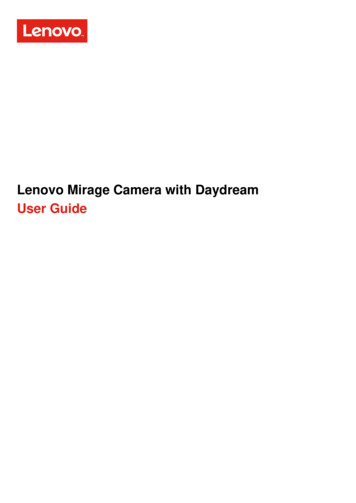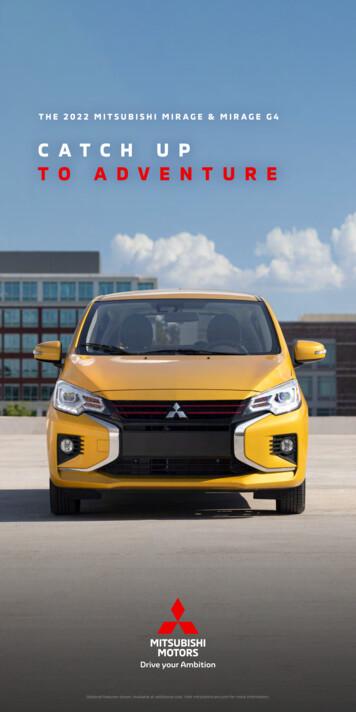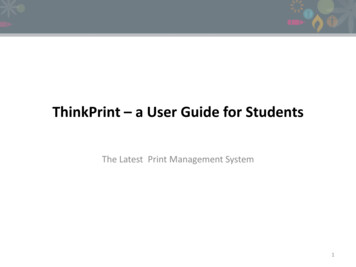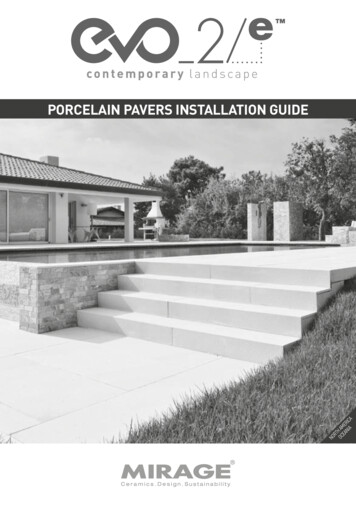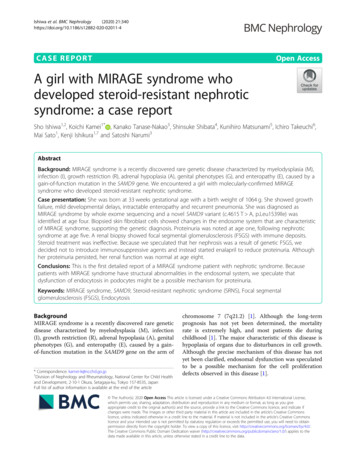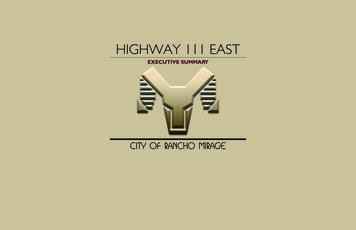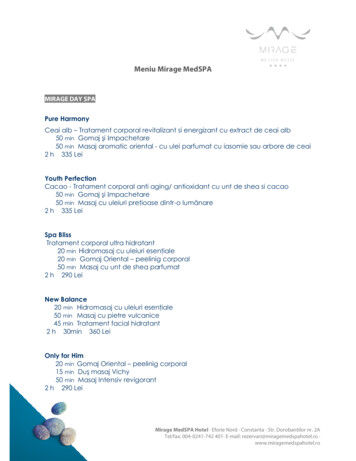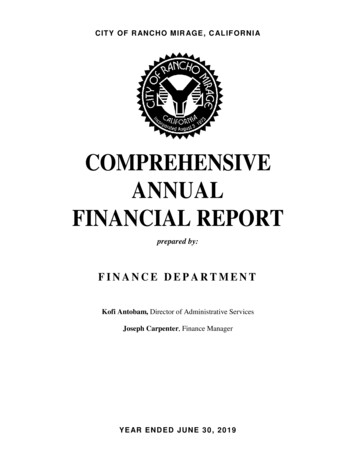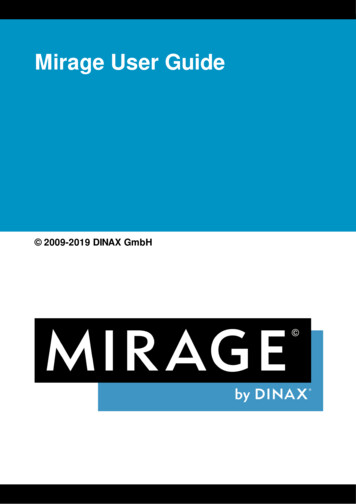
Transcription
Mirage User Guide 2009-2019 DINAX GmbH
2Mirage User Guide 2009-2019 DINAX GmbHThe Mirage software is the property of:DINAX GmbH, Fuggerstrasse 9a, 41468 Neuss, GermanyPhone: 49-2131-3418-0Fax: 49-2131-3418-99E-mail: mirage@dinax.comAdobe, Adobe InDesign, Adobe Illustrator, and Adobe Photoshop areregistered trademarks owned by Adobe Systems Incorporated in the USAand/or other countries.Apple, Mac OS X, and Bonjour (network technology) are trademarks owned byApple Inc. and registered in the USA and other countries.Epson and Epson Stylus are registered trademarks owned by Seiko EpsonCorporation.Canon and Canon Image Prograf are registered trademarks owned by CanonInc. and/or other members of the Canon Group.Note: Adobe Photoshop, Adobe Photoshop Elements, Adobe InDesign, andAdobe Illustrator are not part of the Mirage software package.Copyright notice: The text and screenshots in this user guide may not be copied,published, or used in any other way without previous written permission fromDINAX GmbH.Mirage User Guide 2009-2019 DINAX GmbH
Contents1.3System Requirements51.1Supported Operating Systems . 61.2Supported Applications . 61.3Supported File Formats . 61.4Supported Printers . 61.5Upgrades . 62.2.1Installation7Mac OS X & Windows . 82.2Licensing . 92.2.1Machine ID . 92.2.2Mirage 14-Day trial . 92.2.3License File Exists . 92.2.4Licensing with a TAN . 102.2.4.12.2.4.23.3.1Licensing with an Internet Connection . 10Licensing without an Internet Connection . 11First Run12Printer Wizard . 133.2Mirage Windows . 133.2.1Documents Window . 133.2.2Mirage Print dialog . 143.2.2.1General Settings .3.2.2.2Preview .3.2.2.2.1Page Preview .3.2.2.2.2Print Preview .3.2.2.2.3Pixel-Accurate Preview (1:1 Preview) .3.2.2.2.4Color Reproduction .3.2.2.3Settings Groups .3.2.2.3.1Basic .3.2.2.3.1.1Paper .3.2.2.3.1.2Image Size .3.2.2.3.1.3Borders .3.2.2.3.1.4Rotation .3.2.2.3.1.5Position .3.2.2.3.1.6Placement .3.2.2.3.1.7Print Marks .3.2.2.3.1.8Color .3.2.2.3.1.9White handling or metallic silver handling (special color) .3.2.2.3.1.10Proofing .3.2.2.3.2Extra .3.2.2.3.2.1Crop .3.2.2.3.2.1"Crop Image" Dialog .3.2.2.3.2.2Logo Overlay .3.2.2.3.2.3Tiling .Mirage User 4 2009-2019 DINAX GmbH
Contents43.2.2.3.2.4Document Profile .3.2.2.3.2.5Print Job Management .3.2.2.3.2.6Ink Density Adjustment .3.2.2.3.3Photo .3.2.2.3.3.1Filters .3.2.2.3.3.2Levels .3.2.2.3.3.3Brightness/Contrast .3.2.2.3.3.4Exposure .3.2.2.3.3.5Saturation/Hue .3.2.2.3.3.6Sepia .3.2.2.3.3.7White Balance .3.2.2.3.3.8Sharpen .3.2.33.2.4353535363637373737373738Stored Settings . 38Mirage Settings Dialog . 4.63.2.4.7General . 39Color Settings . 40Extended . 41Editing Labels .Printers .Custom Media .Photoshop Filters .Proof .42434550504.Mirage Print Job Monitor515.Mirage Print Application556.Mirage PROOF add-on576.1Proofing Procedure with Mirage . 586.2Mirage Measure Application . 596.2.1Measuring Procedure with Mirage . 597.Mirage PRO Add-on7.18.62Creating Profiles . 63Mirage Job Archive Application8.168Archived Jobs . 69IndexMirage User Guide71 2009-2019 DINAX GmbH
System Requirements
System Requirements1System Requirements1.1Supported Operating Systems6A current list of supported operating systems can be found ed-operating-systems1.2Supported ApplicationsA current list of supported applications can be found ed-applications1.3Supported File FormatsA current list of supported file formats can be found ed-file-formats1.4Supported PrintersA current list of supported printers can be found ed-printersNote that depending on your Mirage license, some printers and applications may notbe supported.1.5UpgradesCompetitively priced upgrades from earlier Mirage versions to the current versionsare available. Information on available upgrades and Mirage add-ons can be foundhere: ge User Guide 2009-2019 DINAX GmbH
Installation
Installation28InstallationIf Mirage is already installed on your computer, go to the chapter First Run. If this isyour first installation, go to the next chapter, Mac OS X & Windows.NOTE: If you have a Mirage dongle, insert this into a USB port on your computerbefore starting Mirage2.1Mac OS X & WindowsAfter you have downloaded the compressed Mirage zip file (Windows), extract thecomplete contents into a folder. If you loaded a DMG file (Mac), double-click thisnow. Begin the installation by double-clickingMac "Mirage.mpkg" orWindows "Setup.exe". Follow the instructions on the screen.A suitable color rendering module is essential for proper color output. Mirage usesthe worldwide leading product Adobe CMM. During installation on Apple operatingsystems you will be asked if you wish to install Adobe CMM. We stronglyrecommend installing Adobe CMM. On Windows operating systems Adobe CMMis installed automatically without a prompt.NOTE: During installation on Windows operating systems you must agree to installthe "Apple Bonjour Software" if your printer is connected via the network (TCP/IP).During installation you will be asked which printers should be installed for later use.Select your printer model by selecting at least one checkbox. If you do not make anychanges, all printers supported by Mirage are automatically installed.If supported Adobe applications (such as Adobe Photoshop, InDesign, Illustrator)are found when Mirage is being installed on your computer, these are displayed andthe appropriate plug-ins are recommended for automatic installation. You can choosenot to install individual plug-ins if necessary (not recommended).Double-click to open the Mirage Print Application. Drag images or PDF files to theopen program window.To use Mirage from Photoshop or Photoshop Elements open at least one image inPhotoshop and then go to the "File" menu "Automation" and then select eithera) "Mirage Print." to print the active imageb) "Mirage Print All." to print all images open in Photoshopc) "Mirage Proof." to proof the active image (part of the Mirage PROOF add-on)d) "Mirage Proof (All)." to proof all images open in Photoshop (part of the MiragePROOF add-on)NOTE: If you use Photoshop Elements, ensure that expert mode is activated.If you do not have a license for the Mirage PROOF add-on and wish to remove theproof menu entries, restart the Mirage installer and deactivate the "Mirage Proof"component before installation.Mirage User Guide 2009-2019 DINAX GmbH
Installation9To use Mirage from InDesign or Illustrator open at least one document and then goto the "File" menu and select either "Mirage Print." or "Mirage Print All."When you start Mirage for the first time it will prompt you to select a language for theuser interface. Please select your language from the available options. You canchange your selection later using the "Settings." dialog field.NOTE: If you have a Mirage dongle and have connected it, continue to "First Run".2.2LicensingWhen Mirage is opened for the first time, the "License Mirage" window appears.Three types of licensing are available for selection in this window. In addition to thethree types of licensing, the "License Mirage" window also contains the "Buy now"button and displays the Mirage machine ID.NOTE: The "License Mirage" window is not displayed if you use a Mirage donglewith a valid license file.2.2.1Machine IDThe Mirage machine ID is a 12-digit number (including dashes "-").After licensing you can view your machine ID at any time by proceeding as follows:1. Start Mirage2. In the Mirage main window, click on "Settings." at the top right and select the firsttab,3. "General Settings,"where you will find your Mirage machine ID in the license section.If you have a Mirage dongle, the machine ID is located on the dongle sticker.2.2.2Mirage 14-Day trialDownload a 14-day trial version of Mirage. No personal information will betransmitted in this process.NOTE: To receive a trial license the computer on which you wish to install your trialversion of Mirage must have an internet connection.NOTE: A computer can only obtain a 14-day trial license once.2.2.3License File ExistsIf you have already registered Mirage and saved a license file to the computer onwhich Mirage is installed, then select the second option and click "Next ."In the next window click "Browse." and then navigate to the folder where thelicense file (".lic") is saved on your computer. Select the license file.Mirage will then be licensed and a window will pop up informing you that the licensehas been successfully installed.Mirage User Guide 2009-2019 DINAX GmbH
Installation2.2.410If you are already using a trial version of Mirage, you can simply drag the license thatyou have generated or received from us (xxx.lic file) onto the Mirage window. Thisalso works for extension or upgrade licenses.Licensing with a TANIf you purchased Mirage or acquired it with your printer, then you possess a TAN. ATAN is a serial number which also contains information about individually activatedcomponents (such as supported printers, programs, etc.) For Mirage to be licensed,a license file is created from a combination of the TAN and an individual machine IDgenerated by Mirage. To create a license file a connection must be established to theMirage license server and a user account must be opened on it.NOTE: If the computer on which you plan to install Mirage has no direct internetaccess, then please follow the instructions given under "Licensing without an InternetConnection".2.2.4.1 Licensing with an Internet ConnectionSelect the third option and then click "Next ."In the following window click the line marked in blue: "Go to the Mirage RegistrationWebsite." Your internet browser will now establish a connection to the Mirageregistration server.When you visit the Mirage registration website for the first time, click "Register" atthe bottom left and create a user account. After filling out all required fields click"Register" again.NOTE: After first-time registration, the DINAX registration server sends an e-mail tothe e-mail address you specify (for verification purposes). This can take a fewminutes. The e-mail contains an activation link. After receiving this e-mail you mustclick the link before you can use your account. You are connected again to theMirage registration server, which confirms the activation of your account.You should receive this activation e-mail within a few minutes. If you cannot find thise-mail in your inbox please check your spam folder.If you already have an account on our registration server, enter your login details andclick "Log in."After logging in, click "Licensing" on the left side. Enter your TAN in the right areaand the Machine ID, if not already entered. Then click "Submit."A ".lic" file is generated. Load this file on your computer and save it. (Note whereyou save the file because you will need it directly.)NOTE: You may have a pop-up blocker installed to protect your computer (forexample, as part of your anti-virus program). This may prevent the window fromautomatically opening to download the license file. In this case, you will see amessage informing you that by clicking the word "here" you can download the licensefile manually.Mirage User Guide 2009-2019 DINAX GmbH
Installation11Switch back to the Mirage window and then click "Next ."In the next window click "Browse." and then navigate to the folder where thelicense file (".lic") is saved. Select the license file. Confirm by clicking Next andlicensing is complete.2.2.4.2 Licensing without an Internet ConnectionIn the Mirage window "License Mirage" you will find the Machine ID of yourcomputer which you want to unlock. Please write down this machine ID and changeto a computer with internet access. Go to the following website:https://license.dinax.com.When you visit the Mirage registration website for the first time, click "Register" atthe bottom left and create a user account. After filling out all required fields click"Register" again.NOTE: After first-time registration, the DINAX registration server sends an e-mail tothe e-mail address you specify (for verification purposes). This can take a fewminutes. The e-mail contains an activation link. After receiving this e-mail you mustclick the link before you can use your account. You are connected again to theMirage registration server, which confirms the activation of your account.You should receive this activation e-mail within a few minutes. If you cannot find thise-mail in your inbox please check your spam folder.If you already have an account on our registration server, enter your login details andclick "Log in."After logging in, click "Licensing" on the left side. Enter your TAN number in the rightarea as well as the machine ID you wrote down earlier. Then click "Submit."A ".lic" file is generated. The ".lic" file must now be transferred to the computer onwhich Mirage should be licensed (for example over the network or on a memorycard or USB stick).NOTE: You may have a pop-up blocker installed to protect your computer (forexample, as part of your anti-virus program). This may prevent the window fromautomatically opening to download the license file. In this case, you will see amessage informing you that by clicking the word "here" you can download the licensefile manually.In the "License Mirage" window select the second option "I already have a Miragelicense file" and then click "Next ." In the next window click "Browse." and thennavigate to the folder where you saved the license file ".lic" and select it. Mirage willthen be licensed and a window will pop up informing you that the license has beensuccessfully installed.Mirage User Guide 2009-2019 DINAX GmbH
First Run
First Run3First Run3.1Printer Wizard13After licensing Mirage during the initial installation, the "Printer Selection Wizard" willopen. You can find more detailed information on how to use it in the chapter entitled"Printers".3.2Mirage WindowsMirage is made up of two windows: the Documents window and the Print Dialog.3.2.1Documents WindowThe "Documents" window is the central location for managing the files to be printedand instances of each individual file. It offers a good overview of the files, even if theyare spread across several pages.You can apply different settings for every file and every instance of each file in theMirage Print dialog. Files/instances can be selected in both the "Documents" windowand the print preview.Holding down the CTRL key (Windows) or CMD key (Mac) and clicking desiredfiles and instances can select any combination of different files and individualinstances of files.Every setting in the Mirage Print dialog affects all of the selected files/instances.Docking to the Print DialogThe "Documents" window can be "docked" to the Print dialog. It becomes an integralpart of the Print dialog and is no longer an independent window.To dock or undock the window, right-click (Mac: Ctrl click) in the area of thedocument window to open the context menu. Select "Dock to Print Dialog" or"Undock from Print Dialog."If the window is docked to the Print dialog, it will appear in the area underneath thesettings groups. By moving the divider between these two areas you can change thesize of the docked Documents window.InstancesIn Mirage, instances are different copies of the same file [for example: 3x x-axisdimension, 5x y-axis dimension, and 7x x-axis dimension (but with a 2 cm wide blueborder)].Click on the triangle in front of the preview image in the "Documents" window toproduce instances or to edit existing instances.To produce an instance enter a value greater than "1" for the number of copies.Example:Mirage User Guide 2009-2019 DINAX GmbH
First Run14You want to make five copies of a file, three with a width of 10 cm and two with awidth of 15 cm.Enter "5" for the number of copies.Then click on the triangle in front of the image preview. A smaller preview appears(the first instance) and in front of it you will see another triangle. Click on this newtriangle. Below you will see the five new copies.Select three of the copies [hold down the CTRL key (Windows) or the CMD key(Mac) and click on three of the small preview images]. In the print preview thesethree copies will be marked with a blue border.In the print preview set the width for these three copies to 10 cm.As soon as you click away from the input field for the width, the preview sizechanges in the print preview. The three copies in an individual level (instance) can beseen in the "Documents" window.Select AllUsed when you wish to apply the settings to all files/instances.To select a file or instance, either click on the entry in the "Documents" window orclick directly on the file in the print preview of the Mirage Print dialog.NOTE: If the Documents window is docked, select any document and use the keycombination CTRL A (Windows) or CMD A (Mac) to select all.Deselecting Files/InstancesIf you do not wish to print a particular file or instance, just click on the preview imagein the "Documents" window. The file will be crossed out with a red line.CopiesBy changing this value you can make as many copies of a file as you like.Status BarThe sum of all copies of all selected files and their instances is shown at the bottom ofthe "Documents" window.3.2.2Files from Related ApplicationsIf files are loaded in Mirage from different applications (such as Adobe Photoshop,InDesign, etc.) the Mirage Print dialog displays the related program symbols at thebottom left.Click on the program symbol of the related application to remove loaded files for thisapplication from the print dialog.Mirage Print dialogSettings OverviewMost of the control elements for the print dialog are found in the three columns"Basic", "Extra", and "Photo" to the left of the dialog. Settings that belong togetherare grouped in the three columns.By right-clicking (on a Mac: hold Ctrl and click) in the area of the settings groups, acontext menu can be opened, which allows individual groups to be hidden andrevealed. It also allows you to restore the original configuration of the groups.Mirage User Guide 2009-2019 DINAX GmbH
First Run15Individual groups in each of the three columns can also be selected or deselectedhere.You can "collapse" each group, which means only the title is visible and they take upless room.It is possible to change the order of the groups by dragging and dropping. Just click agroup title and drag it up or down. As soon as you release the mouse button thegroup will be moved to the selected position.To get help with the settings options for a group, click on the small "i" symbol on theright edge of the title bar for the group and the relevant help page will open.In addition to the Help button, most groups also have a "Reset" and "Copy" button.The "Reset" button ( ) resets the settings option to the basic settings that were inplace when the print dialog was opened. The "Copy" button ( ) enables settings tobe copied to a clipboard that opens as a separate window.Once the clipboard is open, settings can be copied there by clicking on additional"Copy" buttons. Settings that have already been copied can be repeatedlyoverwritten. The settings in the clipboard can be enabled or disabled for eachselection field. Clicking on "Apply to Selection" applies all checked settings to theselected images. Clicking on "Apply to All" applies the settings to all images,including the current selection.If images with different settings are selected (e.g., one with brightness:10 and onewith brightness:9), these values are not transferred to the clipboard as they are notclear.In addition to the individual groups, the three column titles "Basic", "Extra" and"Photo" also include the "Reset" and "Copy" buttons. The column buttons apply to allsettings for all groups in that column.Save SettingsYou can save the current print dialog settings for later use by clicking on thegearwheel symbol under the settings groups and clicking "Save Settings." The"Stored Settings" dialog appears and you can enter a meaningful name for the storedsettings, and check, change, and save the settings.Using the same symbol you can also apply previously saved settings to all currentlyselected files/pages.Using the gearwheel symbol and the "Edit Settings" button you can open the "StoredSettings" dialog and define new settings there.You can find more information on this topic in the help section about Stored Settings."Print" JobMirage User Guide 2009-2019 DINAX GmbH
First Run16When you have configured all settings, click on "Print" to start the spooling andprinting process. Press Shift to switch the text from "Printing" to "Print paused." Holddown Shift and click to send the print job and simultaneously mark it as "paused."The print job must then be manually started in the Print Job Monitor before it isactually printed. This may be recommended, for example, if you wish to eventuallycomplete the print job but must first insert the correct medium into the printer.The print dialog remains open after printing to allow for reprinting if desired.3.2.2.1 General SettingsPrint to (Select Printer)If you have installed multiple printers in Mirage, you can use this dialog to quicklyswitch between them. The menu item "Add Printer." at the bottom of the "Print to"printer menu directly opens the "Mirage Printer Wizard", which can be used to installnew printers. The menu item "Edit." leads directly to the "Printers" menu in"Settings.".A symbol for your printer is displayed to the left of the printer selection. Hover themouse over it to open a floating window displaying the current ink status of theprinter, the active black inks, if there are any, and any error messages or warnings.The window disappears automatically as soon as the mouse moves away from theprinter symbol.Note for Canon PRO modelsIf your printer is connected via USB, you will not have access to the printer status.Ink statuses and loaded media can only be accessed for networked devices(TCP/IP). Media that are set up on the printer can still be accessed.NoteWhen information is displayed in gray, the selected printer is probably not switchedon and/or not connected to the computer properly.On (Select Media)You can switch between different media types using the "On" scroll list. By default,this list contains all media types from the printer manufacturer that are supported bythe selected printer. It is also possible to select custom media types, which can beadded manually via the "Custom Media" menu in the "Settings." dialog or by using the "Edit." button at the boThe list of supported media is different for every printer and changes when youswitch to a different printer with a different ink set. Mirage always provides you witha list of media types which are compatible with the ink set loaded in your printer.Some media types may not be displayed because they are not compatible with thetype of black ink loaded in your selected printer.In the "On" media menu, there is also a "Loaded." option. This displays the loadedmedia transmitted via the printer status. Often, several media will be displayed under"Loaded.". This is because certain media groups (e.g., all paper based on EpsonPhoto Glossy) use the same media ID. If several media are listed, you must select theloaded medium yourself. If a medium is selected that is not compatible with theinser
Mirage license server and a user account must be opened on it. NOTE: If the computer on which you plan to install Mirage has no direct internet access, then please follow the instructions given under "Licensing without an Internet Connection". 2.2.4.1 Licensing with an Internet Connection