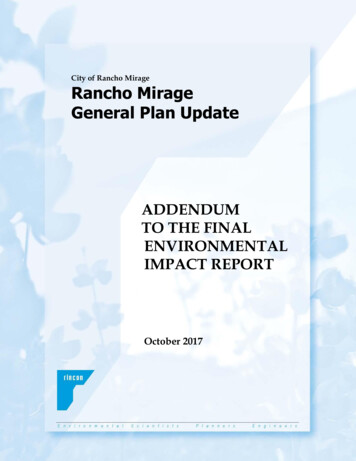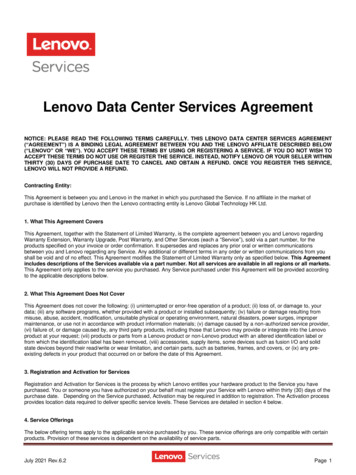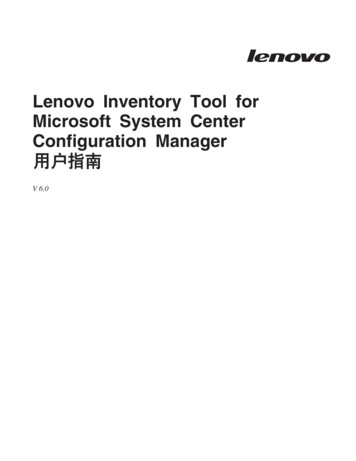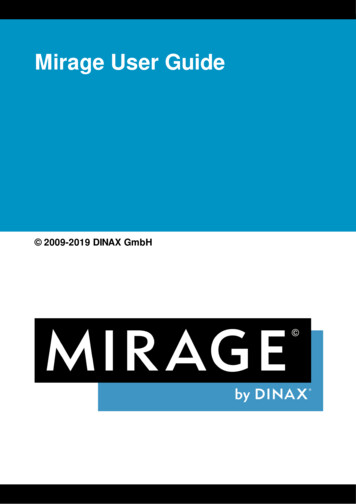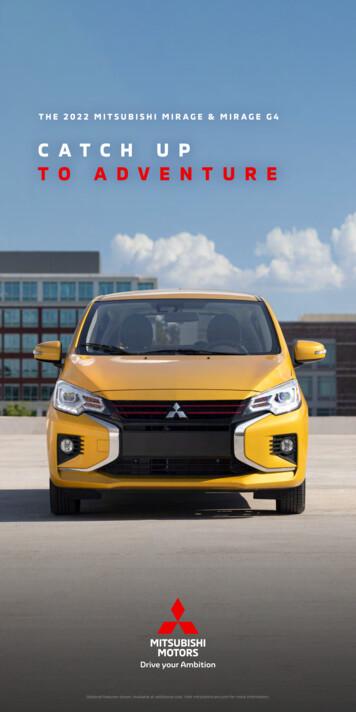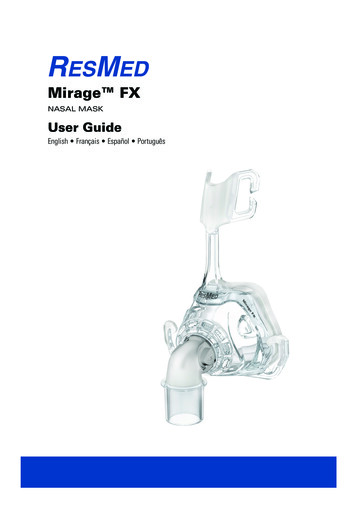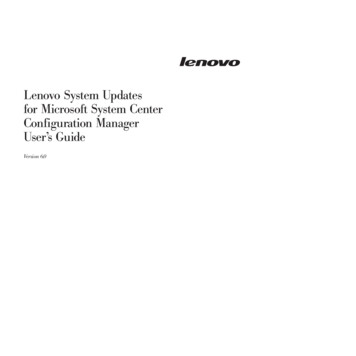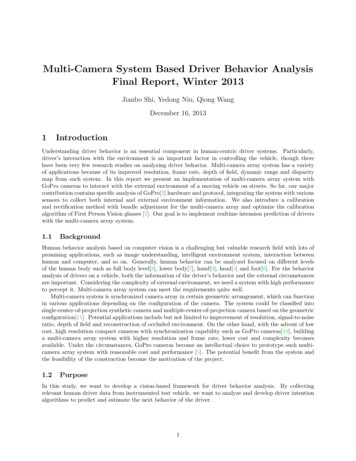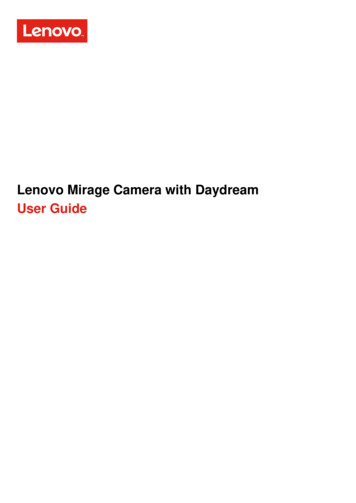
Transcription
Lenovo Mirage Camera with DaydreamUser Guide
Basics All pictures and illustrations in this document are for reference only. The VR180 app supports both Android and iOS systems. This document uses theAndroid system as an illustrative example.Before using this information and the product it supports, be sure to read the following: Quick Start Guide and Safety & Warranty Regulatory Notice Important safety and handling informationAppendixThis device contains labels to indicate physical tampering or liquid damage. If evidence of tamperingor liquid damage is found during service, this will void the terms of the product warranty.The Safety, Warranty & Product Guide and the Regulatory Notice are available athttp://support.lenovo.com/jedichallenges.Getting startedOverviewLensesDual microphonesInput/output doorVR photosVR videosVR live streamingBattery covermicroSD card slotUSB-C 2.0 port
Wi-Fi indicatorFunction buttonPower buttonShutter buttonStatus indicatorSpeakerAccessory socketWrist strap holesDownloading the VR180 app by Google1. Open the Google Play Store or App Store in your mobile device.2. Search for.3. Download the VR180 app by Google.Search for the VR180 by GoogleTurning on/offTurn onTap the power button. The status indictor blinks in green, then glows in blue a few seconds later.Turn offPress and hold the power button until the indicator turns off.In the standby mode, the camera will automatically shut down if there is no operation within 2hours.Sleep/wake up Sleep: The camera will automatically enter Sleep mode if there is no operation within 5 minuteswhen it does not connect with the VR180 app. At this time, the camera cannot take photos orrecord videos. Wake up: tap the Power button to wake up the camera.
Status indicatorCamera stateStandbyBattery percentBattery percent 20%Battery percent 20%/The camera is pairingThe camera is powering on//updating firmwareBattery percent 20%The camera is recording videoBattery percent 20%The camera is charging and Battery percent 100%recording videoBattery percent 100%Battery percent 100%The camera is chargingBattery percent 100%Camera failure/IndicatorBlueRedFlashes blue and greenFlashes greenFlashes blueFlashes redFlashes blueFlashes orangeBlueOrangeQuickly flashes red 3 timesPlease do not perform any operation while updating the firmware to prevent damage to thedevice.
Connecting the camera to a mobile device using the VR180 app1. Open the VR180 app.2. Turn on your mobile device’s Bluetooth.3. Follow the onscreen steps in the app to pair your camera and mobile device to finish.Connecting the camera to the InternetYou’ll need to regularly connect your camera to the Internet using the VR180 app to get the latestcamera software updates.1. Open the VR180 app.2. Ensure your camera is paired with Bluetooth.3. Follow the prompts to connect your camera to Wi-Fi.
Using the cameraTaking photos/recording videosThe camera can take photos/record videos without connecting to another device.1、Turn on the camera.2、Tap the Function button to choose shooting mode.3、Focus the lens on the object to be shot.4、Tap the shutter button to take photos or record videos. The camera's shooting coverage is larger than the visual range of human eyes.Please do not extend your fingers beyond the edge of the camera when shooting.Shooting coverageThe camera's shooting coverage is 180 in both the horizontal and vertical directions.
Shooting distanceWhen shooting, keep the camera and the object to be shot the correct distance from each other to getthe best 3D effect. The best recommended distance is x m - x m. The 3D effect will decrease as the shooting distance increases.When the shooting distance is too short, viewing photos / videos will produce discomfort.Use VR180 appUse main interface❶Displays the battery charge percentage.❷The used storage space can be viewed.Tap❸ to perform the following operations:Choose to delete the photos/videossaved in the mobile device. ❹Other settings.Tap VIEW ALL to view all of the photos orvideos.❺The photos / videos downloaded to themobile device can be viewed.❻Tapto enter the shooting interface.
Shooting interface❶Tap❷Tapto exit the Shooting interface.toswitchthevideoresolution.❸Tapto manually adjust theexposure value.❹Tapto choose the shootingmode.❺Preview interface.❻Tap VIDEO to switch to video mode.❼Tap PHOTO to switch to photo mode.❽Tap LIVE to switch to live mode.❾Shooting button.Connect the VR180 app to take photos1. Start the VR180 app, tap PHOTO.2. Focus the lens on the object to be shot.3. Tap.Connect the VR180 app to record videos1. Choose video mode: Tap the Mode switch button to choose video mode. Start the VR180 app, tap VIDEO.2. Focus the lens on the object to be recorded.
3. Tap. When the battery charge percentage is 10%, the camera will stop recording videos. Please do not turn the camera off or remove the microSD card immediately after finishingrecording.LiveBefore using the live function, please log in your Google account and complete the settings accordingto the interface prompts.1. Start the VR180 app, tap LIVE.2. Focus the lens on the object to be live broadcast.3. Tap.Viewing 2D photos / videos1. Start the VR180 app2. Tap VIEW ALL.3. Choose the photos / videos to be viewed.Downloading photos / videos to a mobile device1. Start the VR180 app2. Tap VIEW ALL.3. You can download photos / videos in the following ways. Tap on the photos / videos to be downloaded, tap Tap. Select , choose the photos / videos to be downloaded, tapSharing photos / videos1. Start the VR180 app.2. Tap on the photos / videos to be shared.3. Tap, complete the sharing by following the screen prompts.Only the photos / videos saved in the mobile device can be shared.
Deleting photos / videos1. Start the VR180 app2. Tap VIEW ALL.3. You can delete photos / videos in the following ways. Tap the thumbnails of the photos / videos to be deleted, then tap Delete. Press and hold the thumbnails of the photos / videos to be deleted, then tap.Connecting the camera to a computerConnect the camera to a computer with a USB cable. You can the transfer files between the cameraand the computer.Viewing 3D photos / videos using a VR deviceYou can view 3D photos / videos using a VR device (such as a Mirage Solo with Daydream). View using a Mirage Solo with DaydreamSave the photos / videos in the microSD card, then insert the micro SD card into the VR device. View by other VR devices Upload the photos / videos to social media, then open them in the VR device to view them. Copy the photos / videos to Google Photo, then open them in the VR device to view them. Please refer to the user manual for the VR device for detailed operating steps. Please visit xxxxxxxx to see the supported VR devices.SettingsManaging your camera1. Tap the VR180 app.
2. Tap Settings Camera.Factory resetFactory reset will delete all the personal data in the camera, including photos, videos, and VR180 appsettings. Before factory reset, please copy the important data in the camera to external storage.1. Start the VR180 app.2. Tap Settings Camera Factory reset camera RESET.Rename the camera1. Start the VR180 app.2. Tap Settings Camera Camera name.3. Type in the new name, then tap DONE.Precautions for camera use When using the camera, please turn on the Wi-Fi on the mobile device where the VR180 app isinstalled to enjoy a better experience. When carrying the camera, please use the protective lens bag to avoid scratching the lens,resulting in unclear images. Avoid any heavy pressure on the lens which can damage it. Please use camera in a well-lit area to avoid poor results due to insufficient light. Keep the camera is in the stable position when shooting. We recommend using stabilizer to assistshooting if mobile shooting is required.AppendixImportant safety and handling informationTo avoid personal injury, property damage, or accidental damage to the product, read all of theinformation in this section before using the product. For additional tips to help you operate your devicesafely, go to http://www.lenovo.com/safety.
Handle your device with careDo not drop, bend, or puncture your device; do not insert foreign objects into or place heavy objects onyour device. Sensitive components inside might become damaged. When using your device, keep itaway from hot or high-voltage environments, such as electrical appliances, electrical heatingequipment, or electrical cooking equipment. Use your device only in the temperature range of 0 C(32 F) to 40 C (104 F) (storage -20 C (-4 F) to 60 C (140 F)) to avoid damage.Don't expose your device to water, rain, extreme humidity, sweat or other liquids.Do not disassemble or modify your deviceYour device is a sealed unit. There are no end-user serviceable parts inside. All internal repairs mustbe done by a Lenovo-authorized repair facility or a Lenovo-authorized technician. Attempting to openor modify your device will void the warranty.Rechargeable battery noticeCAUTION: Risk of explosion if the battery is replaced with an incorrect type.When replacing the lithium battery, use only the same or an equivalent type that is recommended bythe manufacturer. The battery contains lithium and can explode if not properly used, handled, ordisposed of.Dispose of used batteries according to the instructions.Do not:Throw or immerse into water.Repair or disassemble.Heat to more than 100 C (212 F)Plastic bag noticeDANGER:Plastic bags can be dangerous. Keep plastic bags away from babies and children to avoid danger ofsuffocation.Adapter information Prevent your device and AC adapter from getting wet.Do not immerse your device in water or leave your device in a location where it can come intocontact with water or other liquids. Use approved charging methods only.
Note: Please only use standard Lenovo power adapters. The use of third-party power adapterswill affect the charging speed, resulting in abnormal charging and potential damage to theequipment. Connect a standard power adapter to a suitable power outlet. Use a standard data cable to connect the device to a PC or a device that complies with USB2.0 or higher.Charging devices might become warm during normal use. Ensure that you have adequate ventilationaround the charging device. Unplug the charging device if any of the following occurs: The charging device has been exposed to rain, liquid, or excessive moisture. The charging device shows signs of physical damage. You want to clean the charging device.Warning:Lenovo is not responsible for the performance or safety of products not manufactured orapproved by Lenovo. Use only approved Lenovo ac adapters and batteries.Take care when using your device in a motor vehicle or on a bicycleAlways prioritize your safety and the safety of others. Follow the law. Local laws and regulations mightgovern how you can use mobile electronic devices, such as your device, while you drive a motorvehicle or ride a bicycle.Dispose according to local laws and regulationsWhen your device reaches the end of its useful life, do not crush, incinerate, immerse in water, ordispose of your device in any manner contrary to local laws and regulations. Some internal partscontain substances that can explode, leak, or have an adverse environmental effects if disposed ofincorrectly.See “Recycling and environmental information” for additional information.Keep your device and accessories away from small childrenYour device contains small parts that can be a choking hazard to small children. Additionally, the glassscreen can break or crack if dropped on or thrown against a hard surface.Protect your data and softwareDo not delete unknown files or change the name of files or directories that were not created by you;otherwise, your device software might fail to work.
Be aware that accessing network resources can leave your device vulnerable to computer viruses,hackers, spyware, and other malicious activities that might damage your device, software, or data. It isyour responsibility to ensure that you have adequate protection in the form of firewalls, antivirussoftware, and anti-spyware software and keep such software up to date.Keep electrical appliances away from your device. These include electric fans, radios, high-poweredspeakers, air-conditioners, and microwave ovens. The strong magnetic fields generated by electricalappliances can damage the screen and the data on the device.Be aware of heat generated by your deviceWhen your device is turned on or the battery is charging, some parts might become hot. Thetemperature that they reach depends on the amount of system activity and the battery charge level.Extended contact with your body, even through clothing, could cause discomfort or even a skin burn.Avoid keeping your hands, your lap, or any other part of your body in contact with a hot section of thedevice for any extended time.Electronic emission noticesFCC Compliance StatementThis equipment has been tested and found to comply with the limits for a Class B digital device,pursuant to Part 15 of the FCC Rules. These limits are designed to provide reasonable protectionagainst harmful interference in a residential installation. This equipment generates, uses, and canradiate radio frequency energy and, if not installed and used in accordance with the instructions, maycause harmful interference to radio communications. However, there is no guarantee that interferencewill not occur in a particular installation. If this equipment does cause harmful interference to radio ortelevision reception, which can be determined by turning the equipment off and on, the user isencouraged to try to correct the interference by one or more of the following measures: Reorient or relocate the receiving antenna. Increase the separation between the equipment and receiver. Connect the equipment into an outlet on a circuit different from that to which the receiver isconnected. Consult an authorized dealer or service representative for help.Lenovo is not responsible for any radio or television interference caused by unauthorized changes ormodifications to this equipment. Unauthorized changes or modifications could void the user’s authorityto operate the equipment.
This device complies with Part 15 of the FCC Rules. Operation is subject to the following twoconditions: (1) this device may not cause harmful interference, and (2) this device must accept anyinterference received, including interference that may cause undesired operation.Responsible Party:Lenovo (United States) Incorporated1009 Think Place - Building OneMorrisville, NC 27560Telephone: 1-919-294-5900ISED CautionThis device complies with Innovation, Science and Economic Development Canada license-exemptRSS standard(s). Operation is subject to the following two conditions:(1) This device may not cause interference, and(2) this device must accept any interference, including interference that may cause undesiredoperation of the device.Le présent appareil est conforme aux CNR d'Industrie Canada applicables aux appareils radioexempts de licence. L'exploitation est autorisée aux deux conditions suivantes:(1) l'appareil ne doit pas produire de brouillage, et(2) l'utilisateur de l'appareil doit accepter tout brouillage radioélectrique subi, même si le brouillage estsusceptible d'en compromettre le fonctionnement.Japanese VCCI Class B statementこの装置は、クラス B ��。 �して下さい。VCCI-BJapan compliance statement for products that connect to power mains rated atless than or equal to 20A per phase日本の定格電流が 20A/相 �調波電流規格 JIS C 61000-3-2 適合品
Environmental, recycling, and disposal informationGeneral recycling statementLenovo encourages owners of information technology (IT) equipment to responsibly recycle theirequipment when it is no longer needed. Lenovo offers a variety of programs and services to assistequipment owners in recycling their IT products. For information on recycling Lenovo products, go tohttp://www.lenovo.com/recycling.Important battery and WEEE informationBatteries and electrical and electronic equipment marked with the symbol of a crossed-out wheeledbin may not be disposed as unsorted municipal waste. Batteries and waste of electrical and electronicequipment (WEEE) shall be treated separately using the collection framework available to customersfor the return, recycling, and treatment of batteries and WEEE. When possible, remove and isolatebatteries from WEEE prior to placing WEEE in the waste collection stream. Batteries are to becollected separately using the framework available for the return, recycling, and treatment of batteriesand accumulators.Country-specific information is available at http://www.lenovo.com/recycling.Recycling information for JapanRecycling and disposal information for Japan is available at http://www.lenovo.com/recycling/japan.Recycling information for IndiaRecycling and disposal information for India is available athttp://www.lenovo.com/social responsibility/us/en/sustainability/ptb india.html.Battery recycling marks The battery recycling information of Taiwan Battery recycling information for the United States and Canada
Battery recycling information for the European UnionExport classification noticeThis product is subject to the United States Export Administration Regulations (EAR) and has anExport Classification Control Number (ECCN) of 5A992.c. It can be re-exported except to any of theembargoed countries in the EAR E1 country list.
You can view 3D photos / videos using a VR device (such as a Mirage Solo with Daydream). View using a Mirage Solo with Daydream Save the photos / videos in the microSD card, then insert the micro SD card into the VR device. View by other VR devices Upload the photos / videos to social media, then open them in the VR device to view them.