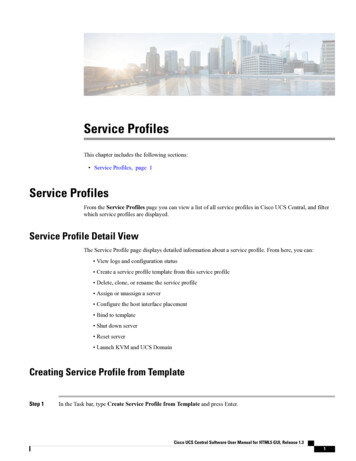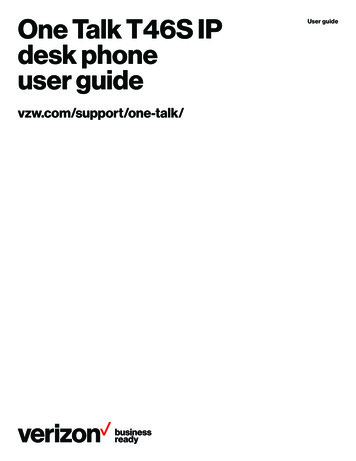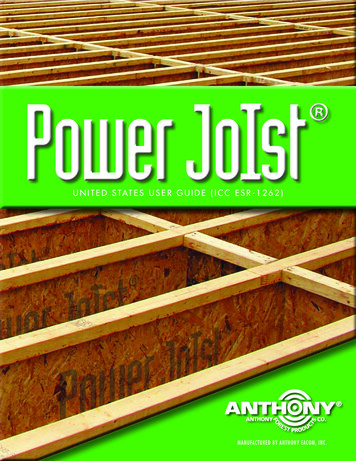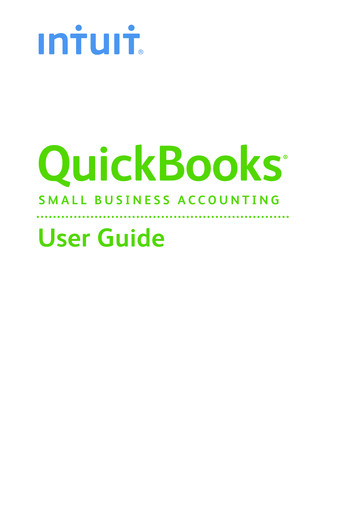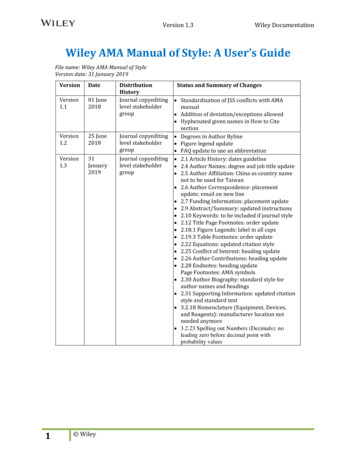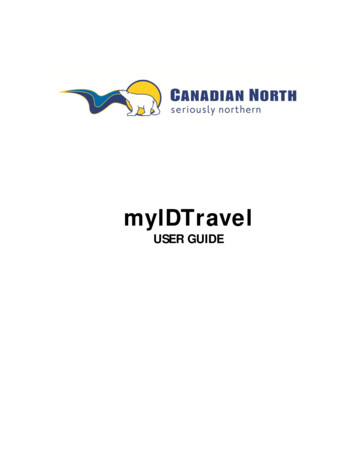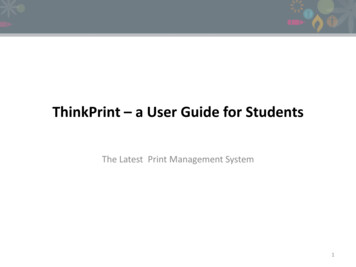
Transcription
ThinkPrint – a User Guide for StudentsThe Latest Print Management System1
ThinkPrint Agenda What is ThinkPrint for Students? Features of your ThinkPrint account How to print from a Student computer or Laptop Logging in to a photocopier with ThinkPrint Resetting your password FAQs for Students Next Steps2
What is ThinkPrint for Students? Students have been allocated a ThinkPrint account to assist with managing print and photocopyjobs. ThinkPrint will give you visibility into you your printing transactions, give you the ability tocancel print jobs before they print and enable you to print from your laptop. You will also be able toput credit onto your ThinkPrint account.When you are on next on campus take a few minutes to look at your ThinkPrint Account.A Student Computer on Campus will display a Printer Icon on the desktop. Click on the Details linkto access ThinkPrint.To log in to your ThinkPrint account: Enter your Username (Your Student ID).Enter your Password (Your Student Portal password)Click Log In.3
Students: Features of your ThinkPrint Account SUMMARY tab will show you your username, balance, totalprint jobs and total pages printed. You can top up youraccount by credit card or purchase a pre-paid card. RATES will show you the cost of printing in colour, b/w, A4 etc. TOP UP BY CREDIT CARD tab will enable you to top up youraccount by using your Visa, Mastercard or Visa Debit card.Enter your credit card details. Minimum top up is 2, max is 100. Click Pay Now. REDEEM CARD tab will enable you to top up your printaccount using a pre-paid card. Ask Student Services aboutpre-paid cards. To redeem your card, enter the card number. Click RedeemCard. Your account will automatically be credited. Discard thepre-paid card as it is a single use card. TRANSACTION HISTORY tab will show the history of all yourtransactions (e.g. transaction, cost, balance). RECENT PRINT JOBS tab will show your completed print jobs. WEB PRINT will enable you to print from your personal laptop.Click Web Print, Click Submit a Job. Follow the prompts toselect your printer, enter number of copies and upload yourfile to send to the printer. You can ONLY upload the followingfile types: Word, Excel, PowerPoint, PDF and XPS. LOG OUT tab allows you to log out of your print account. It isimportant that you log out of your print account every timeyour print to ensure that no other student uses yourThinkPrint account.Think Print Account: Summary Tab4
STUDENTS: HOW TO CREDIT YOURTHINKPRINT ACCOUNTLog in to ThinkPrint From a Student Computer click on the Details link in the Balanceicon on your desktop. From your personal Laptop, go to http://thinkprint Log into your ThinkPrint account.– Username Student ID,– Password Student Portal password You can recharge by Credit Card or redeem a Pre-paid card.TOP UP BY CREDIT CARDPRINT BALANCE - Updated xIconTop Up by Credit Card In your ThinkPrint account click the tab Top Up by Credit Card. Enter Amount and your credit card details (min value 2, max 100). Click Pay Now. Your ThinkPrint account will be immediately credited.Redeem Card (Pre-paid Card) Speak to Student Services to purchase a Pre-paid Card. Pre paid Printing Cards can be purchased in values of 1, 2 5 or 10. Log in to your ThinkPrint account. Click Redeem Card tab. Enter the pre-paid card number. Click Redeem Card Your ThinkPrint account Balance will be immediately credited.Please note money credited to your ThinkPrint account cannot berefunded for cash. Please keep this in mind when adding credit onyour account.REDEEMING YOUR PRE-PAID CARD5
STUDENTS: HOW TO PRINTFROM YOUR LAPTOPSTUDENTS: HOW TO PRINTFROM A STUDENT COMPUTER Open your document on your computer. Select File print or CTR P or Command P (for Mac) Choose the print settings: printer, print finishing (colour, stable, doubleside etc), page numbers etc. Click Print. Print Queues: If you print from a student computer on level 2 or 3 yourdefault printer queue will be the Level 2 and 3 black/white queue Each time you want to print, a Print Widget will pop up. Log In to the Print Widget. Enter username (Student ID) and password(same as Student Portal). On the top right hand corner of your desktop screen you will see thePrint balance Icon. Your balance will show here. A ‘print job notification’ window will then appear and show the detailsof your print job (document name, printer, pages, cost). Click print. Once you accept the costs in the ‘print job notification’ window, yourprint job will be sent to the printer queue. A message will display “ Your document has been held in a queue.Before the document will be printed you will need to log into a releasestation and release your document.” Click Ok. The Print Widget will Log you Out 60 seconds after each print job issent to the queue. The Print Balance will then return to 0.00. (You maymanually log out by right clicking on the details link in the widget andselecting ‘Log Out’). NOTE: When you log in to the Print Widget if your print balance is 0 oryou have insufficient funds for your print job, you cannot print. You willreceive an error message. You will need to credit your ThinkPrintaccount.Log Out – PC & MacIconPRINT BALANCE ICONIcon Go to http://thinkprintLog in to ThinkPrintClick on the Web Print tab.Click Submit a Job.Select the Printer Name: Lvl2 3, A4/A3, BW/Colour etc.Click the button ‘2. Print Options and Account Settings’.Select number of copies.Click the button ‘3. Upload Documents’.Click ’Browse’ to upload the file you wish to print. You can onlyupload file types: Word, Excel, PowerPoint, PDF and XPS.Click the button ‘Upload and Complete’.Your file will then be sent to the Printer queue.Click Log Out.Go to a printer to release your print job.PRINT WIDGETMEL LVL2 LVL3 COLOURMEL LVL2 LVL3 BWMEL LVL2 LVL3 A3 BWMEL LVL2 LVL3 A3 COLOURMEL GROUND COLOURMEL GROUND BWIcon6
STUDENTS: HOW TO LOG IN TO THE PRINTERUsing your ID Card At the printer swipe your Student ID card over the device. The device will show your username.Without your ID Card At the printer manually enter your username (Student ID) and password (same as your Student Portal) in the device. Your username and password are case sensitive use the device keypad accordingly. E.g Shift for Capital letters. The device will show your username.HOW TO RELEASE YOUR PRINT JOBHOW TO PHOTOCOPY Log in to the Photocopier.You will have three options; Scan or Copy or Print. Select Copy. You will now be able access the printer control panel. You canselect B/W, colour, size etc, these changes will affect yourprinting cost. Click Start when ready to copy. The cost of your print job will display on the device. Press ‘Print’ to accept. When your printing is complete clickto log out. A message will display “Session complete”. It is important to log out of the photocopier to prevent otherusers from accessing your ThinkPrint account. The system willonly log you out after 60 seconds on inactivity. NOTE: You will be prompted to authenticate your print job,each time you want to print. So if you forget to log out of astudent computer, and someone comes after you they will berequested to put in their ThinkPrint account details. Log in to the Photocopier.You will have two options Copy or Print.Select Print.Select the print job you wish to release from the queue. You canchoose one or multiple print jobs by using the touch screen onthe device.Select Delete – to ‘delete’ your print job from the queueSelect Clear – to log you out of the printer queue and deviceSelect Print – to print your fileThe cost of your print job will display on the device.Press ‘Print’ to accept and release your print job.When your printing is complete clickto log out.It is important to log out of the printer to prevent other usersfrom accessing your printing account and balance. The systemwill only log you out after 60 seconds on inactivity.7
THINKPRINT – FAQs FOR STUDENTSQ. How do I log in to a photocopier device?Just swipe your student card over the photocopier device. Thenfollow the prompts of the device to either print or copy.Q. I forgot my Student ID Card. How do I print/copy/scan?You will need to manually log in to the Photocopier device.Username Student ID, Password Student Portal passwordPlease note your username and password are case sensitive. Onthe Printer use the shift button on the device for Capital letters.Q. I forgot my Student Portal password?Log in to the student portal and reset your password. You can thenuse your new student portal password to access the photocopierdevice.Q. There is a paper jam/printing problem. What do I do?Remove the paper jam from the printer and take the piece(s) ofpaper to Student Services. They will assist you with your print job.Q. I need to print/copy but my balance is 0. What do I do?You must log into your ThinkPrint account and credit your accounteither by redeeming a pre-paid card from Student services or usingyour Credit Card to Top Up Your Account.Q. I lost my Student ID Card. How do I print now?You can still manually log in to the machines. However, you willneed to see Student Services to get a replacement card. Once yournew card has been issued, your old Student ID Card wont work ifyou try and swipe at the printer. Only your new Student ID Cardcan be swiped.Q. I want to scan and email a document. What do I do?You will need to log in to a photocopier using your Student ID Card ormanually log in to the photocopier. Press the Copy button on the device.The photocopier control panel will then be activated for your to use.Scan and email the document following the prompts on the photocopiercontrol panel. Make sure you log out of the photocopier when youcomplete your scan. Scanning is free. Your ThinkPrint Account will notdeducted for Scans.Q. The OCE machine on level 4 isn't working. Can I print on level 3?If you selected to send your print job to the default, global print queue,you will be able to release your print job from either Level 2 or 3 printer.This means that if the machine on level 2is not working go up to level 3to release your print job.Q. How do I print from my laptop?Log in to ThinkPrint and use the Web Print tab. This will enable you toupload documents directly from your laptop. Release your print job asper the photocopier instructions.Q. How do log in to my ThinkPrint account?On a student computer you will see a Balance Icon. Click on the Detailslink to access your ThinkPrint account. You will need to enter yourusername (Student ID) and password (Student Portal password).From your personal laptop go to http://thinkprintQ. How do I check my ThinkPrint balance?When you print from a student computer the Balance Icon will displayyour ThinkPrint balance. You can also log into your ThinkPrint accountand in the Summary tab view your balance.Q. I have no idea how to print?All students received an email which contains a user guide. Check youremail for the ThinkPrint User Guide. There should also be a copy of theuser guide at the photocopier.8
Next Steps for ThinkPrint ThinkPrint will go live at your campus 10th October 2012. Any questions, look out for FAQs around the photocopiers and if you stillhave questions speak with Student Services.9
REDEEMING YOUR PRE-PAID CARD. Icon. PRINT BALANCE - Updated. 5. Icon. Icon. STUDENTS: HOW TO PRINT . FROM A STUDENT COMPUTER Open your document on your computer. Select File print or CTR P or Command P (for Mac) Choose the print settings: printer, print finishing (colour, stable, double side etc), page numbers etc. Click Print. Print Queues: If you print from a student .