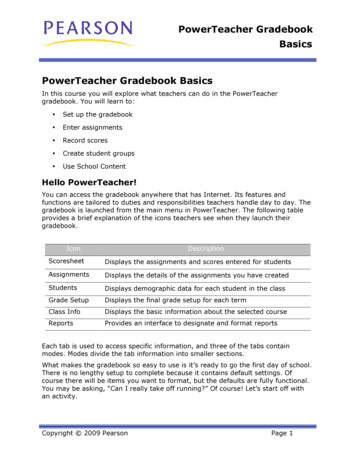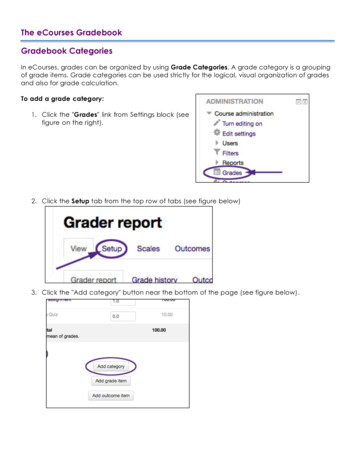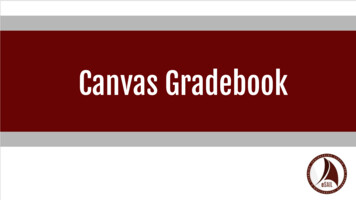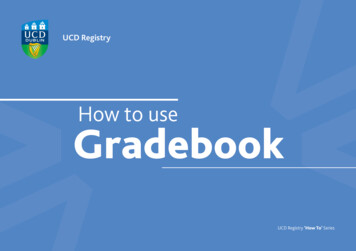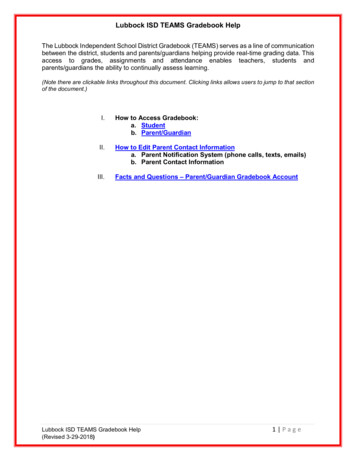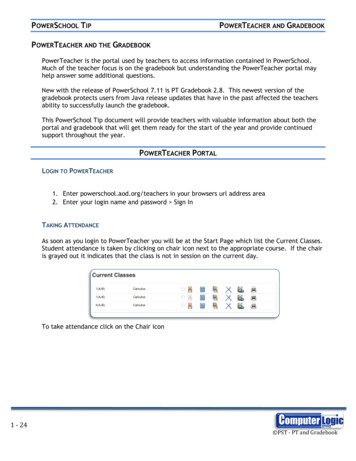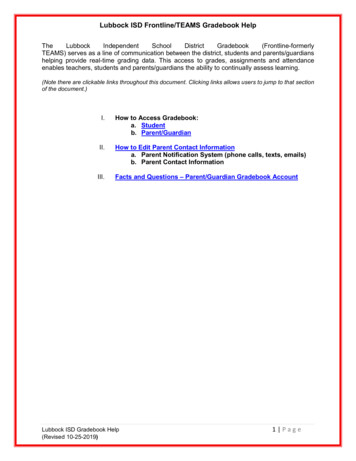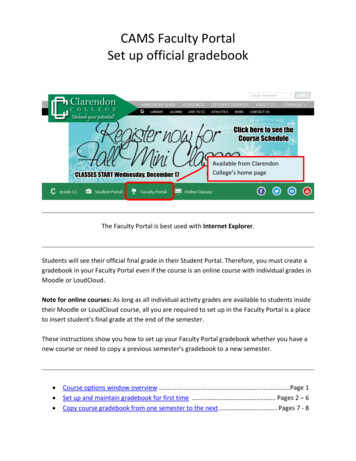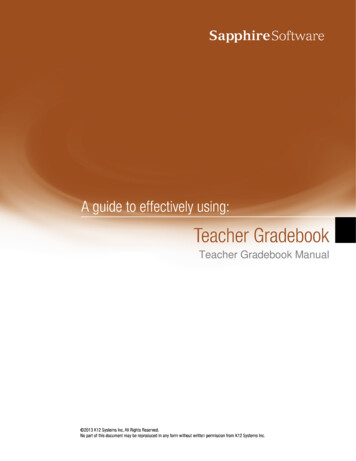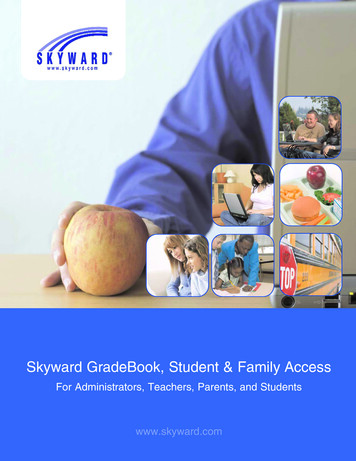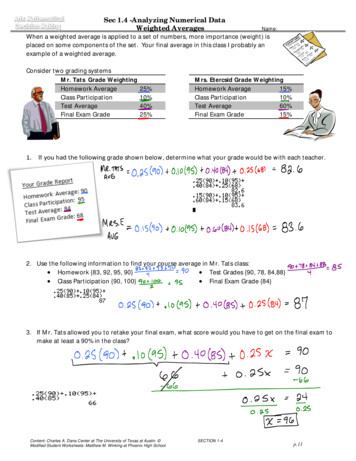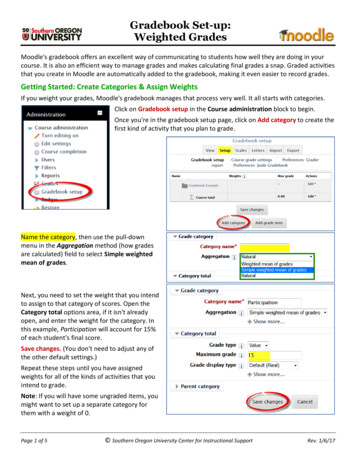
Transcription
Gradebook Set-up:Weighted GradesMoodle's gradebook offers an excellent way of communicating to students how well they are doing in yourcourse. It is also an efficient way to manage grades and makes calculating final grades a snap. Graded activitiesthat you create in Moodle are automatically added to the gradebook, making it even easier to record grades.Getting Started: Create Categories & Assign WeightsIf you weight your grades, Moodle's gradebook manages that process very well. It all starts with categories.Click on Gradebook setup in the Course administration block to begin.Once you're in the gradebook setup page, click on Add category to create thefirst kind of activity that you plan to grade.Name the category, then use the pull-downmenu in the Aggregation method (how gradesare calculated) field to select Simple weightedmean of grades.Next, you need to set the weight that you intendto assign to that category of scores. Open theCategory total options area, if it isn't alreadyopen, and enter the weight for the category. Inthis example, Participation will account for 15%of each student's final score.Save changes. (You don't need to adjust any ofthe other default settings.)Repeat these steps until you have assignedweights for all of the kinds of activities that youintend to grade.Note: If you will have some ungraded items, youmight want to set up a separate category forthem with a weight of 0.Page 1 of 5 Southern Oregon University Center for Instructional SupportRev. 1/6/17
Gradebook Set-Up: Weighted GradesWhen you're done, the gradebook might look something like this:Note how each category has beenlabeled to show you that it hasbeen set to calculate the weightedmean.The weight you have assigned toeach category appears in theWeights column. The percentagesthat you have assigned to eachcategory are added up in theCourse total at the top of thepage. (Having the total theremeans that students' total scoresappear right next to their namesin other gradebook views, so youcan see how they are doingwithout having to scroll.) Check tomake sure that you have correctlyentered the weights—your coursetotal should be 100.Set Gradebook to Simple Weighted MeansTo ensure that the course correctly calculatesgrades, you need to set the entire gradebook toSimple weighted means. Click on the Edit linkcircled in the example above (the link associatedwith the course name, not the course total). Clickon Edit settings.This time, leave the Category name field blank. SelectSimple weighted mean of grades one last time, leavethe Value field set to 100, and Save changes.Click on Continue on the Recalculating grades messagepage to return to your gradebook setup (you don’t haveto wait for Moodle to recalculate—it’s already done!).Page 2 of 5 Southern Oregon University Center for Instructional SupportRev. 2/23/2017
Gradebook Set-Up: Weighted GradesNow, the gradebook might look something like this:Note how the weights column hasbeen renamed to Max grade andthe course total reflects the newstatus of Simple weighted mean ofgrades.Now, you're ready to add gradeitems to the gradebook!Assigning Items to CategoriesItems created from the Add an activity or resource link(like quizzes and digital assignments) will automaticallybe entered in the grade book. Now that you havecategories set up, you can assign a graded activity to acategory as you add it to your course.In the Grade options area, use the pull-down menu inthe Grade category field to assign an item to theappropriate category.Creating "Manual" ItemsTo enter grades for an assignment that isn't associatedwith an activity in Moodle, create a manual grade item.In the Gradebook setup page, click on Add grade item.Page 3 of 5 Southern Oregon University Center for Instructional SupportRev. 2/23/2017
Gradebook Set-Up: Weighted GradesEnter a name for the item and the maximum number of pointspossible (up to 250).In the Grade category field, use the pull-down menu to selectthe category that represents the activity.Save changes.Rearranging ItemsIf you already have items in your gradebook that are notin categories, it's easy to move them where they belong:1. Click in the selection box in the righthand column ofany item you wish to move.2. In the Move selected items to field, use the pulldown menu to select the category where you wantthe item to go.Moodle will move the item automatically—you don'tneed to click on anything else to move it.Rearranging CategoriesSpeaking of moving, you might find that you need to rearrange thecategories that you've set up in your gradebook. This is a little trickybecause the move icons look like they are drag and drop—but they aren't!To move a category, click on the Move icon.Moodle will provide a series of slots where you might want thecategory to go. Click on the slot that represents the postion whereyou want the category to appear.In a moment, you should see the category in its new position.Page 4 of 5 Southern Oregon University Center for Instructional SupportRev. 2/23/2017
Gradebook Set-Up: Weighted GradesHere's what your gradebook might look like after adding graded activities and a manual item to your course:Your gradebook is ready to go! See our other guides for entering grades, assigning extra credit, and more!Page 5 of 5 Southern Oregon University Center for Instructional SupportRev. 2/23/2017
in other gradebook views, so you can see how they are doing without having to scroll.) Check to make sure that you have correctly entered the weights—your course total should be 100. Set Gradebook to Simple Weighted Means To ensure that the course correctly calculates grades, you need to set the entire gradebook to Simple weighted means.