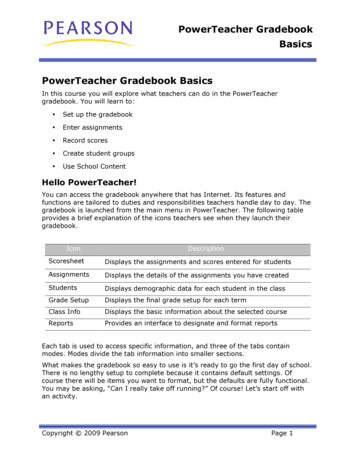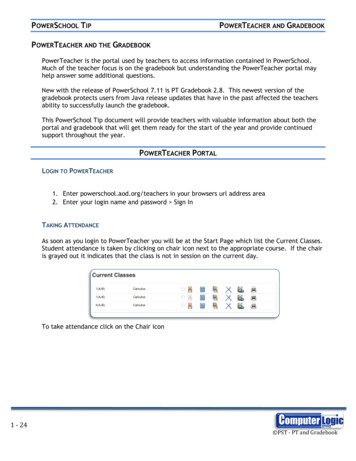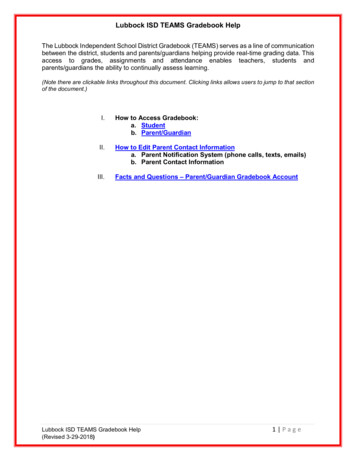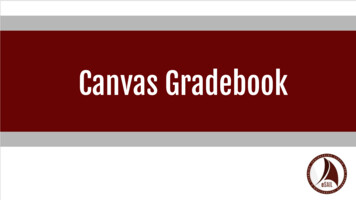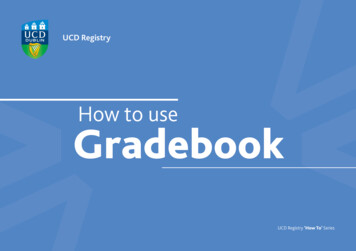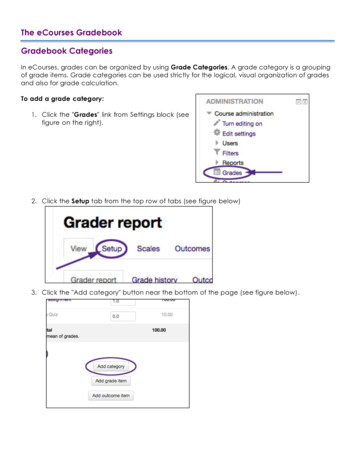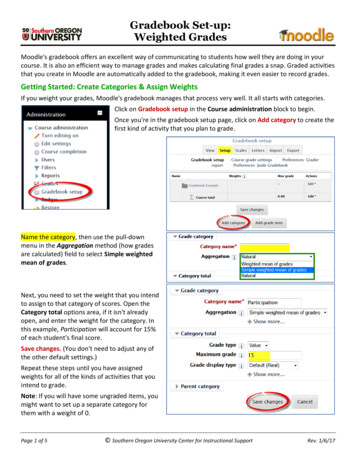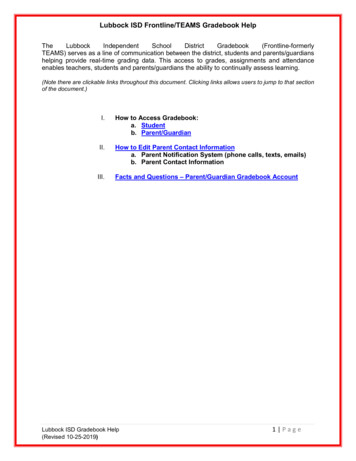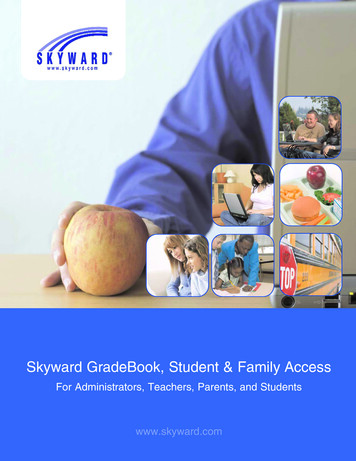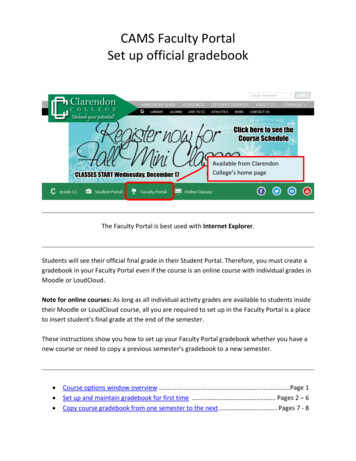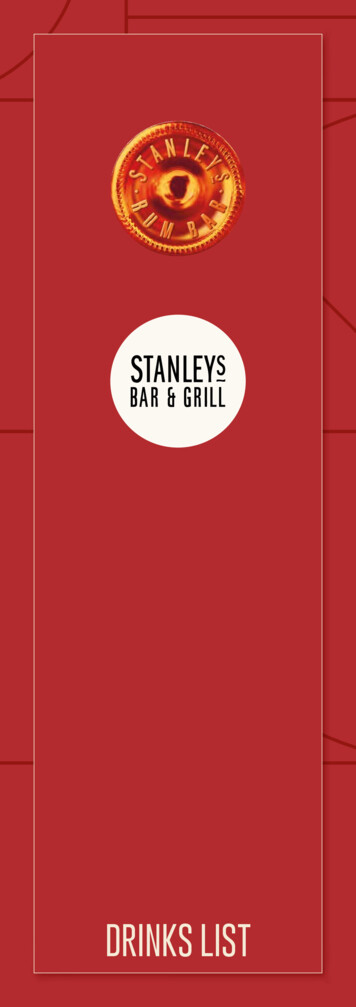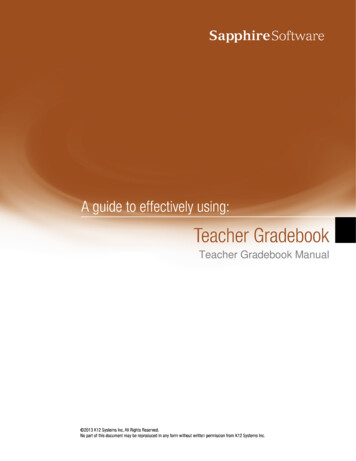
Transcription
Teacher Gradebook Manual
About K12 Systems, Inc.Sapphire Teacher Gradebook is one of many products offered by our company since 1981. K12Systems’ business has centered on providing exceptional software application solutions for schooldistricts’ needs. To prepare students for success in our technology dependent world, schools musthelp students, staff and communities better manage information. The objective is “schools withoutwalls” where knowledge is readily available to both student and teacher. It’s a concept that hinges onoptimizing and integrating technology within the school community.K12 Systems recognized a need in school districts for a new way to manage electronic Gradebooks.Web-based and scaleable, Sapphire Gradebook is an enterprise-class Gradebook and attendanceapplication designed to manage student information and assessment functions. It is intuitive and easyto use. To summarize, Sapphire Gradebook provides k-12 schools and school districts with ascaleable, secure and customizable Gradebook and attendance software package that increasesproductivity and improves communication for teachers, administrators, parents and students.
Table of ContentsSECTION 1. . 3LOGGING ON . 3Important Notes: . 4A quick reminder about security:. 5A few notes before you begin: . 7SECTION 2. . 9THE MAIN PAGE-STARTING A GRADEBOOK . 9The Main Page: . 9Gradebook Navigation: . 10To Change Your Viewing Options: . 11My Class Menu Items: . 12SECTION 3. . 15CATEGORIES . 15Create New Category Page: . 15To Create a Category: . 15To Edit an Existing Category: . 15Required Items: . 15Optional Items: . 16A few notes about categories:. 17To Import Categories: . 17Notes: . 19SECTION 4. . 20ASSIGNMENTS . 20Create New Assignment: . 20To Create an Assignment: . 20Edit Assignment Page: . 20To Edit an Assignment: . 20Required Items: . 21Optional Items: . 21A few notes about assignments: . 22IMPORTING ASSIGNMENTS . 22Import Assignments Menu: . 22Import Assignments Screen: . 22Notes: . 23SECTION 5. . 24ATTENDANCE . 24SECTION 6. . 26INDIVIDUAL STUDENT AND DEMOGRAPHIC PAGES . 26Individual Student Page: . 26To Assign Comments: . 26Student Contact Information: . 28
SECTION 7. OTHER PAGES . 29MID-QUARTER PROGRESS CODES . 29Mid-Quarter Progress Page: . 29SUBMITTING MARKING PERIOD GRADES . 30Final Grades Page: . 30Seating Chart: . 32Textbooks Page: . 34End-of-Quarter Performance Codes: . 35Performance Code Screen: . 35SECTION 8. . 36TEACHER PREFERENCES PAGES . 36Teacher Preferences: . 36Custom Assignment Order:. 39Custom Student Order: . 39Sign On Log: . 42SECTION 9. . 43REPORTS. 43Printer Friendly Page: . 43Printer Friendly Assignment Key: . 44Student Report Print Options: . 45Categories Reports:. 46Blank Grids: . 47SECTION 10. . 49GRAPHS AND CHARTS . 49Chart Options: . 49APPENDIX A. 51GRADING EXAMPLES . 51
Section 1.Logging OnType the following address into your web browser’s address bar: (Note: Gradebook works best onFirefox or Internet Explorer v 5.5 and above for the PC and Firefox for the Mac. Safari and Operaare also supported with minor configuration differences.) Your school district’s web address maydiffer.https://sapphire.k12system.com/At the login screen, type in your user name and password, then click “login” to log into theSapphire Gradebook system.You will then be prompted to select your school district, school building, and school year that youwish to access. Select these and click “Sign On”K12 Systems, Inc.Confidential37540 Windsor Drive, Suite 314Allentown, PA 18195
Finally, you will be brought to a screen where you will select the class and section that youwish to access. When you have chosen the class you wish to use click “Go to Gradebook.”This will open up a new window for the class you selected. If your school has set up your system to use the Gradebook for period-based attendance,you may go directly to the attendance screen by clicking on “Go to Class Attendance.”K12 Systems, Inc.Confidential47540 Windsor Drive, Suite 314Allentown, PA 18195
If your school has set up your system to use the Gradebook for Homeroom-basedattendance, you may go directly to the attendance screen by clicking on “HomeroomAttendance.” Attendance only classes (homeroom, study halls, etc.) may also appear on this screen.These classes will be marked with “AttOnly” if your school’s administration has taggedthese classes as such in your student management system. You will only need to select a term if your school district has set up their courses thatway. You can come back to this screen at any time to open up another window. You may alsonavigate to other courses/sections by using the My Gradebooks My Courses menu itemfrom within a Gradebook. Please allow a few moments for Gradebook to check for any students who have beenadded or dropped from your class.A quick reminder about security:Sapphire Gradebook follows some strict security guidelines for your safety. A “logout” selection is provided under the “My Gradebook Menu.”oYou must use this every time you are finished using the SapphireGradebook!oClosing the browser window DOES NOT mean that you have logged off! You must make sure to click on the logout menu selection before you close the browserwindow. An additional Logout button is located at the upper right of your computer screen.K12 Systems, Inc.Confidential57540 Windsor Drive, Suite 314Allentown, PA 18195
Sapphire Gradebook has a built in security system which will log you off of yourGradebook if no changes have been saved for 60 minutes.oTherefore, users will be automatically logged off after 60 minutes of inactivity.Inactivity is defined as not saving or navigating to a different page.oEvery time you save your work, or move to a different page (TeacherPreferences page, Add Assignment page, etc.), the timer is reset to 60 minutes.oAny changes made after this time-out will not be saved. If you have been logged off, any action you take within Gradebook will send you back tothe login screens where you will have to re-log on. Another useful feature of the Gradebook is its ability to auto-save. Two minutes after thelast time you typed on the main Gradebook page, your Gradebook will save your work.Sapphire Gradebook will also save your work prior to timing out, so as to ensure that youdo not lose your work! (Please note that the auto-save feature is currently onlyavailable on the main Gradebook page.) Please choose a password that is difficult to guess.oA password of “password,” “Gradebook,” or your name is NOT a securepassword.oKeep your password private and do not store it where a student may find it.oKeeping your password safe is your professional responsibility.CONGRATULATIONS! You have now entered your Gradebook. Your class list will be suppliedfor you automatically. If this is your first time in this class's Gradebook, you will have a blankGradebook with no assignments yet created.K12 Systems, Inc.Confidential67540 Windsor Drive, Suite 314Allentown, PA 18195
A few notes before you begin: Security for the Sapphire Gradebook is handled in a number of ways. One of those waysis through the use of cookies. If you have trouble logging in, check to make sure that youhave cookies enabled. The Sapphire Gradebook occasionally has need to open new browser windows to displaycertain information (reports, for example). For this reason, please turn off any pop-upblocking software while using Sapphire Software sites. Every page will display the name of your class, the section you are working in, and theperiod in which your class meets at the top of the page. While working in a class, you may change which section of the class you wish to see byselecting the “SECTION” from a list on the upper left portion of the screen. You may also view different marking periods for that section by choosing from the“MARKING PERIOD” list. You may also select a different class to navigate to by picking it from the “MyGradebooks” Menu.K12 Systems, Inc.Confidential77540 Windsor Drive, Suite 314Allentown, PA 18195
When moving between screens you may be tempted to use your browser’s back button,DON’T! Each page that you view contains information that may change as you navigate around inyour Gradebook. This information is loaded only when you move to a new page using the Menu itemsprovided, so if you use the back button, you may be viewing old/changed information andcreate errors. So please, use the navigational tools provided. Sapphire Gradebook is an organic system, constantly being upgraded and improved tomeet the needs of its users. As such, from time to time, you may encounter a quirk,idiosyncrasy, or even an error. Many of these issues can be corrected by logging out (notjust closing the browser window) and logging back in. If you encounter an error multipletimes, please notify your school’s K12 Systems contact. This is usually one of the peoplewho helped train you on the system. The K12 Systems team welcomes all comments, suggestions, and requests.K12 Systems, Inc.Confidential87540 Windsor Drive, Suite 314Allentown, PA 18195
Section 2.The Main Page-Starting a GradebookThis section will give you a quick overview of the key menu items needed to start using yourGradebookThe Main Page:This is the grid for your class grades. On the left will be displayed the student numbers, names,book numbers, Current Grade Total, and the students’ grade level. On the right will be displayedall of your assignments (displayed by Assignment Code), their due dates (or assigned dates), themaximum score and possible extra credit points for each assignment, and a box for eachstudent’s assignment score. (Note: “Assignment” is a generic term used to mean any gradedpiece of work that you may assign.)**On all pages, you will be prompted to save before leaving the page only if you have unsavedinformation entered on the page.**K12 Systems, Inc.Confidential97540 Windsor Drive, Suite 314Allentown, PA 18195
Gradebook Navigation:Navigation is handled through the course selection, menu, and tool bars at the top of your screen.The menu bar is divided into five headings.My Gradebooks: Contains menu items that allow you to move to different classes, homerooms,or other Sapphire products.My Class: Contains menu items that allow you to move to screens pertaining to the currentlyselected class.Options: Contains menu items that allow you to modify the way your Gradebook appears andbehaves.Reports: Contains all of the printable reports that can be generated for your Gradebook.Utilities: Allows you to import assignments and categories and change login information.The tool bar contains many useful buttons.New, when active creates a new item.Save, saves your work. On the Main Gradebook screen, this will also recalculate studentgrades.Refresh, used to refresh the screen.Reset Changes, resets your Gradebook to the last saved point.Delete, when active will delete a selection.Help, when active provides helps information.K12 Systems, Inc.Confidential107540 Windsor Drive, Suite 314Allentown, PA 18195
Logout, logs you out of the Gradebook.To Change Your Viewing Options:The “Options Menu” gives you choices to allow for customization of your Gradebook view.Click on “Student Order” to change whether your students are listed by Student Name, StudentID, Grade Total, Grade Level, or a Custom Order, which is set through the “Custom StudentOrder” menu selection.Click on “Assignment Order” to change whether your assignments are listed by due date,assigned date, reverse due date, reverse assigned date, category, maximum points, or a customorder which is set through the “Custom Assignment Order” menu selection.K12 Systems, Inc.Confidential117540 Windsor Drive, Suite 314Allentown, PA 18195
Click on the “Category Filter”, then the desired category to see only the assignments of aspecific listed category. When viewing a single category, you will also see each student’scategory average as well as their current class average. If you wish to see all of yourassignments, select “Show All Categories”.My Class Menu Items:To Navigate Back to Main GradebookClick on "Main Gradebook.” This will take you to the main Gradebook page; this should be usedinstead of the back button on your browser to get back to the main Gradebook screen.K12 Systems, Inc.Confidential127540 Windsor Drive, Suite 314Allentown, PA 18195
To Add a New AssignmentClick on “Assignments.” This will take you to the assignment creation / editing page.To Edit an Existing AssignmentClick on the Assignment Code.” in the Main Gradebook that you wish to edit. You can see theAssignment Names by moving your mouse over the assignment code on the Main Gradebookpage.To Add or Edit a CategoryClick on Categories. This will take you to the category creation / editing page.To Enter Comments about a StudentClick on the name of the student you wish to enter comments for or click on My Class StudentGrades/CommentsTo Enter Book NumbersClick on Textbooks. This will take you to the textbook entry page; where you will be able torecord a book number and comments by student.To Enter Grades on the Main Gradebook screen Click on the box next to a student’s name and beneath the assignment you wish to gradeto type a grade in. To move between “cells” (the blank areas where you type in the grades), use the arrowkeys. You may also use the “enter” key to move down a column, or the “tab” key to moveto the right. While in a cell, the student’s name and assignment code will appear above the cursor. You can also click on the “fill down” button at the top of each column to enter the samegrade for all students. When you are done entering grades, click “Save” (to quickly save your grades).Remember, Gradebook will log you out if you have not saved in the last 60 minutes, sosave often! The “Reset Grades” button will remove all changes that you have made since the lasttime the grades were saved.K12 Systems, Inc.Confidential137540 Windsor Drive, Suite 314Allentown, PA 18195
To Switch to a Different Class:Click on the “My Courses” under the My Gradebooks Menu.To Acknowledge Adds and Drops:Students who are added to your class will be displayed in green, and those who drop will bedisplayed in red and listed separately from your other students.Clicking on the “Acknowledge Add/ Hide Drops” button will mix the new students in with yourcurrent students and remove the green background. The dropped students will then no longer appear in your Gradebook. Note: These students and their grades are NOT deleted; they have just been hidden.To view all of the students who have dropped (and any grades you may have given them), clickon “See Dropped Students.” This will display all dropped students in red.Other Options:To take attendance for your class, click on “My Class” then “Class Attendance.”K12 Systems, Inc.Confidential147540 Windsor Drive, Suite 314Allentown, PA 18195
If your school uses homeroom attendance, click on the My Class then Homeroom Attendance ORgo to My Gradebooks and select a homeroom from My Homerooms."To run any of the classroom reports, click on the item you wish under the “Reports” menu(reports may vary from those displayed)To change your password, click on “Utilities” then “Change Password.”To Create New Grade Mappings, click “Options” then “Grade Mappings.” You may set yourown grade codes on this screen. Below these options will be a list of all valid grade codemappings.Section 3.CategoriesCreate New Category Page:To Create a Category:If you wish to create a new category, fill in the required items (Category Name and CategoryCode), and click the “Save Changes”button located at the upper left corner of your screen.Check to make sure that you are in fact creating a new category, and not just changing the nameof a current one. If your screen says "Edit Category" and not "Create New Category," you willneed to click on the NEW button from the Toolbar."To Edit an Existing Category:Click on the category from the menu at the top right of the screen that you wish to edit. Thecategory’s details will then be displayed for you to edit. Make any changes you wish and click onthe “Save Changes”button.To delete an existing category that is displayed click the "Delete"button located at the upperleft corner of your screen. Click "ok" on the pop up screen to confirm that you wish to delete thechosen category. Categories may only be deleted from a single section/marking period at a timeRequired Items:Category Name: Category names are used to describe a group of assignments (e.g. UnitTests, Quizzes, or End of Quarter Projects). They can be up to 30 characters in length.K12 Systems, Inc.Confidential157540 Windsor Drive, Suite 314Allentown, PA 18195
Category Code: Category codes are abbreviations used to save space and maintainuniqueness in the Gradebook. They may be up to 10 characters in length and maycontain any regular keyboard character except spaces. The category code is the primaryway for the Gradebook to recognize this category, so if your category NAME was PopQuizzes and the CODE was Quiz, every time you saw a listing of categories, you wouldsee “Quiz”.Optional Items:Category Description: Category description is an optional field used to keep any notesabout the category that you wish to keep on hand. You can use this field to keep a moredetailed description of each category for your own personal use. The category descriptionmay be up to 3000 characters long.Drop Lowest/Drop Highest: Drop lowest or Drop Highest allows you to pick how manyassignments from this category will be dropped before grades are calculated. So, if youenter 2, then the 2 lowest (or highest) grades from this category will be dropped for eachstudent. To be eligible to be dropped, an assignment must have a Max Points withoutExtra Credit greater than 0.Color: You may choose to color-code your categories by clicking on the color palettebutton. You can select any of more then 100 colors.Weight: The “weight” attribute of a category describes how much EACH assignmentwithin the category counts towards a final grade in relation to the assignments in theother categories. All points in a category will be multiplied by the WEIGHT when gradesare calculated. As an example, say you have a category “Quizzes” with a weight of 1, anda single assignment worth 100 points in this category. When grades are calculated, astudent will have their quiz scores multiplied by the weight (100 out of 100 times 1). If youchange the weight to 2, then when grades are calculated (100 out of 100 times 2) thestudent will have 200 out of 200 points. If you wish to use a straight point system or tohave all assignments have an equal weight (quizzes and tests count the same towardsthe final grade), leave the weight as 1.Percent of Total Grade: Percent of Total Grade is an option provided for calculatingquarter grades. If you do not wish to use this, you may leave it blank. If you enter anumber in this field, all assignments within this category will be averaged and set to thatpercent of the quarter grade. For example, if your category is “Tests,” and you put 50 inthis field, at the end of the quarter ALL of your tests would be averaged together and setto be 50% of that quarter’s grade for each student. If you use this option, please makesure that all of your CATEGORIES total 100%. You will receive reminders if this is not setproperly.Add to Marking Period: You may add categories to any other marking periods by clickingon the check boxes in the “Edit in Marking Period:” field. The current marking period willalready be checked. You may click the “All” button to check all the boxes at once.K12 Systems, Inc.Confidential167540 Windsor Drive, Suite 314Allentown, PA 18195
Add to Section: You may add categories to any other sections of the current class byclicking on the check boxes in the “Edit in Section Period:” field. The current section willalready be checked. You may click the “All” button to check all the boxes at once.A few notes about categories: Categories are meant to define the different types of assignments that you can give(Quizzes, Tests, Homework, Projects, Individual Units, etc.), but you may use themhowever you choose, as they are fully customizable. Help buttons exist next to each blank field. To learn a little more about what you arefilling in, click on the help button. Dropping more assignments then currently exist will result in students getting zeropoints from the category. Giving a category a weight of zero will mean that no grades from that category will becounted (all scores will be multiplied by zero). Giving a category a Percent of Total Grade of zero will mean that no grades from thatcategory will be counted (all scores will be averaged together and set to zero percentof the total grade). Category subtotals are visible when a single category has been chosen to be viewedon the main Gradebook page. You may do this from the menu by clicking on Options Category Filter and then choosing a Category to view." "Edit in Section" appears instead of "Add to Section" when you are editing acategory. When you check the Add To Section boxes, if a category with the same code existsin the checked sections, it will be edited. If it does not already exist, it will be created.Note: This does NOT work with deletions.To see examples of setting up categories and assignments, see Appendix A.To Import Categories:Under the Utilities Menu Click “import Categories” C
application designed to manage student information and assessment functions. It is intuitive and easy to use. To summarize, Sapphire Gradebook provides k-12 schools and school districts with a . Sapphire Gradebook is an organic system, constantly being upgraded and improved to meet the needs of its users. As such, from time to time, you .