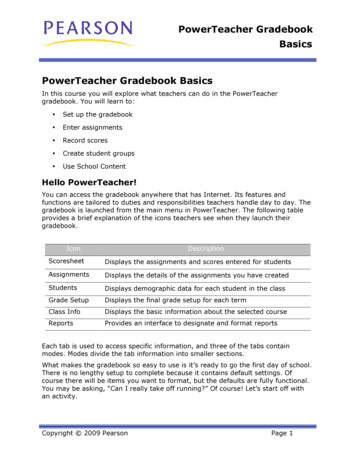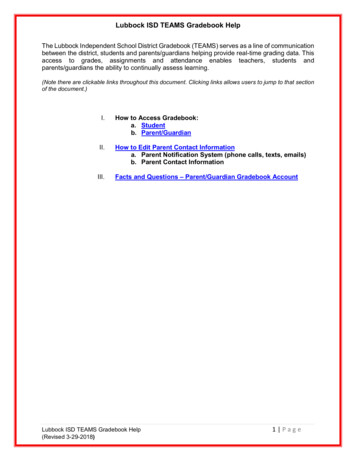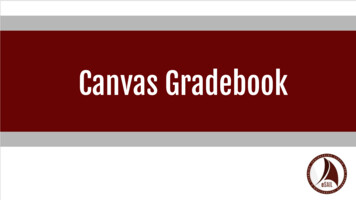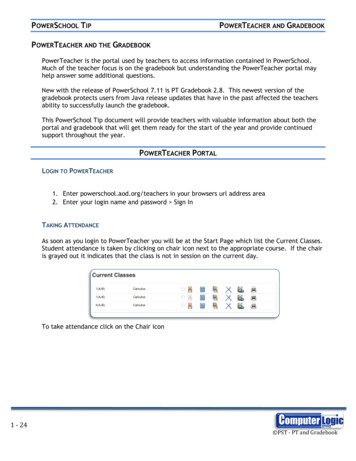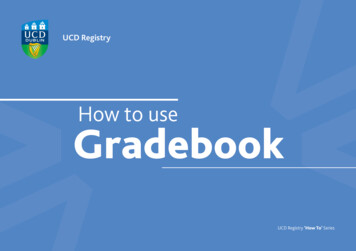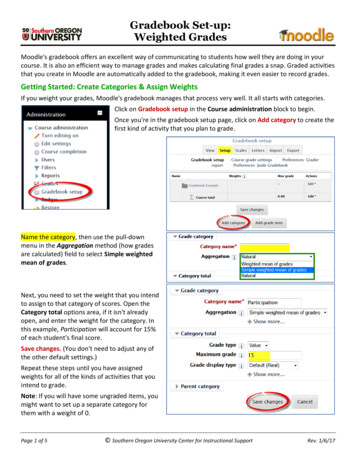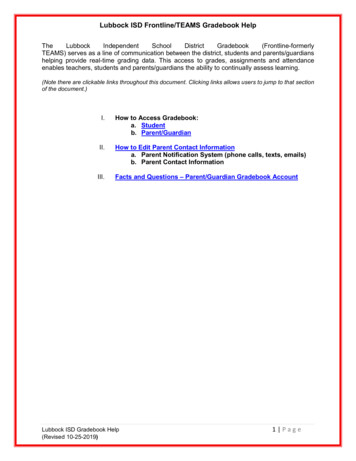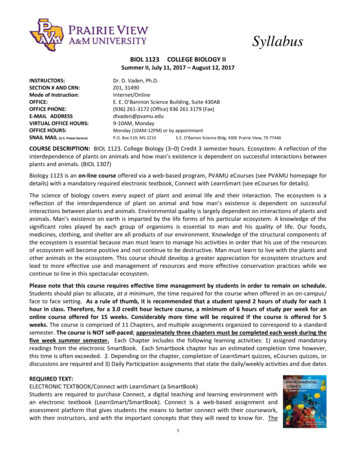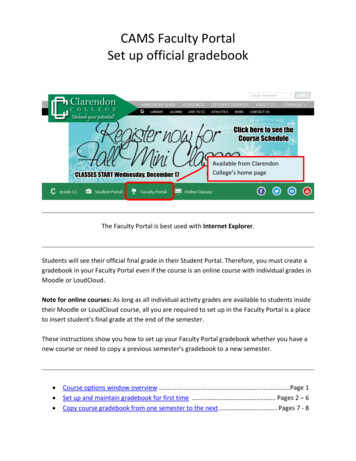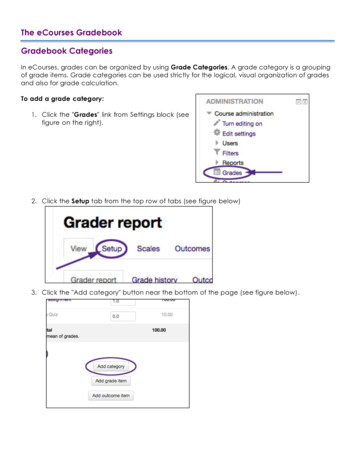
Transcription
The eCourses GradebookGradebook CategoriesIn eCourses, grades can be organized by using Grade Categories. A grade category is a groupingof grade items. Grade categories can be used strictly for the logical, visual organization of gradesand also for grade calculation.To add a grade category:1. Click the "Grades" link from Settings block (seefigure on the right).2. Click the Setup tab from the top row of tabs (see figure below)3. Click the "Add category" button near the bottom of the page (see figure below).
Gradebook Categories4. Give the grade category a meaningful nameand select the desired aggregation type (seefigure on the right).5. Adjust the Category total settings as necessary6. Click the Save changes button to return to theCategories and items tab.NOTE: Do not confuse grade categories withgrade items. This is a common mistake made byusers who are new to the Gradebook.Keep in mind that a grade category is agrouping of grade items. The grade item is theactual grade of the activity. If categories areused instead of items, students will not see theirgrades correctly.For more on grade categories, go to:https://docs.moodle.org/28/en/Grade categoriesPage 2 of 12
Gradebook CategoriesTo edit a grade category:1. Click the "Grades" link from Settingsblock (see figure on the right).2. Click the Setup tab from the top row of tabs(see figure below)3. Click the Edit drop-down for the grade category you wish to edit (see figure below).3. After editing the grade category, click the "Save changes" button.Page 3 of 12
The eCourses GradebookGrade ItemsAdding a Custom Grade ItemCustom grades items a r e u s e d t o e n t e r g r a d e s t h a t a r e n o t a s s o c i a t e d w i t h g r a d e da c t i v i t i e s c r e a t e d w i t h i n e C o u r s e s . C u s t o m g r a d e items are created manually throughthe "Edit Categories and Items" page.To add a grade item:1. Click the Grades link from the Settings block (seefigure to the right).2. Click the Setup tab from the top row of tabs(see figure below)3. Click the Add grade item button near the bottom of the page (see figure below).
Grade ItemsClicking the Add grade item button opens the New grade item page (see figure on the right).4. From the New grade itempage, give the new gradeitem a meaningful name andselect the item settings asnecessary.NOTE: Remember, to get moreinformation about the itemsettings, click thebutton.5. Click the "Save changes"button.Manual grade items are indicatedby the pencil iconin thecolumn heading.For more on grade items, go tohttps://docs.moodle.org/28/en/Grade itemsThe custom grade items are the containers that allow for the manual input of grades.Page 5 of 12
Grade ItemsGrade InputManual Grade InputThe process of adding or modifying grades directly in the Gradebook is simple. This is done on theGrader report page.1. From the Grader report page, click the2. Clicking thebutton.button changes the Grader report display from this:to this:Grades are entered in the left box with the solid lines. Comments can be entered in the box on theright with the dashed lines.Page 6 of 12
The eCourses GradebookSetting up the eCourses GradebookThe following steps illustrate how the eCourses gradebook can be set up. Similar activities willbe grouped together to generate one grade for each activity type. Each activity grade willthen be weighted to calculate the overall course grade.The figure below shows the Categories and Items page of a sample eCourses gradebook. Inthis example, a custom grade item has been added as well as grade items that weregenerated from the creation of graded activities.The term “subcategory” will be used because the entire course is housed within themain category or Course category. If the options under the Category total and Parentcategory section titles are not visible, click the section title to expand each section.Page 7 of 12
Setting up the eCourses GradebookI.Create a subcategory that will calculate the average of all of the assignment scores1. Click thebutton from Categories and Items page to open the pageshown above.2. Name the subcategory “Assignments Category” and select Mean of grades from theAggregation drop-down menu.Page 8 of 12
Setting up the eCourses Gradebook3. Set the Grade type to “Value” (which is usually the default setting) and leave Scale setto its default setting (the Scale setting is ignored and unalterable when Grade type is setto “Value”).4. This example is using the100 percent system, so Maximum grade should be set to 100and Minimum grade set to 0 (those are usually the default settings).5. Leave the rest of the options unchecked and click thebutton.II. Create a subcategory that will calculate the sum of the discussion scores.1. Click thebutton.2. Name the category “Discussions Category” and select Natural from the Aggregationdrop-down menu.3. Set the Grade type to “Value” (which is usually the default setting) and leave Scale setto its default setting (the Scale setting is ignored and unalterable when Grade type is setto “Value”).4. In this example, we are working with 100 percent system, so Maximum grade should beset to 100 and Minimum grade set to 0 (those are usually the default settings).5. Leave the rest of the options unchecked and click thebutton.III. Create a subcategory that will calculate the overall exam grade by making the weight ofthe individual items correspond directly to teach item’s maximum score.1. Click thebutton.2. Name the category “Discussions Category” and select Simple weighted mean from theAggregation drop-down menu.3. Set the Grade type to “Value” (which is usually the default setting) and leave Scale setto its default setting (the Scale setting is ignored and unalterable when Grade type is setto “Value”).4. In this example, we are working with 100 percent system, so Maximum grade should beset to 100 and Minimum grade set to 0 (those are usually the default settings).5. Leave the rest of the options unchecked and click thebutton.Page 9 of 12
Setting up the eCourses GradebookCategories (and subcategories) are specifically for grouping more than one grade item,usually for grading purposes. If the course has stand-alone grade items that will not becombined with other items, do not place those grade items in a category.Note: The new subcategories (in bold) were added to the bottom of the list. A foldericon to left of the category name indicates a category.After creating the subcategories, the Categories and Items page will look like the figure below:SubcategoriesPage 10 of 12
Setting up the eCourses GradebookThe next step is to move the grade items into their associated categories.1. Click the check box (in the Select column) for both forum activities2. Click the Move selected items to drop-down list and select the “Discussions category”option.3. Repeat steps 1 & 2 to move the assignment grade items into Assignments Category andthe quiz grade items into Quiz Category.The grade book will now look like the figure below:Remember to click the Save changes button.Notice how the grade items are now located under the category name and above theCategory total. This indicates that the item is now in the category.Page 11 of 12
Setting up the eCourses GradebookThe final step is to set the aggregation type for the entire course. In this example, the Coursecategory is near the top and labeledPV-DLCT-SANDBOX-000. In a real course, the coursename will display in place of PV-DLCT-SANDBOX-000.Change the aggregation type for the entire course – or an existing subcategory – by followingthe steps below.1. Click the Edit drop-down in the Actions column at the top of the category (see figurebelow).2. Select “Edit settings” from the drop-down list.3. Select the desired aggregation type from the Aggregation drop-down list.Note: In this case, “Weighted mean of grades” is the desired aggregation type. Weightedmean of grades provides an editable text box in the Weights column for each subcategory(see figure below). If there were any stand-alone grade items (grade items not placedwithin a subcategory), it would also have an editable text box in the Weights column.To make the average of the assignment activities worth 25% of the overall course grade, thesum total of the forums worth 25% of the overall course grade, and the simple weighed meanof the quizzes worth 50%, type the desired value into each weights check box (see figurebelow).Note: Individual grade items within the subcategories may not have an editable textbox (or any kind of text box) depending on the aggregation type. For example, theNatural aggregation type displays a text box with a weight already added, and it is noteditable by default. The check box has to be clicked to make it editable.Tip: To save some time, add the subcategories before adding grade. This allows thegrade items to be placed into the existing subcategories while the grade items arebeing set up.Page 12 of 12
The eCourses Gradebook Gradebook Categories In eCourses, grades can be organized by using Grade Categories. A grade category is a grouping of grade items. Grade categories can be used strictly for the logical, visual organization of grades and also for grade calculation. To add a grade category: 1. Click the "Grades" link from Settings block (see