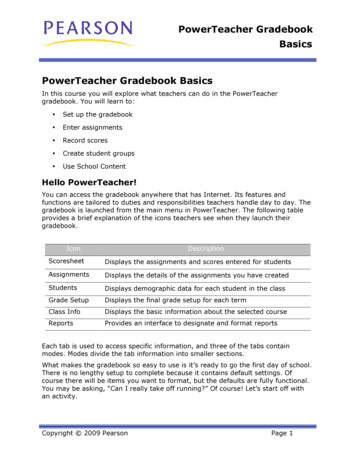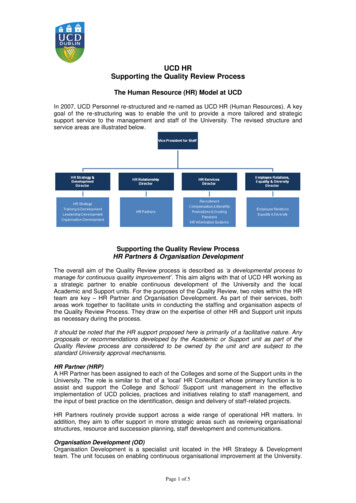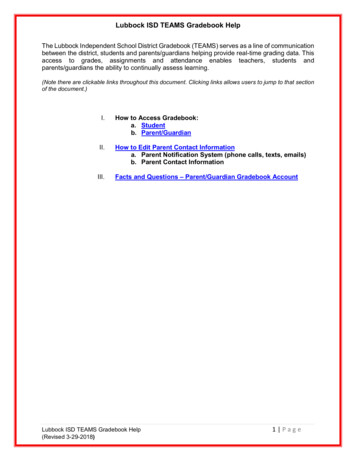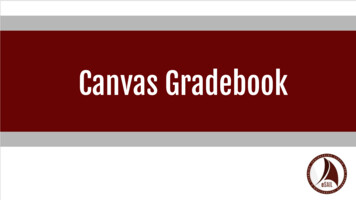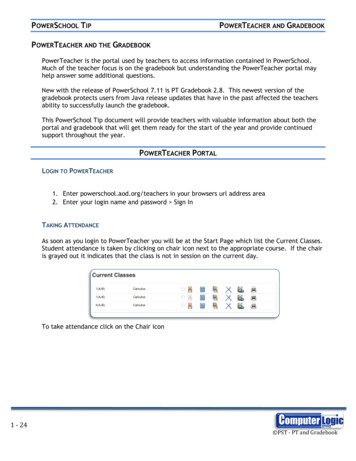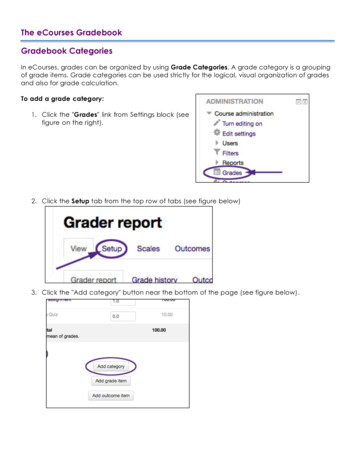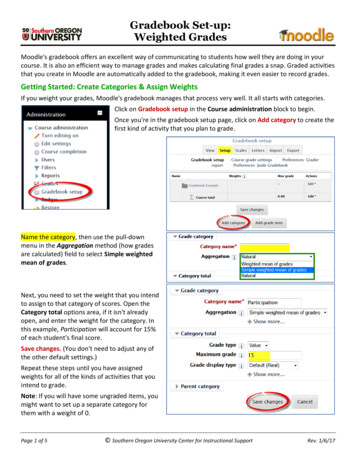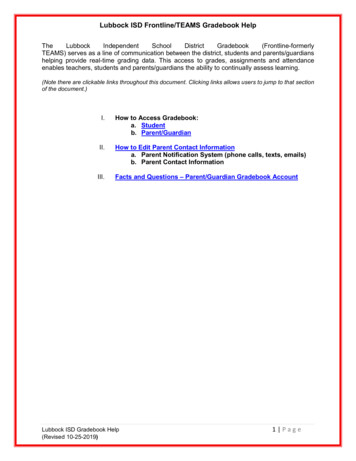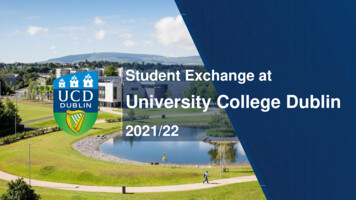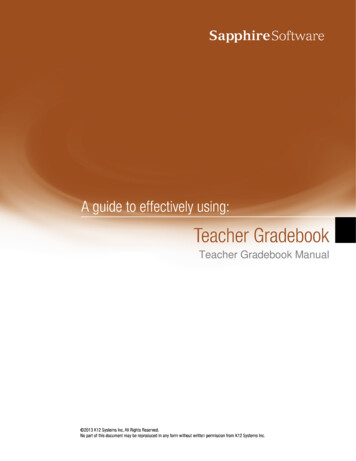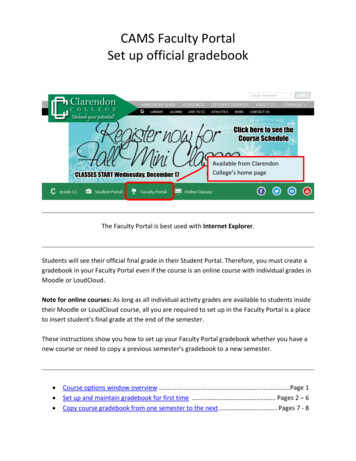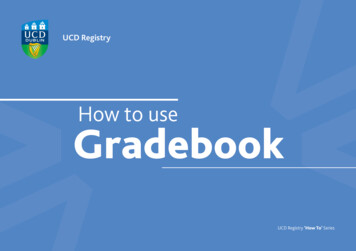
Transcription
UCD RegistryHow to useGradebookUCD Registry ‘How To’ Series1
UCD Registry ‘How To’ SeriesHow To Use GRADEBOOKContentsOverviewHow to access Gradebook 3DescriptionHow to select a module in Gradebook 5Banner Gradebook is the UCD system for entering assessment marksand grades directly onto the Banner Student Information System viaInfoHub. It is complemented by a suite of InfoView and InfoHubreports (accessed via UCD Connect) which enable ModuleCoordinators, Assistant Graders, Schools and Programme ExaminationBoards to review and amend all assessment information.How to enter component grades/marks for a module 6How to enter grades/marks for subcomponents 8How to change component grades/marks 10How to change a final grade 11How to flag changes due to Board decisions 12How to select another module 13How to access InfoView reports 13Aimed atAcademic and Administrative staff involved in the assessment process.How to commit grades to Academic History 14Learning OutcomesCommon issues 15By the end of this document, you should be able to: Access Banner GradeBook Enter and amend results Access and run relevant InfoView reportsWhere to go for help 17IssUE 3 February 2017 UCD Registry2
How To Use GRADEBOOKUCD Registry ‘How To’ SeriesHow to access GradebookModule Coordinators gain access automatically based onthe information submitted at the Module Descriptor stage.Existing Assistant Graders’ access is rolled over year on year. To addor remove access to a module, contact business.support@ucd.ie.New Assistant Graders, should ask the relevant ModuleCoordinator to give access to modules in Gradebook via the ModuleAccess Management page in InfoHub.Alternatively, request access from the Business Support team in UCDRegistry by filling out a Module Assignment Form on theRegistry website.3
How To Use GRADEBOOKUCD Registry ‘How To’ SeriesLog into UCD ConnectIf you are using a browser other than Internet Explorer (IE), log into UCDConnect. If you are using IE, check your internet settings before you goany further. To do this, open a browser window. In the menu bar click onTools then Internet Options and then General tab. In the General tabyou will see a section called Temporary Internet Files. Click on thesettings button. You will see a dialogue box that allows you to choosehow often the browser looks for new versions of a web page. Click on theoption Every visit to the page.Go to the UCD Connect web page (www.ucd.ie/connect) and click onthe InfoHub icon . Log in with your Connect username and password.Once you’re in InfoHub, click on the Students tab and chooseAssessment & Grading. Select Gradebook from the menu.Check your modulesOnce you are in Gradebook, you will see your modules for thecurrent academic year under Current Modules. Where there is morethan one offering of a particular module, in a semester oracademic year, the Course Reference Number (CRN) will help youidentify the offering you need to access. If a module you expect to seeis not there contact your College Liaison or the Business Supportteam (see contact details on page 17).4
How To Use GRADEBOOKUCD Registry ‘How To’ SeriesHow to select a module in GradebookFrom the list in Current Modules, double click on the row of themodule that you want to work with.You will be brought to the CRN Grades page where you can begin toenter grades/marks for the chosen module CRN.5
UCD Registry ‘How To’ SeriesHow To Use GRADEBOOKHow to enter component grades/marksOnce you are in the CRN Grades page, there are two ways you can enterresults: either entering results directly into Gradebook or by uploadingresults to Gradebook.To enter results directlyGo to the column of the relevant component e.g. Exam. Check ifthe component is Graded or Marked out of 100. Check that youare entering results against the correct student/component. Use yourkeyboard to enter grades (e.g. A , D-) or a mark out of 100 into therelevant field.The ‘Tab’ key on your keyboard will allow you to move to the right acrossthe fields in a given row. The Return key will allow you to move downthe list. Once all the components have a grade or mark added, the finalgrade will calculate automatically.To upload resultsFirst create a Gradebook template by clicking on DownloadImport Template. You will see an Excel spreadsheet (in .csvformat) for the module CRN in question. Do not delete anycolumns from this template. Enter grades or marks for eachcomponent. Final grades can be entered but it is not required. If afinal grade is entered which is different from the calculated grade, bothwill be displayed in Gradebook.Things to note:Changes are automatically saved as you enter grades/marks.If you are working with a Mac, make sure to choose Windows .CSVfrom the list of file formats when saving the spreadsheet.Keep the file name of the CSV file short.6
How To Use GRADEBOOKUCD Registry ‘How To’ SeriesSave the spreadsheet in CSV format to a folder on your computer.In Gradebook, select the relevant module CRN from Current Modules.In the CRN Grades page, click on Upload Grades. Click on Choose Fileto select your file. Find the relevant spreadsheet and upload it intoGradebook. The component results will populate and the Final Gradewill be calculated.If there are any invalid grades or marks in your file (e.g. a grade of S, ora mark of 350 out of 100), you will receive an error message telling youwhich student and which component has the errors. Correct these andupload the file again. You may override these results if necessary.If you are uploading component results separately, and the columnsfor the results you have already entered are left blank in the template,the grades already in the system will be overwritten with null grades.To avoid this, download a new template, which will include any gradesalready entered into the system.Uploading grades from Blackboard into Gradebook?Click here for instructions.Module Coordinators can now publish component gradesthey put in Gradebook for students to view during thesemester. Go to the My Grading Class List report inInfoHub and click on Publish Component Grades whereassessment components exist. Once component grades havebeen published, students can access them via SISWeb - on theRegistration, Fees & Assessment menu.7
How To Use GRADEBOOKUCD Registry ‘How To’ SeriesHow to enter grades/marks for subcomponentsIn the CRN Grades page, go to the component in question(e.g. Exam). Click on the button marked Worksheet to open aGrading Worksheet. Use the Grading Worksheet to create yoursubcomponents. This is a four-step process:step 1 Define the number of subcomponentsSelect how many subcomponents you want e.g. if you have a componentthat is an Examination with three questions then you can make eachquestion a subcomponent. Indicate how many questions a student mustattempt e.g. 2 out of 3.step 2 Define the marking strategySelect how you want the subcomponents to be graded/marked.step 3 Review and adjust weighting/markingMake adjustments to the default settings as necessary. If students arerequired to answer a particular question, tick the box in the Mandatorycolumn. You must ensure that the weightings assigned are correct toensure that the correct component result is achieved.8
How To Use GRADEBOOKUCD Registry ‘How To’ Seriesstep 4 Confirm the grading worksheet detailsWhen you are happy with the subcomponent set-up, click on Create.This will take you to the Grading Worksheet screen where you canenter the results for each subcomponent for each student*.You can edit the subcomponents at any stage by clicking on EditWorksheet.Please note that editing sub-components after grades have beenentered will wipe existing grades.Once you have finished, click on Back to CRN Grades and you will seethat the component result has been recorded in the CRN Grades page.You can also download a spreadsheet of your subcomponents byclicking on Download Import Template. Enter the results and thenupload the file back into Gradebook.9
How To Use GRADEBOOKUCD Registry ‘How To’ SeriesHow to change component grades/marksYou can change a component result at any stage before the module CRNis committed to Academic History. To do this, select the relevant moduleCRN from the Current Modules page.In the CRN Grades page you will see the component results that havealready been entered. You can click into a field and type in a newgrade or mark to override the existing grade or mark.You can also upload new grades/marks from a spreadsheet. A new FinalGrade will be calculated.Changes are automatically saved as you enter the grades10
How To Use GRADEBOOKUCD Registry ‘How To’ SeriesHow to change a final gradeIf you are the module coordinator for the module in question then youmay change the final grade at any stage before the CRN is committed toAcademic History.To do this, select the relevant module CRN from the Current Modulespage. In the CRN Grades page you will see the existing final grade fora student in the Final Grades column. To update the final grade, simplyclick into the field. You will see a list of appropriate grades.Select the grade you want (e.g. ‘IX’) and click save. The new final gradewill appear on the CRN Grades page. The original final grade calculatedby Gradebook will appear in brackets beside the updated grade.Changes are automatically saved as you enter the gradesThe following final grades are not available via Gradebook but areprocessed centrally:AU (Audit)IP (Incomplete Permanent)W (Withdrawn)Visit the Assessment website for a full list of current grades.11
How To Use GRADEBOOKUCD Registry ‘How To’ SeriesHow to flag changes due to Board decisionsIf a decision is made at a Programme Exam Review Committee meetingto change a result, it needs to be recorded in Gradebook.Select the relevant module CRN from the Current Modules page. Inthe CRN Grades page make sure that Mark grade changes asboard decisions has been ticked*.Make the necessary amendments to the component grades/marks or thefinal grade for the student in question.Changes are automatically saved as you enter the grades*Once the changes have been made, make sure to un-tick the box.12
How To Use GRADEBOOKUCD Registry ‘How To’ SeriesHow to select another moduleIf you are in the CRN Grades page, click on Back to My Modules. Thiswill bring you back to the list of modules in Current Modules. Click on themodule CRN that you want and you will be brought to the CRN Gradespage for that module.How to access InfoView reportsIn the CRN Grades page, click on UCD InfoView Reporting to see a listof relevant grading reports. These reports will reflect the current data inGradebook for the CRN you have selected. Click Launch to open thereport in InfoView.13
How To Use GRADEBOOKUCD Registry ‘How To’ SeriesHow to commit grades to Academic HistoryUnder Current Modules you will see the module CRNs you can access. Goto the CRN for which you wish to commit grades to Academic History.Check that there are no Grades Outstanding. In the selectcolumn, tick the box to indicate that you want to commit grades for thatCRN to Academic History. Only the module coordinator can do this.If you are not the module coordinator, a message will appear saying thatyou do not have the privileges required to commit grades. If this facilityis not currently available, a message will appear to this effect.Click on Commit to Academic History. The grades are now inAcademic History. If any further changes are required they will need tobe made by Assessment in UCD Registry.14
UCD Registry ‘How To’ SeriesHow To Use GRADEBOOKCommon issuesIssueTry thisI can’t see my module when I go intoGradebook/I need to enter grades for amodule and I don’t think I have access.If you are the Module Coordinator for the module you should contact your College Liaisonto arrange access. If you need Assistant Grader access, contact the relevant ModuleCoordinator or Business Support.If students are registered to the module please contact assessment@ucd.ie to request a formto get the assessment strategy changed.I need to change the assessmentstrategy (component) of my module/the assessment strategy of my module isincorrect.My grades are not saving, what do I do?Grades save automatically. If the grades are not visible to the Module Coordinator, thencheck your Internet Settings as follows (Internet Explorer only):»»»»I can’t find a student/students inGradebook, but I have a grade for them.Open a browserIn the menu bar click on: Tools Internet Options General TabIn the General Tab you will see a section called Temporary Internet FilesClick on the settings button. You will see a dialogue box thatallows you to choose how often the browser looks for new versions of a web page» Click on the option Every visit to the page»CheckDoesstudent have an IX grade for that module from thethethefollowing:previous semester? If so a ‘Change of Grade’ form needs to be used to get the grade changed.» Is the student registered as an audit student (RA) for that module? If so they will not appearin Gradebook but will get an automatic grade of Audit.» Is the grade for a different CRN/Module? (e.g. resit, January start, May start, etc.)15
UCD Registry ‘How To’ SeriesHow To Use GRADEBOOKIssueTry thisI have entered all of my grades butGradebook is still saying that I have one/two/three grades outstanding.Why is this?Occasionally where a student drops a module, Gradebook will still count their registration andflag with you that there may be a grade outstanding. If you have provided a grade for each studentvisible in Gradebook then there is no need to worry. Your College Liaison can confirm if there arestudents with dropped registrations on your module.I just missed the deadline and still havesome grades to input. What should I do?» If Gradebook is closed for the School Review, then you can enter grades when it reopens tofacilitate board changes.» If Gradebook is closed for the Programme Examination Board, then please note the gradesin the Exam Board minutes. These minutes will be sent to Assessment and any necessary gradechanges will be made.Check the Grade Approvals Process information for relevant opening and closing dates.I can’t enter a resit grade directly intoGradebook. Why is that?» Only module coordinators (main graders) have access to do this.I need to enter an IX/WX grade.What do I do?» Only module coordinators (main graders) can enter IX or WX grades in Gradebook.I can’t commit my grades to AcademicHistory. What do I do?Please check the following» An assistant grader can only enter resit grades by using the Upload Grade facility.» These grades only become available after the Pre-Exam Boards (when Gradebook reopens).» Are you the module coordinator for the module? Only module coordinators have access tocommit grades to Academic History. Check with your College Liaison if you have any doubts.» Are you trying to commit the grades before you are allowed to do so? If so, you will needto wait until Gradebook reopens after the Programme/School Examination Review Committeemeetings have taken place.Check the Grade Approvals Process information for relevant opening and closing dates.16
UCD Registry ‘How To’ SeriesHow To Use GRADEBOOKWhere to go for helpUseful ContactsUseful LinksBanner account set upContact business.support@ucd.ie or use the online request formBanner training/supportContact business.support@ucd.ie or read the online documentationContact details for Registry staffCurriculum Management System accessContact your College Liaison or email curriculum@ucd.ieGradebook – assistant grader accessContact business.support@ucd.ie or use the online request formGradebook – module coordinator accessContact your College Liaison or email curriculum@ucd.ieGradebook training/supportContact business.support@ucd.ie or read the online documentationYou can also contact your College Liaison or email curriculum@ucd.ieInfoView /InfoHub access/supportContact infoview@ucd.ie or infohub@ucd.ieRegistry A to ZInformation on Curriculum ManagementAssessment unitRegistry key datesUniversity Policy and RegulationsWhat have you learnedabout Gradebook?Take our interactive quiz.Module Descriptor training/supportContact your College Liaison or email curriculum@ucd.ieOnline documentation is also available.UCD Connect access/support Contact ithelpdesk@ucd.ie17
How To Use GRADEBOOK. UCD Registry 'How To' Series. 6. Once you are in the CRN Grades page, there are two ways you can enter results: either entering results directly into Gradebook or by uploading results to Gradebook. To enter results directly. Go to the column of the relevant component e.g. Exam. Check if the component is . GradedMarked .