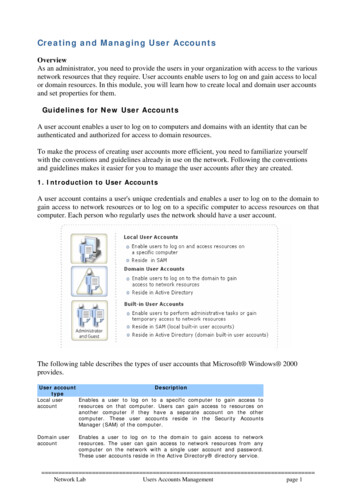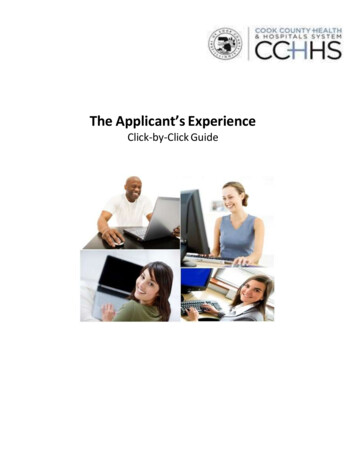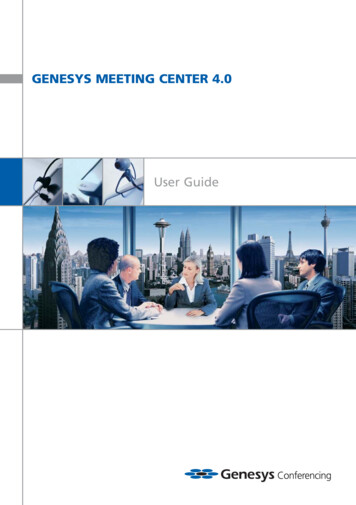
Transcription
GENESYS MEETING CENTER 4.0User Guide
WELCOME TO GENESYS MEETING CENTERGenesys Meeting Center is your perfect everyday business conferencing tool. Our award-winningtechnology integrates fully-automated voice conferencing with easy-to-use web conferencing anddesktop video, turning your PC into a universal communications tool. Reliable and secure, you canpresent PowerPoint slides, share applications, quiz and survey participants, lead a web tour, evenconnect via VoIP - all with the same impact and results as in-person meetings. So you meet moreproductively and more often without the time and expense of travel.Use Genesys Meeting Center for:Sales PresentationsTraining and e-Learning ProgramsMarketing SeminarsProduct LaunchesDepartmental MeetingsCompany AnnouncementsCollaboration and Project ManagementTips for a Successful MeetingBelow are some helpful hints for conducting an efficient and productive Genesys Meeting Centerconference.Prepare in advance. To avoid meeting delays,take time before the conference to createand upload any resources you'll need for yourmeeting, such as presentations, surveys orquizzes.Enter the meeting early to ensure participantscan access your meeting at the scheduledstart time. Give yourself a few minutes toopen the meeting room and make sure allnecessary system components are loaded.When speaking, talk directly into either aheadset or telephone receiver for optimalclarity.Mute all participants in non-collaborativemeetings to minimize background noise.Be conscious of participant connectionspeeds, as they may vary. Allow time fortransition between slides.For optimal application sharing performance,keep the number of open windows to aminimum.Use annotation tools and include polling andquizzes to promote interactivity.To help participants better understand andrecall content, limit presentation materials to6-7 lines per slide. Use larger-sized fonts forlegibility.Prior to the meeting, all participants shouldperform a browser test included in themeeting invitation to ensure their browsersand operating systems are compatible andthat there are no firewall issues.Be sure participants download the MeetingCenter Application prior to your meeting ifthey wish to use certain features such asPresenter capabilities, Desktop VoIP and theMeeting Launcher.Note: Your participants are not required to downloadthe application to join your meeting.
VOICE CONFERENCINGUse this as a guide for your voice-only meetingsStart/Access a MeetingModerator:1- From your telephone, dial your AccessNumber, then your Meeting Number, ensuringthat the Meeting Number is preceded andfollowed by the b key.2- Enter your 4-digit PIN, ensuring the number ispreceded and followed by the b key.Note: Moderators with the Account Code option will beprompted to enter the Account Code after opening theconference (prefixed and followed by the b key). Pleasecontact Customer Support with any questions regardingthe Account Code option.Participants:Participants dial your Access Number andMeeting Number to enter the conference,ensuring that the Meeting Number is precededand followed by the b key.Dial Out to ParticipantsDial the participant's telephone numberpreceded and followed by the b key.North America:b 1 area code telephone number bInternational:b 011 country code area code telephonenumber bTo disconnect the last number dialed: b 2 bRedial last number: b 3 bAdditional Security/Close Door to the MeetingThe moderator can close the door to themeeting at any time to prevent access to themeeting room.Open conference but keep “door” closed:b PIN 7 bOpen/close meeting room “door”: b 7 bLet participants in, one by one from the“waiting room”: b 1 bThree audible beeps will alert the moderatorthat a participant is in the “waiting room.”Roll Call/Participant Name Capture:Upon activation, participants will be prompted torecord their names thenplayed upon conferenceentry and exit.Activate/deactivate roll call and name captureon a per call basis: b 74 bWhen Roll Call is activated, the followingfeatures become available:Previous Entrant Name Record: b 78 b(prompts all participants who entered roomprior to b 74 b activation to record names).Conference Entry and Exit announcementoptions: b 73 bNote: Cycle through announcement options bycontinuing to select b 73 b on your keypad.Roll Call - play names of each participantand number in conference: b 007 bConference Security Code:Provides additional security for meetings.Moderators select a 4 digit security code:Enter b 4xxxx b to set the code, where xxxxis the 4 digit conference security code.Moderators use b 70 b to enable or disable thefeature on a per call basis. When theConference Security code is activated by themoderator, participants will be prompted toenter the 4 digit code to access the voiceportion of the conference, prefixed andfollowed by the b key:Participants are prompted to enter: b xxxx bOther Useful FeaturesMute/Un-mute all participants: b 51 bParticipant Self-mute/un-mute: b 6 bDeactivate/Activate Entry and Exit Tones:b 73 bActivate/Deactivate Listen Only (Mute) withQ&A: b 50 bClose the Meeting - end conference anddisconnect all participants: b 9 bContact Technical SupportTechnical Support during conference: b 10 bTechnical Support outside the conference:North America: 1-800-305-5208International: 1-303-267-1097
WEB CONFERENCINGUse this as a guide for your voice and web meetingsGETTINGSTARTEDInstall the Meeting CenterApplicationTo schedule and start web meetings, installthe Meeting Center Application:Schedule a MeetingThrough Microsoft Outlook:1- From Outlook, click the Schedule Meetingbutton in the Meeting Center Outlook Toolbar under the Outlook Toolbar.2- Select the Appointment tab and select themeeting time and participant names fromyour Outlook Address Book.3- Click Send. Your participants receive anOutlook meeting request with instructionsfor meeting access.Note: If you do not to install the Outlook Calendar tool,click the Meeting Launcher icon in your taskbar andselect Schedule a Meeting. In your online account, clickthe Schedule a Meeting button and follow the stepsthrough the scheduling wizard.Start a Scheduled Meeting:Moderator:1- Click the Meeting Launcher icon in yourtaskbar and select Start a Meeting.2- Click the specific scheduled meeting link.1- Go to www.genesys.com, click theModerator button.2- Enter your Meeting Number and PIN andclick Log In. (The key is not required).3- Go to Set Up/Preferences section ofConference Manager, click General Tab.4- Select “NEW! Meeting Center Application”and click Install Now.5- Scroll to the bottom of the screen and clickSave.Once downloaded, you’ll have everything youneed to schedule and run effective onlinemeetings.3a- Select Yes if you wish to invite otherparticipants to the meeting via MSN InstantMessenger or email. Double-click onparticipant(s) and click Send.3b- Select No if you do not wish to invite otherparticipants to the meeting.4- Select how you would like to join the voiceportion of your meeting in the first QuickStart menu and click Continue.5- Select what you would like to do first when yourmeeting begins (i.e. Show Presentation,Share Application, etc.) in the second QuickStart menu and click OK.Note: You can also start a scheduled meeting from yourOutlook Calendar. Simply open the meeting in yourOutlook Calendar and click the “start the web” link.
Start an Ad hoc MeetingParticipants Access:1- Click the Meeting Launcher icon in yourtaskbar and select Start a Meeting.1- If the meeting was scheduled in advance,participants click on the link provided in theemail invitation to join.2- Click the Ad Hoc Meeting button.3a- Select Yes if you wish to invite otherparticipants to the meeting via MSN InstantMessenger or email. Double-click onparticipant(s) and click Send.3b- Select No if you do not wish to invite otherparticipants to the meeting.4- Select how you would like to join the voiceportion of your meeting in the first QuickStart menu and click Continue.5- Select what you would like to do first whenyour meeting starts (i.e. Show Presentation,Share Application, etc.) in the second QuickStart menu and click OK.2- For instant (Ad Hoc) meetings, participantsgo to www.genesys.com and clickParticipant. Participants will be prompted totype in your Meeting Number and theirnames.Note: Moderators can also send a Quick Invite via MSNInstant Messenger or email using the Meeting Launcheror the in-meeting shortcut toolbar. Participants simplyclick on the link to join the meeting.3- Participants will be asked how they wish toaccess the voice portion of your meeting andprompted to identify themselves if they chosethe options Already Dialed In or Dial In Now.Note: Web conference room door remains closed andparticipants are sent to the waiting room until themoderator starts the voice portion of the call or opensthe web door.Desktop Meeting LauncherThe Desktop Meeting Launcher is automaticallypopulated to your taskbar when you install theMeeting Center Application. This user-friendlytool can be used for:1-click access to scheduled or Ad Hocmeetings.Scheduling meetings.Joining meetings.Note: If you do not have scheduled meetings startingwithin three hours, Step 2 above is eliminated. If youinstalled the Outlook Calendar tool, you can also click theAd Hoc Meeting button in the Meeting Center Outlook Toolbar to launch an instant meeting.Quickly sending invites to email or MSNInstant Messenger contacts.Access to your Conference Manager (onlineGenesys Meeting Center account).
CONFERENCEMANAGEMENTDial Out to Participants1- Click the Switch to Advanced button in theShow panel.2- Click on the Dial Out button in the shortcuttoolbar.3- Enter the name and number of the person tocall or click the Address Book button andselect the previously stored participant fromyour Address Book.4- Click Dial.Additional Security/Close Door to the MeetingThe moderator can screen participants via thewaiting room then provide them access to themeeting one at a time.From the Participant panel, check/uncheckthe Close meeting room door to close andopen the meeting to attendees.Note: By default the door to the meeting is Closed.Connection StatusThe moderator can see how participants areconnected to the meeting by viewing the Statuscolumn in the Participants panel.Status types include:TelephoneWebTelephone/WebDesktop VoIP/WebStreaming/WebNote: Sort participants by Name, Emoticon or Status inthe Participants panel by clicking on the specific columnheader.Voice Status IconsThe moderator can always see the voice statusof the participants in the Participant panel.Status icons:Standard Voice icon.The participant (or moderator) is currently inthe main voice meeting room.Active Speaker icon.The participant (or moderator) is currentlyspeaking, or it may indicate backgroundnoise coming from this line.Muted line icon.The participant cannot be heard whenhis/her line is muted.Desktop VoIPGenesys Desktop VoIP is a secure, lowbandwidth and firewall-friendly solution thatuses Voice over Internet Protocol to connectmoderators and participants to the voiceportion of an online meeting. All you need isan Internet connection and headset withmicrophone connected to your computer!To connect via Desktop VoIP upon startingor joining a meeting, simply click the“Connect via Desktop VoIP” button in thefirst Quick Start menu.To connect via Desktop VoIP during ameeting, click the Voice Connection paneland select “Connect Desktop VoIP toMeeting.”Easily toggle between Desktop VoIP andPSTN (telephone) during a meeting via theVoice Connection panel.Note: For optimal sound quality, make sure a headsetwith microphone is connected to your computer.Participants must install the Meeting Center Applicationto use Desktop VoIP.
Mute/Un-mute Participants1- Click on the Voice iconnext to theparticipant’s name to mute or un-mute thatparticipant.COLLABORATION& OTHER FEATURESShow a Presentation2- You can also mute or un-mute all participantsat once by clicking the Switch to Advancedbutton in the Show panel and selecting theUnmute all or Mute all buttons in theshortcut menu.The moderator can easily show a PowerPointTMpresentation to participants.Q&A2- Click Upload a Presentation.The moderator can initiate a Q&A session whereparticipants request the right to speak by usingtheir touchtone telephones.3- Name the presentation, then browse toselect the presentation you want to upload.1- Click the Switch to Advanced button in theShow panel.2- Click on the Q&A iconfrom the dropdownmenu in the Unmute All button in the shortcuttoolbar. Your participants will be informedthat their lines have been muted.3- Instruct your participants to hit the b key toindicate that they would like ask a question.4- Click on the raised hand in order to givethe floor to the participant.Note: The first participant in line will have a highlightedhand icon.Before the meeting1- In your Conference Manager, underResources, select Presentations.Note: You can also Upload a Presentation from within aGenesys Meeting Center web meeting. In the Show panel,select Presentation and click Upload.In your meetingIn the Show panel, select Presentation andchoose your presentation from the pull-downmenu on the Show panel. It will loadautomatically.1- Click on the slide preview “thumbnails” orthe forward and back buttons to navigatethrough your presentation.2- Click on the slide being displayed to proceedto the next slide.Share an Application1- In the Show panel, select File or Applicationand choose the application(s) you would liketo show to participants. Check theapplication(s) to begin sharing.2- Alternatively, click Entire Desktop to share allapplications open on your computer.Contact Technical SupportClick on the Help menu and select DialCustomer Support.Note: You can click on the application being shared tohide the moderator control panel. Simply click theMeeting Center window in your taskbar for the controlpanel to reappear on top of the application.
Surveys-Quizzes-Polls1- In your Conference Manager, find Surveys,Quizzes and Polls under Resources.2- Click Create New Survey [Quiz/Poll] andmake your selections.3- During a meeting, click the Switched toAdvanced button and click on the Meetingmenu on the top of the interface. SelectMeeting Options, check Display Survey-QuizPoll and click OK. The Survey-Quiz-Poll panelwill appear in the meeting interface whichallows you to display or upload yoursurveys/quizzes/polls.4- After the meeting, review the results fromthe Survey [Quiz] Summary under Reports.Upload a picture or other imageto broadcast in a meeting1- In the Conference Manager, go to Resources,then Images.Broadcast live video of yourselfand/or other meeting participants.In the Conference Manager, check Videounder Ad hoc Meeting, or under the Step 5:Resources tab when scheduling your meetingthrough the scheduling wizard.ArchivingClick on the Meeting menu and click RecordArchive.1- Name the archive, select Voice and/or Weband click Record (allow up to 30 seconds forthe recording to start). The Archive panel willthen appear in the meeting interface.2- To stop the recording, click Stop in theArchive panel.3- After your meeting you will find your Archivein the Conference Manager, underConferencing/Archives.Note: Additional charges will apply.2- Click Upload Image and follow the uploadwizard.3- During the meeting, to display the imageclick the Switched to Advanced button andclick on the Meeting menu on the top of theinterface. Select Meeting Options, checkDisplay Image, select image from the pulldown and click OK. The image will bedisplayed in the top right corner of themeeting interface.ReportsGenesys Meeting Center stores detailed reportsfrom scheduled and Ad hoc Meetings, withinformation on duration of the meeting,number of participants, participant nameand/or telephone number, participantconnection type (voice, web, streaming), whoaccepted and declined the invitation as well asSurvey or Quiz results.Click on the Reports tab in ConferenceManager to access meeting reports.
GENESYS MEETING CENTERCustomer Service and SupportWe are here to help you at any time:Technical Support:1-800-305-52081-303-267-1097Technical Support during conferenceb 10 bBilling and Account Inquiries:1-866-747-HELP (4357)1-303-267-1059Training and ResourcesSign up for free online training:www.genesys.com/trainingReference the comprehensiveonline user guide:www.genesys.com/userguidewww.genesys.com
WELCOME TO GENESYS MEETING CENTER Genesys Meeting Center is your perfect everyday business conferencing tool. Our award-winning technology integrates fully-automated voice conferencing with easy-to-use web conferencing and desktop video, turning your PC into a universal communications tool. Reliable and secure, you can