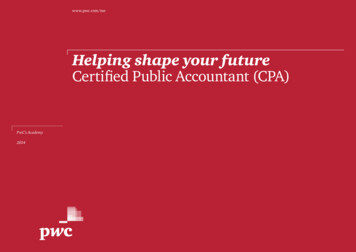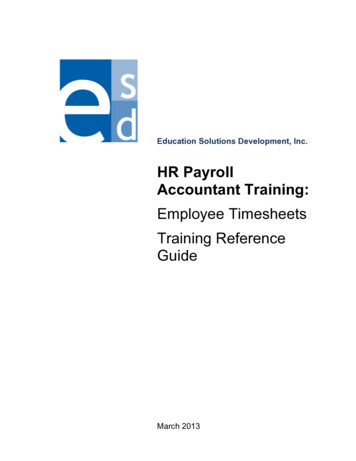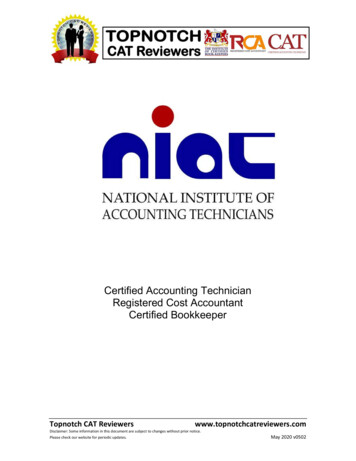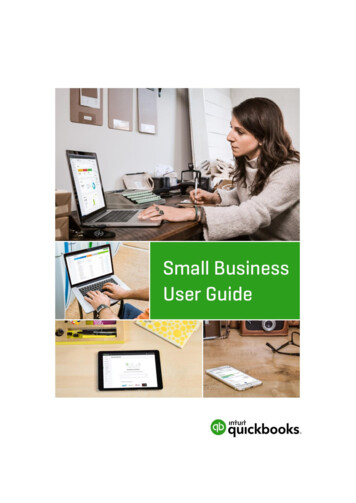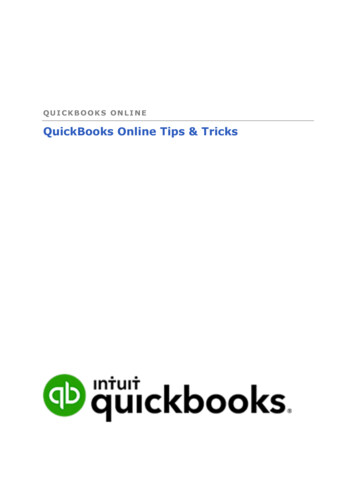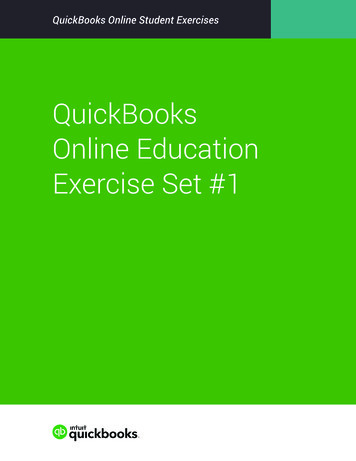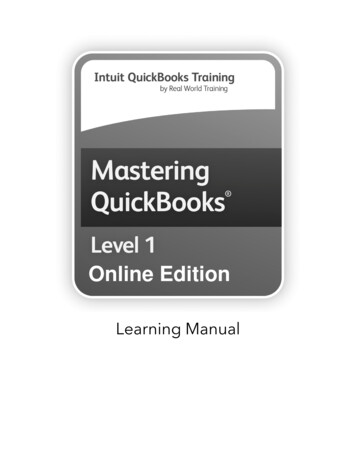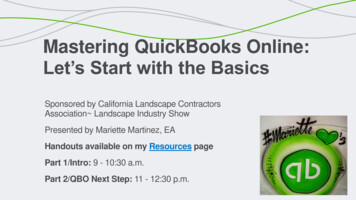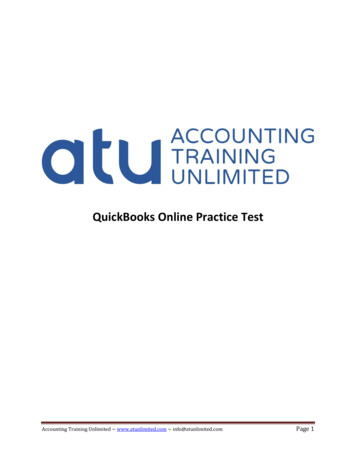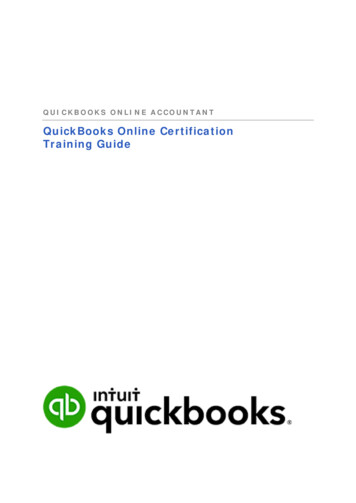
Transcription
QUICKBOOKS ONLINE ACCOUNTANTQuickBooks Online CertificationTraining Guide
QuickBooks Online Certification Training OverviewLegal Notices 2017 Intuit Inc. All rights reserved. Intuit, the Intuit logo, QuickBooks, the QuickBooks logo,QB, the QB logo, and QuickBooks ProAdvisor, among others, are trademarks or registeredtrademarks of Intuit Inc. in Canada and other countries. Other parties’ marks are the property oftheir respective owners.Notice to ReadersThe publications distributed by Intuit Inc. are intended to assist accounting professionals in theirpractices by providing current and accurate information. However, no assurance is given thatthe information is comprehensive in its coverage or that it is suitable in dealing with a client’sparticular situation. Accordingly, the information provided should not be relied upon as asubstitute for independent research. Intuit Inc. does not render any accounting, legal, or otherprofessional advice nor does it have any responsibility for updating or revising any informationpresented herein. Intuit Inc. cannot warrant that the material contained herein will continue to beaccurate, nor that it is completely free of errors when published. Readers should verifystatements before relying on them.Contact InformationIntuit Canada ULC5100 Spectrum Way,Mississauga, ON L4W 5S203182
QuickBooks Online Certification Training OverviewTABLE OF CONTENTSQuickBooks Online Certification Training Overview . 6QuickBooks Online Certification Exam . 6QuickBooks Online Accountant Sign-up . 6Chapter 1 - Getting Started in Quickbooks Online Accountant . 7Objectives . 7Single sign on . 8Navigating QuickBooks Online Accountant . 9Clients . 10Bookkeeping . 13Team . 15Connecting to your Client . 17Chapter 2 – Getting Started in QuickBooks Online . 18Objectives . 18Dashboard . 19Create menu . 20Navigation Bar . 21Gear icon. 22Shortcuts. 23How Quickbooks is Built . 24Working with Transactions . 32Chapter 3 – Sales & Customers in QuickBooks. 34Objectives . 34Sales workflow overview . 34Invoices in QuickBooks Online . 35Customer Payments . 393
QuickBooks Online Certification Training OverviewMake Deposits . 40Sales Receipts . 41Delayed charges overview . 42Credit memos & refund receipts . 44Sales Reports . 48Customer Statements . 50Chapter 4 - Expenses in QuickBooks Online . 51Suppliers & expenses overview . 51Objectives . 51Adding Suppliers . 52Expenses vs. accounts payable . 53Adding Expenses . 53Recurring entries . 54Attachments . 55Enter Bills in QuickBooks Online . 56Pay Bills . 57Cheques in quickbooks online. 58Supplier Credits . 59Supplier Reports . 60Reporting on expenses . 61Reimbursable expenses . 62Chapter 5 – Online Banking . 65Objectives . 65Bank feeds overview . 65Setting up Bank Feeds . 66Processing Transactions in the Bank Feed . 69Bank rules . 724
QuickBooks Online Certification Training OverviewChapter 6 – Banking & Company Activities in QuickBooks Online . 74Objectives . 74Bank Transfer . 74Bank Reconciliation . 75Filing Sales Taxes . 77QuickBooks online mobile . 86Downloading the mobile app . 86Ppen quickbooks mobile . 87Navigating quickbooks mobile . 88Add customers on mobile . 89Create invoices. 90Process bank transactions on Mobile . 92Chapter 7 Client File setup. 93Objectives . 93Company setup . 93Quickbooks subscriptions . 94Company Setup . 97Chapter 8 – Reports in QuickBooks. 117Objectives . 117Report Centre . 117Customizing reports . 122Sending Reports to Excel . 125Automated Reports . 126Conclusion . 127Additional resources. 127Payments, Payroll and Apps . 128Social Media. 1295
QuickBooks Online Certification Training OverviewQUICKBOOKS ONLINE CERTIFICATION TRAININGOVERVIEWQuickBooks Online Certification is designed to help you better serve and support your clients. Itis designed to help you learn how your clients use QuickBooks and how you’ll use it as anaccounting professional to work with your client’s files.QUICKBOOKS ONLINE CERTIFICATION EXAMAfter attending this course in a classroom session or viewing the self-paced video training, you’llbe prepared to take the certification exam. The exam is a 60 question, multiple choice examthat will help you prepare to serve and support your clients on QuickBooks Online. Please visitthe ProAdvisor tab in QuickBooks Online Accountant to take the exam.QUICKBOOKS ONLINE ACCOUNTANT SIGN-UPIf you have not already signed up for QuickBooks Online Accountant, sign up for free at:1. Visit: books-online-accountantedition.jsp2. Click Sign Up for Free.6
Chapter 1 - getting started in quickbooks online accountantCHAPTER 1 - GETTING STARTED IN QUICKBOOKSONLINE ACCOUNTANTQuickBooks Online Accountant (QBOA) is designed to help you manage your client’s files inQuickBooks Online. It’s designed to increase your efficiency and provide the tools and resourcesyou need to work effectively with clients. It’s seamless integration with QuickBooks Onlinemakes it easy to work in client files.QuickBooks Online Accountant lets you do the following: Access client files anywhere, anytime with an internet connectionSingle sign on unlimited access to client filesManage less technology; no complicated networks or serversReduce time spent on client file managementUse specific tools designed for accountants and bookkeepersQuickBooks Online lets you and your client work together to do the following: Handle all day-to-day transactions including sales invoices, payments, deposits, receiptsHandle all expense transactions like bills, cheques, credit and debit card receiptsDownload bank transactions using your client’s online bankingManage bank deposits and account reconciliationsManage small business payrollCreate business reportsOBJECTIVESAfter completing this chapter, you should be able to: Login to QuickBooks Online AccountantNavigate the client listAdd Team membersLogin and view client filesUse the navigation barConnect to a client7
Chapter 1 - getting started in quickbooks online accountantSINGLE SIGN ONTo access single sign in to your client files, go to ca.qbo.intuit.com. Login to your QuickBooksOnline Accountant account. You’ll see the Client list that includes all your client files in onewindow.1. Enter your Email or User ID2. Enter your Password Click Sign In.8
Chapter 1 - getting started in quickbooks online accountantAfter signing in, QuickBooks displays the client list. This list includes all the company files thatyou’re working with in QuickBooks Online Accountant.NAVIGATING QUICKBOOKS ONLINE ACCOUNTANT1. Clickto go back to the Client Dashboard from wherever you are inQuickBooks. This acts as a Home button for QuickBooks Online Accountant.2. Click3. Click theto toggle to another client’s file.to add a new Client or add a new User.9
Chapter 1 - getting started in quickbooks online accountant4. Click the Gear iconto view the menu. This menu includes: Menu options to work within your own “Your Books” QuickBooks file Your Account and Your Team Link to the Sample Company Link to Resolve Duplicate ClientsCLIENTSClick the client name to display more detailed information: Notes – add notes for client files in the Notes section Bookkeeping – click this link to review the client’s file status such as the Closing Date,Last Signed In, and Last Download and review key accounts in your client file. Clickthe items under the Review in QuickBooks section to review problem areas inQuickBooks.10
Chapter 1 - getting started in quickbooks online accountant Payroll – click this link to review the Next pay date, Last pay date and View All paycheques or Run Payrollo Click the drop-down menu to choose Recent tax payments or Recent Form Filings Shared Documents – You can upload documents for clients. Clients can also uploaddocuments for you as needed. Both you and your client can download these documents.Click upload to upload documents to the QBOA Shared documents tab.11
Chapter 1 - getting started in quickbooks online accountant Click theicon to op
Notes – add notes for client files in the Notes section Bookkeeping – click this link to r eview the client’s file status such as the Closing Date, Last Signed In, and Last Download and review key accounts in your client file . Click the items under the Review in QuickBooks section to review problem areas in QuickBooks.