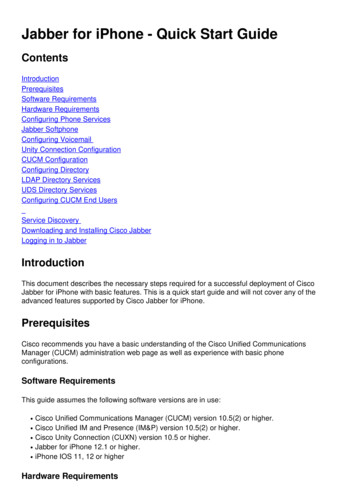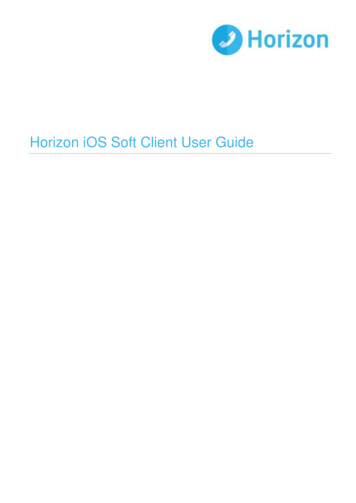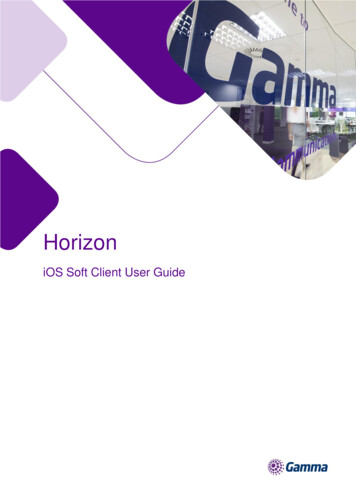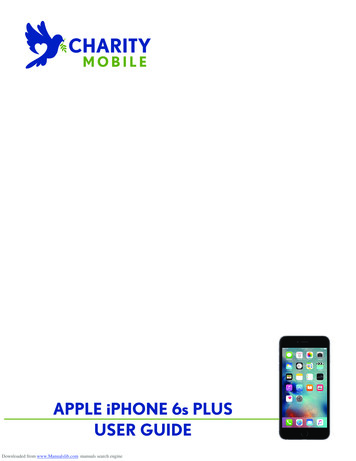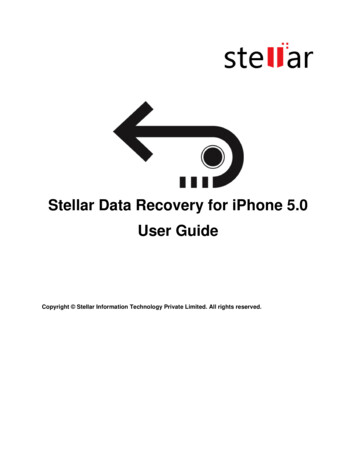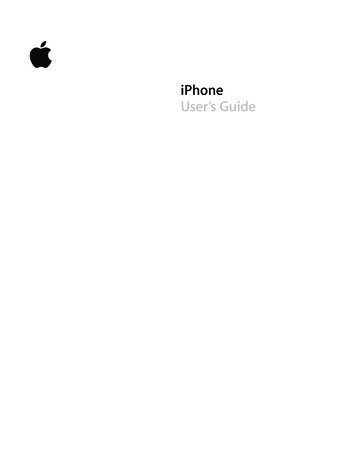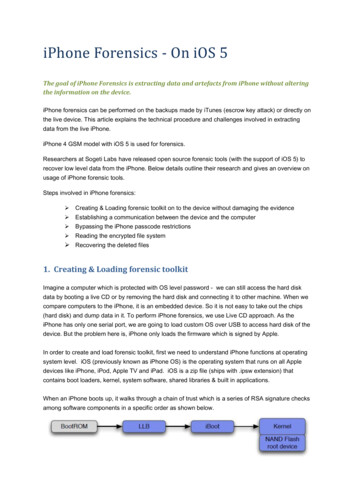Transcription
iPhone User GuideEverything you need to know aboutiPhoneiPhone XSay hello to the future
Itʼs all screenWith iPhone X, the device is the display—an edge-to-edge screenyou can quickly navigate with intuitive gestures. Swipe up from thebottom edge to return to the Home screen, swipe up and pause tosee your open apps, or swipe down from the top right to revealControl Center.
Unlock with a glanceUse Face ID to unlock your iPhone, authenticate purchases, and useApple Pay. Itʼs a powerful and secure authentication system thatʼseven more convenient than Touch ID.To set up Face ID, go to Settings Face ID & Passcode.
Fun with the front-facing cameraWith the TrueDepth camera, you can create Animoji in Messagesthat mirror your expressions and take photos with strikingstudio-quality lighting effects.To take a selfie where the background blurs and the subject stayssharp, open Camera, tap , tap Portrait, then drag for PortraitLighting options like Contour Light or Stage Light (beta).Want to learn more about what you can do with your new iPhone X?Check out Intuitive gestures on iPhone X, Get to know iPhone X, andiPhone X features.Shoot like a proUse iPhone to take gorgeous photos
Take your photos to the next level with powerful camera featuresand editing tools.Donʼt miss it!To quickly open Camera, swipe left from the Lock screen. Frameyour shot and tap the Shutter button, or press one of the volumebuttons to take the photo.If you see an opportunity for a quick selfie—say your favoritecelebrity walks by—just tapto switch to the front-facing camera.
Frame your shotChoose the right mode for each shot—try Pano for a landscape, orVideo to capture the action. If you really want to fine-tune your shot,you can manually adjust the focus and exposure. Tap where youwant to set the focus, then slide your finger up or down to changethe exposure.
Take amazing portraitsIf you have iPhone X, iPhone 8 Plus, or iPhone 7 Plus, use Portraitmode to take photos where the background blurs and your subjectstays sharp. With iPhone X and iPhone 8 Plus, you can also choosestudio-style lighting effects with Portrait Lighting (beta). Drag toswitch from Natural Light to new options—try Contour Light fordramatic shadows, or Studio Light for a clean look.
Perfect your favoritesTap Edit, then cropand more., adjust lighting and color, add filters,Deciding whether to keep your changes? Just touch and hold thephoto to get a peek at the original and see how it compares to youredited version.
Add effects to Live PhotosYou can turn your Live Photos into fun videos you can share. Open aLive Photo in the Photos app, swipe up, then tap an effect. Try Loopfor continuous action, or Bounce to play the action backwards andforwards. Or choose Long Exposure to create a still photo with a coolblur effect.You can also tap Edit to change the keyframe, turn the sound off oron, and make other edits.Want to learn more? Check out the Camera and Photos chapters.Not all features are available for all iPhone models.The gangʼs all hereUse iPhone to plan a night outiPhone helps you figure out the details—like where youʼre going togo and how to get there—so you can focus on the fun.
Make a planStart a group conversation in Messages and begin brainstormingpotential activities. When someone suggests a plan you love,respond with a Tapback. Double-tap the message, then give it athumbs up.
Reserve a tableIn Maps, pinch open to zoom in on the area you want to search. Tapthe search field, tap Food, then tap Restaurants.After reading up on a few spots, choose one and tap Reservations. Ifyou donʼt see a reservation option, just tapto give them a call.Running late?When you hit some bad traffic, just share your location with yourfriends so they know youʼre on your way. In a Messagesconversation, tap , then tap Send My Current Location.
Quickly split the checkInstead of handing your server eight credit cards at the end of themeal, pay with one card and use Apple Pay to split the tab with yourfriends. Open a conversation with your friends in Messages, then tapApple Pay at the bottom of the screen.Want to learn more about what you can do in Messages and Maps?Start with Find places in Maps, or Send and receive messages.Not all features are available in all areas.Road TripBring iPhone along for the rideWhen youʼre on the road, iPhone can help you find your way,minimize distractions, and keep your hands on the wheel—as yourock out with the perfect road trip playlist.
Plan your routeBefore you hit the road, type your location into Maps, then tapDirections for turn-by-turn navigation. Maps tells you which lane touse, posts speed limits, and more.Safety firstAvoid distractions and focus on the road with Do Not Disturb whiledriving. Messages and Notifications are silenced, and you can evenset iPhone to send an automated reply to people who text you. Tocustomize your settings, go to Settings Do Not Disturb.
Sing out loudWhen you want to rock out to some tunes, Siri can help. Just say,“Hey Siri, play some music.” When you hear something you reallylike, say, “Hey Siri, play more like this.”Want to learn more about driving with iPhone? Start with Find placesin Maps and Do Not Disturb while driving.Not all features are available in all areas.WelcomeSay hello to iPhoneGet startedWhatʼs new in iOS 11BasicsSiriPersonalize your iPhoneAppsSharingiPhone and other devicesPrivacy and securityRestart, update, reset, and restoreAccessibilitySafety, handling, and support
Say hello to iPhoneA quick look at iPhoneThis guide describes iOS 11.1 for:iPhone XiPhone 8 PlusiPhone 7 PlusiPhone 6s PlusiPhone 6 PlusiPhone 8iPhone 7iPhone 6siPhone 6iPhone SEiPhone 5sYour features and apps may vary depending on the model of iPhone you have, and onyour location, language, and carrier.Note: Apps and services that send or receive data over a cellular network may incuradditional fees. Contact your carrier for information about your iPhone service plan andfees.
iPhone XiPhone X featuresTrueDepth cameraSide buttonSIM card trayLightning connectorVolume buttonsRing/Silent switchDual wide-angle and telephoto rear camerasQuad-LED True Tone flashGet to know iPhone XMeet the newest member of the iPhone family and learn what makes it different.Wake iPhone. Raise or tap iPhone. See Wake and unlock iPhone X.iPhone X recognizes you. When iPhone X needs to verify your identity, simply glance atit (instead of using a passcode). See Face ID.
Express yourself with Animoji. Create custom animated messages that use your voiceand reflect your facial expressions. In a message, tap , choose an Animoji, then tap .See iMessage apps.
Make easier, safer purchases with Apple Pay. Double-click the side button to displayyour default credit card, then glance at iPhone X to approve the payment with Face ID.See Set up Apple Pay.Take selfies with Portrait Lighting. Highlight your face with a stunning effect. InCamera, choose Portrait, then drag to choose the lighting. See Take photos.
Charge wirelessly. Place iPhone X on a Qi wireless charger (available separately).Intuitive gestures on iPhone X
Go Home. Swipe up from the bottom. See Home screen.Open Control Center. Swipe down from the top right. SeeControl Center.Switch between apps. Swipe up from the bottom and pause. Orif youʼre in an app, swipe right along the bottom to see previousapps.Ask Siri. Just say, “Hey Siri.” Or hold down the side button andmake your request. See Make requests.Use Apple Pay. Double-click the side button to display yourdefault credit card, then glance at iPhone X to approve thepayment with Face ID. See Set up Apple Pay.Use Accessibility Shortcut. Triple-click the side button. SeeUse accessibility shortcuts.Take a screenshot. Simultaneously press and quickly releasethe side button and volume up button.Make an emergency SOS call (all regions except India).Simultaneously press and hold the side button and either volumebutton until the sliders appear, then drag “Emergency SOS.” SeeEmergency calls.Make an emergency SOS call (in India). Click the side buttonthree times. If youʼve turned on Accessibility Shortcut,simultaneously press and hold the side button and either volumebutton until the sliders appear, then drag “Emergency SOS.” SeeEmergency calls.Turn off. Simultaneously press and hold the side button andeither volume button until the sliders appear, then drag the topslider to power off. Or go to Settings General Shut Down.Force restart. Press and release the volume up button, pressand release the volume down button, then press and hold theside button until the Apple logo appears.
iPhone 8 PlusFaceTime HD cameraSide buttonSIM card trayHome button/Touch IDLightning connectorVolume buttonsRing/Silent switchDual wide-angle and telephoto rear camerasQuad-LED True Tone flashiPhone 8FaceTime HD cameraSide buttonSIM card trayHome button/Touch IDLightning connectorVolume buttonsRing/Silent switchRear cameraQuad-LED True Tone flash
iPhone 7 PlusFaceTime HD cameraSleep/Wake buttonSIM card trayHome button/Touch IDLightning connectorVolume buttonsRing/Silent switchDual wide-angle and telephoto rear camerasQuad-LED True Tone flashiPhone 7FaceTime HD cameraSleep/Wake buttonSIM card trayHome button/Touch IDLightning connectorVolume buttonsRing/Silent switchRear cameraQuad-LED True Tone flash
iPhone 6s Plus and iPhone 6 PlusFaceTime HD cameraSleep/Wake buttonSIM card trayHome button/Touch IDLightning connectorHeadset jackVolume buttonsRing/Silent switchRear cameraTrue Tone flashiPhone 6s and iPhone 6FaceTime HD cameraSleep/Wake buttonSIM card trayHome button/Touch IDLightning connectorHeadset jackVolume buttonsRing/Silent switchRear cameraTrue Tone flash
iPhone SE and iPhone 5sFaceTime HD cameraSleep/Wake buttonSIM card trayHome button/Touch IDLightning connectorHeadset jackVolume buttonsRing/Silent switchRear cameraTrue Tone flashAccessories included with iPhoneThe following accessories are included with iPhone:EarPods with Lightning Connector (iPhone X, iPhone 8, iPhone 8 Plus, iPhone 7, andiPhone 7 Plus) or EarPods with 3.5 mm Headphone Plug (other iPhone models). Usethe headset to listen to music and videos, and make phone calls. See Apple EarPods.Lightning to Headphone Jack Adapter (iPhone X, iPhone 8, iPhone 8 Plus, iPhone 7,and iPhone 7 Plus). Use the adapter to connect headphones or other devices that havea 3.5 mm headphone plug.
Lightning to USB Cable. Use the cable to connect iPhone to your computer to sync andcharge, or to the USB power adapter to charge.Apple USB power adapter. Use the adapter to charge the iPhone battery. The size ofyour adapter depends on the iPhone model and your region.SIM eject tool. (Not included in all areas) Use the tool to eject the SIM card tray. SeeInstall the SIM card.View this user guide on iPhoneView the user guide in Safari. Tap, then tap the iPhone User Guide bookmark. (Ifyou donʼt see a bookmark, go to the iPhone User Guide.)Add an icon for the user guide to the Home screen: TapScreen., then tap Add to HomeView the user guide in a different language: Tap the language link (English, forexample) at the bottom of the first page, then choose a language.View the user guide in iBooks. Open iBooks, then search for “iPhone user guide” in theiBooks Store.For more information about iBooks, see Get books.Get tips on using iOS 11The Tips app helps you get the most from iPhone.Get Tips. Open the Tips app. New tips are added frequently.Get notified when new tips arrive. Go to Settings Notifications Tips.
Get startedTurn on iPhoneTurn on iPhone. Press and hold the side button or Sleep/Wake button (depending onyour model) button until the Apple logo appears.iPhone XiPhone 8 and iPhone 8 PlusiPhone 7 and iPhone 7 PlusiPhone 6s and iPhone 6s PlusiPhone 6 and iPhone 6 PlusiPhone SEiPhone 5sIf iPhone doesnʼt turn on, you might need to Charge and monitor the battery.Turn off iPhone. Normally, you leave iPhone on all of the time, but if you need to turn itoff, go to General Settings Shut Down.Install the SIM cardIf you were given a SIM card to install, install it before setting up iPhone.Important: A Nano-SIM card is required to use cellular services when connecting toGSM networks and some CDMA networks. An iPhone activated on a CDMA wirelessnetwork can also use a Nano-SIM card for connecting to a GSM network, primarily forinternational roaming. Your iPhone is subject to your wireless service providerʼs policies,which might include restrictions on switching service providers and roaming, even afterthe conclusion of any required minimum service contract. Contact your wireless serviceprovider for more details. Availability of cellular capabilities depends on the wirelessnetwork, your iPhone model, and your location.Eject the SIM card tray. Insert a paper clip or the SIM eject tool into the small hole ofthe SIM card tray on the right side of iPhone, then press firmly to eject and remove thetray. Place the SIM card in the tray—the angled corner determines the correct orientation—then insert the SIM card tray back into iPhone.
Set a SIM PIN. To protect your SIM card from others using it for phone calls or cellulardata, you can use a SIM PIN. With a SIM PIN, every time you restart your device orremove the SIM card, your SIM card locks and you see “Locked SIM” in the status bar. Tocreate one, go to Settings Phone.Set up iPhoneYou can set up iPhone over a Wi-Fi network, or over your carrierʼs cellular network (notavailable in all areas). You can also set up iPhone by connecting it to a computer andusing iTunes.WARNING: To avoid injury, read Important safety information before using iPhone.Prepare for setup. To make setup as smooth as possible, have the following itemsavailable:The name and password (if applicable) of your Wi-Fi networkYour Apple ID and password; if you donʼt have an Apple ID, you can create one duringsetupYour credit or debit card account information, if you want to add a card to Apple Payduring setup on supported modelsYour previous iPhone or its backup data, if youʼre upgrading to a new deviceYour Android device, if you want to move to iOS from AndroidSet up iPhone. Turn on iPhone, then follow the setup assistant.If you have another iPhone, iPad, or iPod touch with iOS 11 or later, you can securely copymany of your settings, preferences, and iCloud Keychain to your new iPhone. Hold yourother device near your new iPhone, and wait for automatic setup to begin.
Note: Find My iPhone—an app you use to locate your iPhone, as well as AirPods(available separately), Apple Watch (available separately), and other iOS devices—isturned on automatically when you sign in with your Apple ID during iPhone setup. (SeeFind My iPhone.) The Find My iPhone app includes a feature called Activation Lock thatprevents anyone else from activating and using your iPhone, even if itʼs completelyerased. Before you sell or give away your device, you should erase and unlock it so thatthe next owner can activate it.Use iPhone on other cellular networks. Some carriers let you unlock iPhone for usewith another carrier. To see if your carrier offers this option, see the Apple Supportarticle Wireless carrier support and features for iPhone. Contact your carrier forauthorization and setup information. You need to connect iPhone to iTunes to completethe process. Additional fees may apply. For more information, see the Apple Supportarticle How to unlock your iPhone for use with another carrier.Use iPhone for business. If your iPhone is deployed or managed by a company or otherorganization, see an administrator for setup instructions. For general information, go tothe Business website.
Configure settingsThe Settings appThe Settings app is on the Home screen. You use it to configure many of the settings oniPhone. For example, to choose a different wallpaper, tap Settings, then tap Wallpaper(Settings Wallpaper). You can also use Settings to:Manage your Apple IDChange your device passcodeChoose different sounds for notificationsConfigure privacy controlsFind out how much free storage remains on iPhoneEnable restrictionsSearch for a setting. Open Settings, swipe down to reveal the search field, then enter aterm—alert or password, for example.Connect to the InternetiPhone connects to the Internet whenever necessary by using Wi-Fi or your carrierʼscellular network, if available. When an app needs to use the Internet, iPhone tries to dothe following, in order:Connects to the most recently used available Wi-Fi networkShows a list of Wi-Fi networks in range and connects to the one you chooseConnects over the cellular data networkNote: If a Wi-Fi connection to the Internet isnʼt available, apps and services may transferdata over your carrierʼs cellular network, which may result in additional fees. Contactyour carrier for information about your cellular data plan rates. To manage cellular datausage, see Cellular data settings.Connect to Wi-FiIfappears at the top of the screen, youʼre connected to a Wi-Fi network. iPhonereconnects when you return to the same location.Configure Wi-Fi. Go to Settings Wi-Fi, then turn on Wi-Fi.Choose a network: Tap one of the listed networks, then enter the password, ifrequired.
Ask to join networks: Turn on Ask to Join Networks to be notified when a Wi-Finetwork is available. Otherwise, you must manually join a network when a previouslyused network isnʼt available.Join a closed Wi-Fi network: Tap Other, then enter the name of the closed network.You need to know the network name, security type, and password.Adjust the settings for a Wi-Fi network: Tapnext to a network. You can set anHTTP proxy, define static network settings, turn on BootP, or renew the settingsprovided by a DHCP server.Note: Some networks may offer different information.Forget a network: TapNetwork.next to a network youʼve joined before, then tap Forget ThisYou can also use Control Center to make changes to your Wi-Fi connection. See ControlCenter.Set up your own Wi-Fi network. If you have an unconfigured AirPort base station turnedon and within range, you can use iPhone to set it up. Go to Settings Wi-Fi, then look for“Set up an AirPort base station.” Tap your base station, and Setup Assistant does therest.Manage an AirPort network. If iPhone is connected to an AirPort base station, go toSettings Wi-Fi, tapnext to the network name, then tap Manage This Network. If youhavenʼt yet downloaded AirPort Utility, tap OK to open the App Store, then download it.(This requires an Internet connection.)Date and timeThe date and time are usually set for you based on your location—take a look at the Lockscreen to see if theyʼre correct.Update the date and time automatically. Go to Settings General Date & Time, thenturn on Set Automatically. iPhone gets the correct time over the cellular network andupdates it for the time zone youʼre in. Some carriers donʼt support network time, so insome areas iPhone may not be able to automatically determine the local time.Set the date and time manually. Go to Settings General Date & Time, then turn offSet Automatically.Change the time format to 24-hour time. (Not available in all areas) Go to Settings General Date & Time, then turn on 24-Hour Time.Language and regionGo to Settings General Language & Region to set:The language for iPhoneThe preferred language order for apps and websites
The region formatThe calendar formatThe temperature unit (Celsius or Fahrenheit)To add a keyboard for another language, go to Settings General Keyboard Keyboards. For more information, see Use international keyboards.Apple IDYour Apple ID is the account you use for just about everything you do with Apple—including storing your content in iCloud; downloading apps from the App Store;streaming from Apple Music; buying music, movies, and TV shows from the iTunes Store;and purchasing books from the iBooks Store. You can sign in to all Apple services with asingle Apple ID and password.Sign in with your Apple ID. If you already have an Apple ID, use it to sign in when youfirst set up iPhone, and whenever you need to sign in to use an Apple service. If youdidnʼt sign in during setup, go to Settings Sign in to your iPhone.If you donʼt have an Apple ID, you can create one anyplace youʼre asked to sign in—forexample, the iTunes Store, the App Store, and the iBooks Store. Itʼs best to have only oneApple ID.Change your Apple ID settings. Go to Settings [your name] to update your contactinformation, change your password, upgrade your iCloud storage, manage FamilySharing and subscriptions, and more.iCloudSafely store your photos and videos, documents, and more in iCloud so theyʼre availableeven if you lose your iPhone.
Set up iCloud. If you havenʼt already signed in with your Apple ID, go to Settings Signin to your iPhone. If you donʼt have an Apple ID, you can create one.Content stored in iCloud is pushed wirelessly to your other devices where youʼre signedin to iCloud with the same Apple ID.iCloud is available on devices with iOS 5 or later, on Mac computers with Mac OS X 10.7.5or later, and on PCs with iCloud for Windows 5 or later (Windows 7 or later is required).You can also sign in to iCloud.com from any Mac or PC to access your iCloud informationand features like Photos, Find My iPhone, Mail, Calendar, Contacts, iWork for iCloud, andmore.Note: iCloud may not be available in all areas, and iCloud features may vary by area. Formore information, go to the iCloud website.With iCloud, you can:Store your photos and videos: If you use iCloud Photo Library to store all your photosand videos, you can access them from any device with iOS 8.1 or later, a Mac withOS X 10.10.3 or later, a PC with iCloud for Windows 5 or later, and on iCloud.comwhen you sign in with the same Apple ID. Use iCloud Photo Sharing to share photosand videos with only the people you choose, and let them add photos, videos, andcomments.Note: If you use iCloud Photo Library to store your photos and videos, you canʼt useiTunes to sync them with your computer.Store and retrieve your documents: Store documents on iCloud Drive in the Files appand access them from your iPhone, iPad, iPod touch, Mac, or PC.Back up your data: Back up iPhone to iCloud automatically when iPhone is connectedto power and Wi-Fi. iCloud data and backups sent over the Internet are encrypted.See Back up iPhone.Share with your family: With Family Sharing, up to six family members can shareiCloud storage on plans with 200 GB or more.Synchronize mail, contacts, calendars, and more: Keep your mail, contacts,calendars, notes, and reminders up to date across all your devices.Note: If you use iCloud to store your contacts and calendars, you canʼt use iTunes tosync them with your computer.Keep tabs on your browsing: See the Safari tabs you have open on your other iOSdevices and Mac computers. See Browse the web.Find your iPhone: Use the Find My iPhone app on another iOS device—or use theFind My iPhone web app on any Mac or PC—to locate your missing iPhone on a map,lock it remotely, suspend or remove the ability to pay using Apple Pay, play a sound,display a message, or erase all the data on it. Find My iPhone also includes ActivationLock, which requires your Apple ID and password to disable Find My iPhone, eraseiPhone, or reactivate your device. See Find My iPhone.
Find your friends: Use Find My Friends to share your location with friends and family.Store and access your passwords and credit card information: iCloud Keychain keepspasswords and credit card information up to date across all your designated devices.With iCloud, you get a free email account and 5 GB of storage for your mail, documents,photos and videos, and backups. Your purchased music, apps, TV shows, and booksdonʼt count against your available storage space. You can purchase additional storageright from your device.Upgrade your iCloud storage. Go to Settings [your name] iCloud ManageStorage Change Storage Plan. For information about upgrading your iCloud storage,see iCloud Help.For more information about iCloud, go to the iCloud website. For support information, goto the iCloud Support website.Set up other mail, contacts, and calendar accountsIn addition to the apps that come with iPhone and that you use with iCloud, iPhone workswith Microsoft Exchange and many of the most popular Internet-based mail, contacts,and calendar services.For information about setting up a Microsoft Exchange account in a corporateenvironment, see the Apple Support article Set up Exchange ActiveSync on your iPhone,iPad, or iPod touch.Set up an account. Go to Settings Accounts & Passwords, then tap Add Account.You can add contacts using an LDAP or CardDAV account, if your company ororganization supports it. See Add contact accounts.You can add calendars using a CalDAV calendar account, and you can subscribe toiCalendar (.ics) calendars or import them from Mail. See Use multiple calendars.Move to iOS from AndroidDuring setup, you can migrate your content automatically and securely from yourAndroid device.Download the Move to iOS app. On your device running Android version 4.0 or later, seethe Apple Support article Move from Android to iOS and download the Move to iOS app.Move your data from Android during setup. When setting up iPhone, on the Apps &Data screen, select Move Data from Android. On the Android device, turn on Wi-Fi, openthe Move to iOS app, then follow the steps.Note: You can use the Move to iOS app only when you first set up iPhone. If youʼvealready finished setup and want to use Move to iOS, you must erase your iOS device andstart over, or move your data manually. See the Apple Support article Move contentmanually from your Android device to your iOS device.
Connect iPhone to your computerBy connecting iPhone to your computer, you can sync or backup content using iTunes.To use iPhone with your computer, you need:A Mac with a USB 2.0 or 3.0 port, or a PC with a USB 2.0 port, and one of thefollowing operating systems:OS X 10.9 or laterWindows 7 or laterThe latest version of iTunes, available from the iTunes download websiteConnect iPhone to your computer. Use the included Lightning to USB Cable.Unless iPhone is actively syncing with your computer, you can disconnect it at any time.Look at the top of the iTunes screen on your computer or on iPhone to see if syncing is inprogress. If you disconnect iPhone while itʼs syncing, some data may not get synced untilthe next time you connect iPhone to your computer.Sync iPhoneYou can transfer information and files between iPhone and your other iOS devices andMac computers, using either iCloud or iTunes.iCloud stores your photos and videos, documents, music, calendars, contacts, andmore. iCloud automatically syncs all your iOS devices and Mac computers whereyouʼre signed in with the same Apple ID, keeping everything up to date. See iCloud.With iTunes, you can sync music, videos, photos, and more between your computerand iPhone. After you sync, the content on your iPhone matches the content in youriTunes Library on your computer. iTunes is available from the iTunes website. Formore information, see the Apple Support article Sync your iPhone, iPad, or iPod touchwith iTunes using USB.You can use iCloud or iTunes, or both, depending on your needs. For example, you canuse iCloud to automatically keep your contacts and calendars up to date on all yourdevices, and use iTunes to sync music from your computer to iPhone.
Note: If features such as iCloud Music Library, iCloud Photo Library, and iCloud calendarand contacts syncing are turned on, you canʼt use iTunes to sync their associated mediaand data.Back up iPhoneYou can back up iPhone using iCloud or iTunes. To decide which method is best for you,see About backups for iOS devices.Tip: If you replace your iPhone, you can use its backup to transfer your information tothe new device. See Restore iPhone.Back up iPhone with iCloud BackupWhen you first sign in with your Apple ID, iCloud Backup turns on automatically. iCloudbacks up iPhone daily over Wi-Fi, when iPhone is connected to a power source andlocked. (To lock iPhone, press the side button or Sleep/Wake button (depending on yourmodel). iPhone also locks automatically if you donʼt touch the screen for a minute or so.)iCloud backups are encrypted automatically so that your data is protected fromunauthorized access both while itʼs transmitted to your devices and when itʼs stored iniCloud. Purchased content, iCloud Photo Sharing, and My Photo Stream content donʼtcount against your 5 GB of free iCloud storage.When you back up using iCloud, you canʼt simultaneously use iTunes to automaticallyback up iPhone to your computer. However, you can use iTunes to manually back upiPhone to your computer. See Back up iPhone with iTunes.iCloud backups donʼt include:Data thatʼs already stored in iCloud, such as contacts, calendars, notes, iCloudShared Streams, My Photo Stream, iCloud Photo Library, and the contents ofiCloud DriveData stored in other cloud services, such as Gmail and Exchange mailApple Pay information and settingsFace ID (iPhone X) or Touch ID (other models) settingsContent you didnʼt get directly from the iTunes Store, App Store, or iBooks Store,such as imported MP3s, videos, or CDsContent from the iTunes Store, App Store, or iBooks Store (if itʼs still available, youcan tap to redownload content you purchased)Stop or resume iCloud backups. Go to Settings [your name] iCloud iCloudBackup, then turn iCloud Backup off or on.Back up immediately on iCloud. Go to Settings [your name] iCloud iCloudBackup, then tap Back Up Now.
View or remove iCloud backups. Go to Settings [your name] iCloud ManageStorage Backup, then select a backup from the list.Important: Previous purchases may not be restored from iCloud Backup if they're nolonger in the iTunes Store, App Store, or iBooks Store.Back u
View this user guide on iPhone View the user guide in Safari. Tap , then tap the iPhone User Guide bookmark. (If you donʼt see a bookmark, go to .) Add an icon for the user guide to the Home screen: Tap , then tap Add to Home Screen. View the user guide in a different language: Tap the language link (English, for