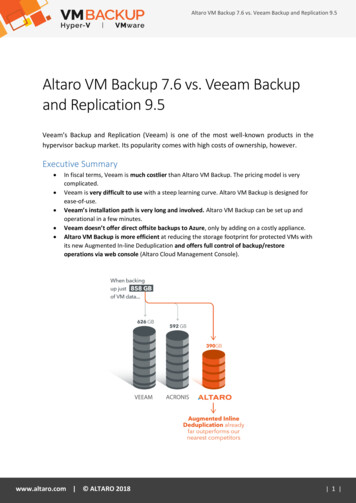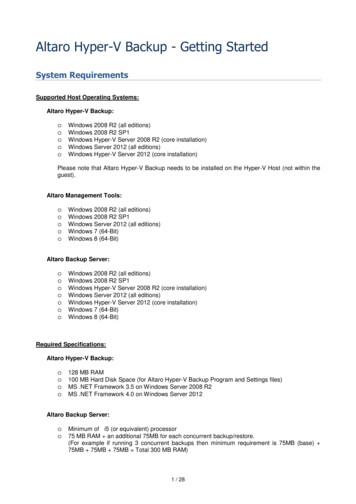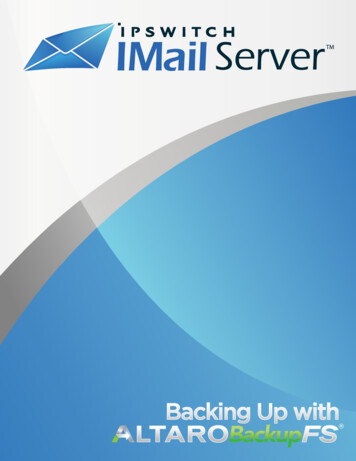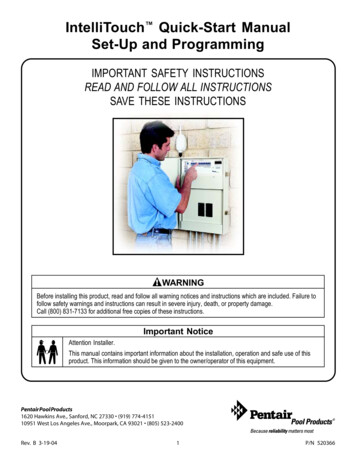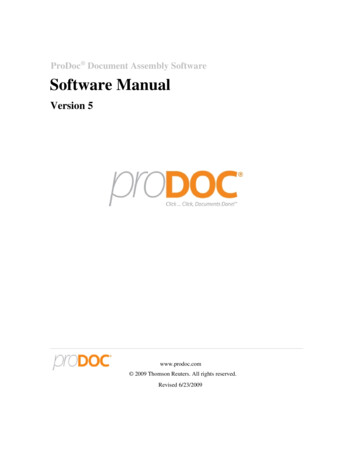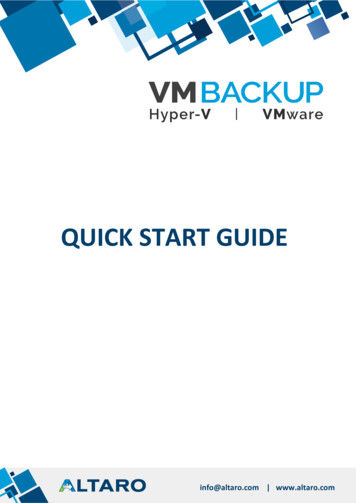
Transcription
QUICK START GUIDEinfo@altaro.com www.altaro.com
QUICK START GUIDETo get started, download and install Altaro VM Backup on a machine running one of thefollowing supported Windows OS's: Windows 2008 R2Windows Server 2012Windows Server 2012 R2Windows 7 (64-Bit)Windows 8 (64-Bit)This will be the machine managing your backup configuration and actually running thebackups.Once installed, proceed as follows.Open the Altaro VM Backup console and ConnectAfter the initial installation completes, launch the "Altaro VM Backup" shortcut from theWindows Start Menu, and you will be presented with the following options:Select "This Machine" and click Connect, and you'll be taken to the Dashboard, which at firstrun will take you through 3 Quick Setup steps, which are detailed in the rest of this guide.www.altaro.com ALTARO 2015 2
QUICK START GUIDEAdd your HostGo to Setup Hosts and click the "Add Host" button. You'll then be prompted with the HostSetup wizard as shown below:Select the type of host you wish to add and click Next.Enter the details of your host and click Next.Altaro will test the connection and then deploy the Altaro Host Agent to your host. Oncecompleted, click Finish.www.altaro.com ALTARO 2015 3
QUICK START GUIDESelect your Backup LocationTo choose where to store your backup data, go to Setup Backup Locations and click the"Add Backup Location" button:You'll then be prompted with the Add Backup Location wizard as shown below:Choose to add a Physical Drive or a Network Path, then click Next.If selecting a Physical Drive, then simplyselect the Drive Letter and subfolder(optional) where you want to place yourbackup data, then click Finish.If selecting a Network Path, enter theUNC path to your share, and thecredentials to be used to connect, thenclick Finish.Your new backup location will now appear in the list.www.altaro.com ALTARO 2015 4
QUICK START GUIDELastly, to assign VM(s) to your desired backup location, drag and drop the VM(s) from thelist on the left hand side into the backup location you would like them to use:Then click Save Changes to apply your new configuration.Note: Each VM can be assigned to only one Backup location at any one time, but differentVMs can be configured to go to different Backup LocationsSet your Backup SchedulesTo schedule your VM backups, go to Setup Backup Schedules and drag & drop the VM(s)into the desired Backup Schedule. Two Backup Schedules will be created for you by default,however you can Add/Edit/Remove Backup Schedules according to your requirements.To add a new schedule, click the "Add Backup Schedule" button:You'll then be prompted with the Backup Schedule settings as shown below:www.altaro.com ALTARO 2015 5
QUICK START GUIDEHere, select your recurrence pattern (weekly or monthly), then choose the time, and thedays of the week you wish the schedule to run on. You will also see a quick preview on theright hand side showing when your schedule is going to run.When ready, click Save and the new Schedule will show up in the Backup Schedulesconfiguration screen.Lastly, drag and drop the VM(s) from the list on the left hand side into the desired backupschedule:Then click Save Changes to apply your new configuration.Note: VMs can be assigned to multiple Backup Schedules if required.www.altaro.com ALTARO 2015 6
QUICK START GUIDETake a BackupYou're all set! Either wait for your backup schedule to kick off at the pre-configured time, orgo ahead and start a backup manually by going to Virtual Machines Take BackupSelect the checkboxes next to the VM(s) you want to backup, then click Take BackupBackup progress can then be monitored in the Dashboard.More detailed information and advanced configuration options can be found in our User Guide: http://www.altaro.com/userguide/www.altaro.com ALTARO 2015 7
Open the Altaro VM Backup console and Connect After the initial installation completes, launch the "Altaro VM Backup" shortcut from the Windows Start Menu, and you will be presented with the following options: Select "This Machine" and click Connect, and you'll be taken to the Dashboard, which at first