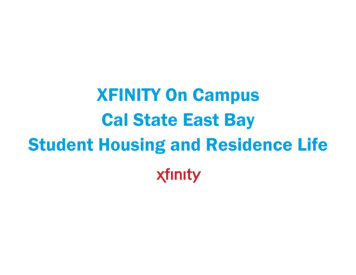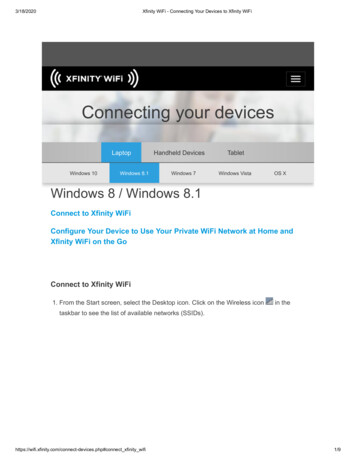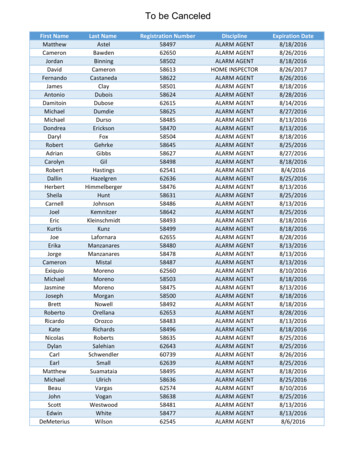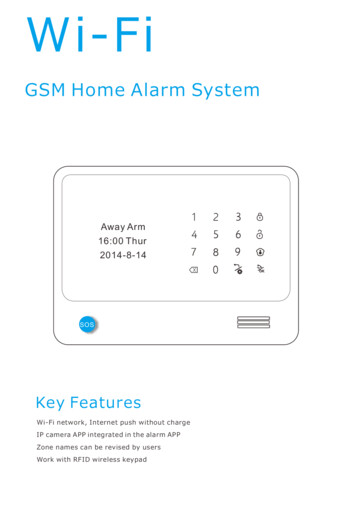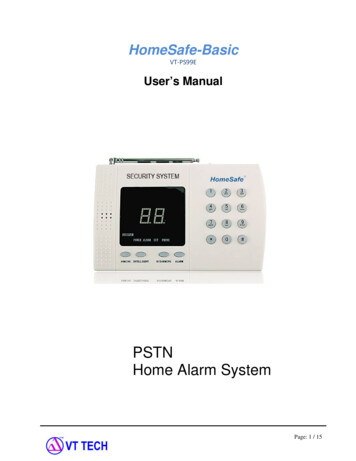Transcription
Skip to contentManuals User Manuals Simplified.Xfinity Home Alarm Quick Start GuideHome » Xfinity » Xfinity Home Alarm Quick Start GuideContents [ hide1 Xfinity Home Alarm Quick Start Guide2 Get the most from your services3 Five ways to manage your system at home and on the go3.1 1. Xfinity Home app3.2 2. Xfinity X13.3 3. Touchscreen Controller3.4 4. Online Subscriber Portal3.5 5. Wireless Keypad4 Arm and disarm your system5 How your alarm works6 Important Keypad Codes and Passcodes6.1 Master Keypad Code6.2 Secondary Keypad Codes6.3 Central Station Passcode7 Updating your emergency contacts8 Customize your system by setting rules9 How to prevent false alarms10 Get to know your equipment11 FAQs11.1 How do I replace batteries in my door/window sensors?11.2 My system has lost network connectivity. How do I restore it?11.3 How do I test my system?12 Read More About This Manual & Download PDF:12.1 Questions about your Manual? Post in the comments!13 Related Manuals:
Xfinity Home Alarm Quick Start GuideLearn how to set up your system, customize features and create a safer home that fits your life.Get the most from your servicesBrowse the resources below to get the full benefits of your Xfinity Home system.Need more info? For helpful product information, FAQs and more:xfinity.com/support/home-securitySet up your online account by signing into the subscriber portal: xfinity.com/XfinityHomeLoginQuestions about your bill? Go to My Account for information on your service plan, features and billing:xfinity.com/MyAccountPurchase additional equipment: Visit xfinity.com/Home-Security/Devices orcall 1-800-XFINITYIMPORTANT: Check with your municipality to see if you are required to obtain an Alarm Permit foryour home security system. If your home requires one, please update your account with the permitnumber and expiration date in the Subscriber Portal (xfinity.com/XfinityHomeLogin). Undersettings, click Security and scroll to Alarm ordinance and permit registration.For more information, visit: xfinity.com/support/home-security.Save on Home InsuranceXfinity is teaming up with Hippo to help protect your home and its essentials with smarter homeinsurance. Plus, Xfinity customers can save with special discounts for 24/7 professional monitoring andInternet- enabled smart devices. Visit http://MyHippo.com/XHWelcome.Ask your technician to fill out the enclosed Certificate of Alarm System to see if you can save.Five ways to manage your system at home and on the goWith Xfinity Home, you can access your system from anywhere, on any device. Use any of themethods on this page to arm/disarm your system, monitor system status, review the latest activityand view live video.1. Xfinity Home appDownload the Xfi nity Home app to access your system on your mobile device and customize rules.The app will ask for permission to add the Xfi nity Home SMS and Professional Monitoring Station
phone numbers as contacts to your device. This allows your device to quickly identify textmessages from Xfi nity Home if your security alarm goes off or there is an important message.Tap OK.Once the app is installed, sign in using your Xfi nity username and password and set up Touch ID,Fingerprint ID, or Face ID, if applicable.2. Xfinity X1If you subscribe to X1, you can use the Xfinity Home app on your TV to control your system from thecomfort of your couch. The X1 Voice Remote allows you to access your system using your voice!3. Touchscreen Controller
This hub is a critical part of your security service. It communicates directly with your devices and withthe Professional Monitoring Station, and it allows you to:Manage your system settingsPersonalize Keypad Codes for family, friends and anyone who needs access to your homeView the weatherSend an emergency alarmIMPORTANT: Do not unplug or move your Touchscreen Controller from its install location. Doing somay interrupt Professional Monitoring connectivity and service.4. Online Subscriber PortalLog in to the Subscriber Portal to manage your system and account settings in greater detail from yourcomputer:Update emergency contactsPersonalize Keypad Codes for family, friends and anyone who needs access to your homeUpdate your alarm permit number (if applicable)Log in now at xfinity.com/XfinityHomeLogin5. Wireless KeypadYour system may include a wireless keypad. This device can live anywhere in your home and allowsyou to arm/disarm your system.
Arm and disarm your systemYour system responds differently depending on which arm setting you choose. Learn the meaning ofthe three arm settings and when to use each one:Here is how your system responds to each arm setting:Important arm/disarm informationThe Professional Monitoring Station is immediately notified of any sensor trip. Entry/Exit delay refers tothe time allowed to disarm the system before the alarm is processed by the Professional MonitoringStation for the possible dispatch of authorities. Entry delays occur when a door is opened while thesystem is armed and Exit delays occur immediately after arming the system. Entry/Exit delay isconfigurable by a technician.In Night mode, motion sensors are not activated by default, but your technician can reconfigure thesesettings at installation upon request.Arm your system:
Disarm your system:
How your alarm worksIn the event that your alarm is triggered, this is the chain of events you can expect.
Important Keypad Codes and PasscodesThese are the codes you and your family need to know in order to control your security system. Go topage 15 of this guide to write in codes for future reference.Master Keypad CodeYour Xfinity Home system can have only one Master Keypad Code; this code allows users to:Arm and disarm the system.Cancel an alarm from the Touchscreen Controller, Subscriber Portal and any device with theXfinity Home app.Add, change and delete Secondary Keypad Codes.View and change all Touchscreen Controller settings.Secondary Keypad CodesYou can add Secondary Keypad Codes for family members or friends who only need limited access toyour system. Secondary Keypad Codes cannot be used to add, change or delete other codes.Central Station PasscodeThis security feature allows you to identify yourself or someone you trust to the ProfessionalMonitoring Station in the event of an alarm. In addition to your Keypad Codes, you must choose yourverbal password during your initial system setup, but you can easily change it whenever you’d like.Quick Tip: If you are in a duress state during a triggered alarm situation and provide the wrongCentral Station Passcode to the Professional Monitoring Station, they will notify the authorities.Make sure your emergency contacts know your Keypad Codes and Central StationPasscode to ensure they can respond to any triggered alarm.Updating your emergency contactsYour Emergency Verification Contacts will be called if the alarm is triggered. Your Emergency DispatchContacts will be notified when an emergency has been verified and authorities are on their way. It iscritical to keep both updated. It’s easy to set up or change your emergency contacts:
1. Log in on the Xfinity Home mobile app.2. Under Settings, click Security and scroll to Emergency Dispatch Setup or Emergency VerificationSetup.3. Click Add Contact.4. Enter the contact information and press Save.Make sure your emergency contacts know your Keypad Codes and Central Station Passcode so theycan respond to any triggered alarm.Quick Tip: Be sure to add the Professional Monitoring Station phone number – 844-382-9363 – to yourcontacts to recognize our call in case of emergency.Customize your system by setting rulesRules are personalized commands designed to control your home’s devices. You can create rulesbased on your lifestyle for simpler, more efficient home management. Create a rule:1.2.3.4.To get started, log in to the Xfinity Home mobile app.From the toolbar, select Automation.Select Create a Rule.Follow the on-screen prompts to create your customized rules.Rule examples:Scenario 1: Want to know when the kids made it home after school? Add a rule to receive a textwhen the front door opens in the afternoon.Scenario 2: Add a rule to receive a text message about your system status.Scenario 3: Add a rule for the front-door camera to take a video when the door is opened aftermidnight.How to prevent false alarmsFalse alarms can pull first responders away from real emergencies, and sometimes result in fines fromlocal authorities.1. Assess the activity in your homeIf you expect activity inside your home, set your system to Stay to deactivate your motionsensors. If you are away, set your system to Away and be sure to keep your motion sensors awayfrom large fans, heaters, curtains and plants.2. Download the Xfinity Home appYou can use the app when you’re away from home to quickly verify an alarm, and if needed,cancel an emergency dispatch.3. Know how to cancel an alarmIf an alarm is unintentionally tripped, you can cancel the alarm by disarming the system with theXfinity Home app, the Touchscreen Controller or the Wireless Keypad. If the ProfessionalMonitoring Station calls, you can also cancel using your Central Station Passcode.4. Keep emergency contacts updated and informedIn the event of an alarm, if your primary contact does not answer, we will try to reach youremergency verification contacts. Contacts must know the Central Station Passcode to cancel thealarm.5. Monitor and change sensor batteriesTheTouchscreen Controller will alert you when sensor batteries are low. Visitxfinity.com/XfinityHomeBatteryReplacement to learn how to replace a low battery.6. Test your systemTestingyour alarm every month ensures that your system is working properly and is ready to respond toany issues. Use the alarm-test mode when testing the system or changing batteries in yourdevices to avoid setting off a false alarm.
Get to know your equipmentXfinity Home makes it easy to look after your family, your home and your valuables from anywhere.Take a closer look at the components and equipment that keep your system running smoothly.Available Equipment:
FAQsHow do I replace batteries in my door/window sensors?Make sure your system is in disarm mode and test mode before replacing batteries.Remove cover from the sensor to expose the battery. The battery is in the larger compartment ofthe sensor attached to the window or door frame.Note the position of positive and negative on the existing battery.Remove and replace battery with the new one.Replace the cover on the sensor.When you open a door/window sensor to replace the battery, your Xfinity home system will alert youthat the sensor is being tampered with. Don’t worry! The tamper alert will clear when you re-assemblethe sensor to the base or replace the battery cover.If the sensor comes off the door or window, it can be re-attached with double-sided tape.
My system has lost network connectivity. How do I restore it?Make sure the Touchscreen Controller is plugged into a working outlet that isn’t controlled by alight switch.Check that the power cable is plugged securely into the back of the Touchscreen Controller.Make sure the Touchscreen Controller is in its originally installed location. Never move theTouchscreen Controller from its original location.Reboot the Touchscreen Controller. Tap the More icon (three dots at the upper-right corner). Thentap Settings.Enter your Master Keypad Code to access your system’s settings menu. Tap the AdvancedSettings option, followed by the Reboot Touchscreen option.Follow the onscreen prompts. The Touchscreen Controller will take approximately one to threeminutes to reboot.Once restarted, if the Touchscreen Controller is still displaying the lost network connection alert,you may need to reboot your wireless gateway.How do I test my system?NOTICE: Be sure to contact the Professional Monitoring Station (1-800-455-1207) to let them knowyou are testing your alarm. Make sure all doors/windows with sensors are closed and that MotionSensors haven’t been triggered for about two minutes.Go to your Settings and enter your Master Keypad Code.On the categories screen, tap Security and then tap Alarm Test.Tap Disabled to enable messaging, then tap Next. Or just tap Next to leave messaging disabled.Tap Arm. You’ll hear an alert beep and the Arm button will change to System Armed. The systemis now armed in Test Mode.Tap Next. Test each security zone by tripping the sensors. You’ll be able to see which zonesyou’ve tripped.When you’ve tested every zone, tap Disarm.Contact the Professional Monitoring Station to be sure they’ve received the alarms. If all alarmshave been received, let them know that testing is complete. Your system will automatically exitthe Alarm test after 30 minutes.For more troubleshooting help, visit xfinity.com/support/home-securityPlease keep this information in a safe place. Learn more about your codes and emergency contacts onpages 8 – 10.Xfinity Account Username:Xfinity Account Password:Don’t have a username and password? Go to: xfinity.com/GetStartedMaster Keypad Code:Secondary Keypad Code:Central Station Passcode:Emergency Verification Contact 1:Emergency Verification Contact 2:Emergency Dispatch Contact 1:Emergency Dispatch Contact 2:Restrictions apply. Features may vary depending on level of service. Camera required to view video.Thermostat required for thermostat control. Standard data charges apply to app download and usage.Check with your carrier. AL: 001484, 001504; AR: 12-030; AZ: ROC 280515,BTR 18287-0; CA: CSLB 974291, ACO 7118; CT: ELC 0189754-C5; DE: FAL-0299, FAC-0293, SSPS 11123; FL: EF0000921, EF20001002, EF0001095; GA: LVU406303, LVU406264, LVU406190; LVU406354;IL: PACA 127-001503; LA: F1691; MA: SS-001968; MD: 107-1776; ME: LM50017039; MI:3601206217; MN: TS674412; MS: 15018010; NC: 2335-CSA, 29443-SP-FA/LV; NJ: Burglar and FireAlarm Business Lic. # 34BF00047700; NM: 373379; NY: licensed by the N.Y.S. Department of State
12000305421; OH: LIC# 53-89-1732;OR: CCB 192945; SC: BAC-13497, FAC-13440; TN: ACL 1597, ACL 1604; TX: ACR-1672104,-1818, B16922, B02571; UT: 8226921-6501; VA: 2705145289, DCJS 11-7361; VT: ES-02366; WA:COMCABS892DS; WASHINGTON, DC: ECS 902687, BBL 602512000005; WV: WV049211. Valid1/1/2019. See xfi nity.com/support/home-security for current list.Read More About This Manual & Download PDF:Xfinity Home Alarm Quick Start Guide – Optimized PDFXfinity Home Alarm Quick Start Guide – Original PDFQuestions about your Manual? Post in the comments!Related Manuals:1. Xfinity Universal Remote (Siver with Red OK Button) Setup Guide and Codes XfinityUniversal Remote (Siver with Red OK Button) Setup Guide.2. Xfinity Voice Remote Setup Guide Xfinity Voice Remote Setup Guide Everything you need to set.3. Xfinity Remote with Aim Anywhere Setup Guide Xfinity Remote with Aim Anywhere Setup Guide –Optimized PDF.4. Xfinity Remote with Voice Control Setup Guide Remote with Voice Control Start Meet Your RemoteTurn On.5. Xfinity Digital Transport Adapter Remote Control Setup Guide Setup Guide Xfinity DigitalTransport Adapter Remote Control Enjoy your.6. TX16S Quick Start Guide TX16S Quick start guide WWW.RADIOMASTERRC.COM Introduction Thank you forpurchasing.
Xfinity Home Alarm Quick Start Guide Home » Xfinity » Xfinity Home Alarm Quick Start Guide Contents [ hide 1 Xfinity Home Alarm Quick Start Guide 2 Get the most from your services 3 Five ways to manage your system at home and on the go 3.1 1. Xfinity Home app 3.2 2. Xfinity X1 3.3 3. Touchscreen Controller 3.4 4. Online Subscriber Portal 3.5 .
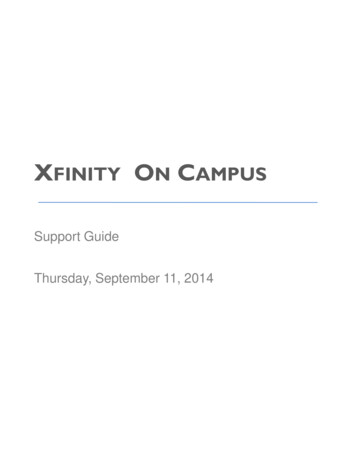
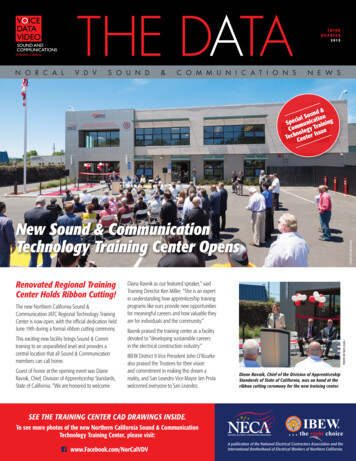
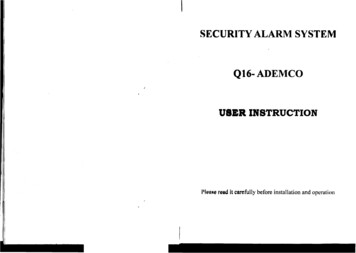
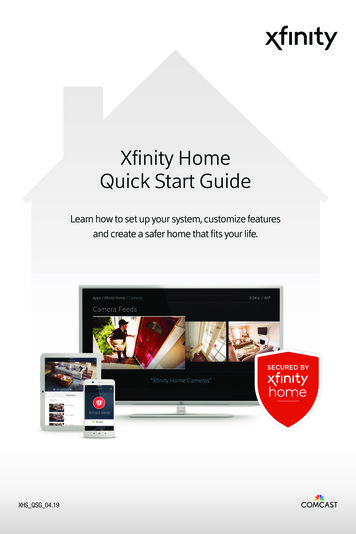
![WELCOME [ warrencountyva ]](/img/13/2022-citizensguide-update.jpg)