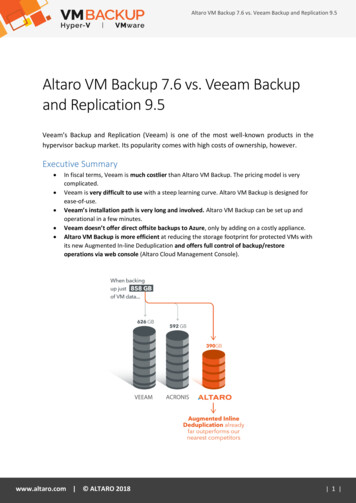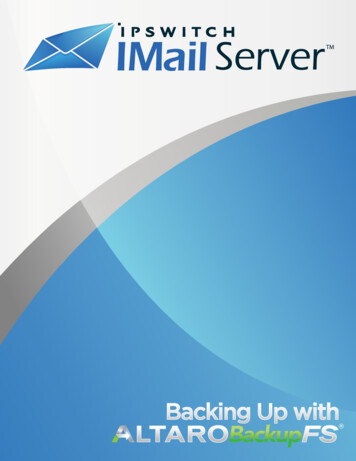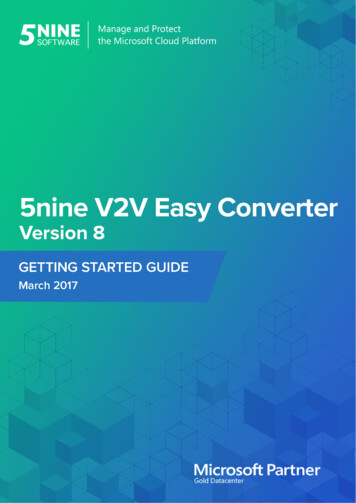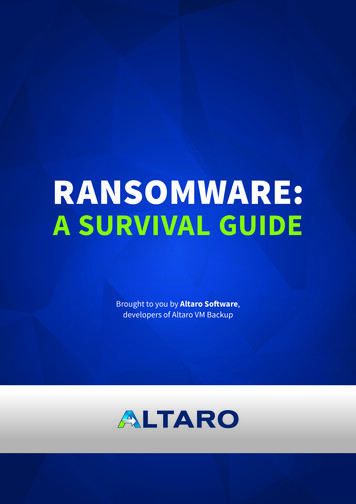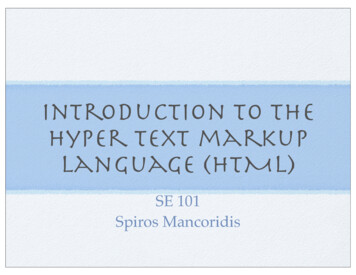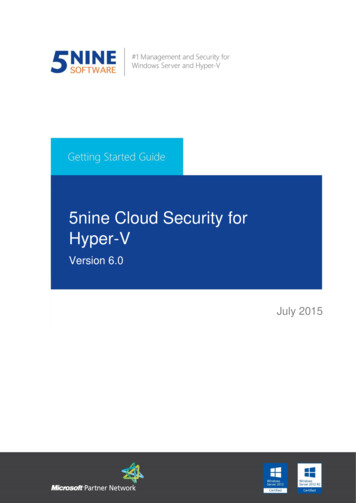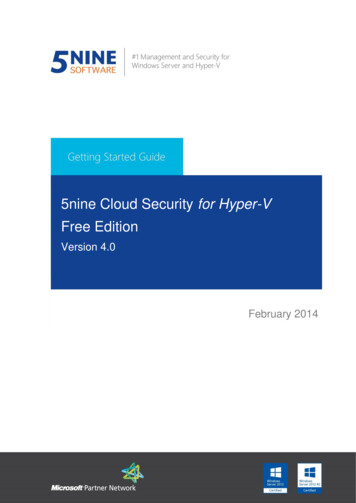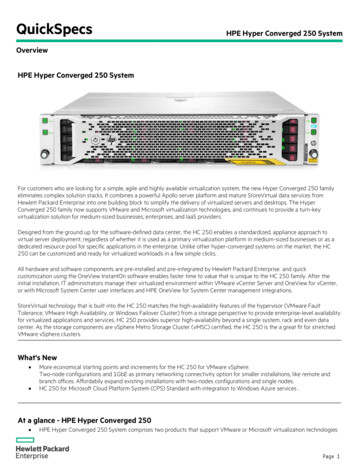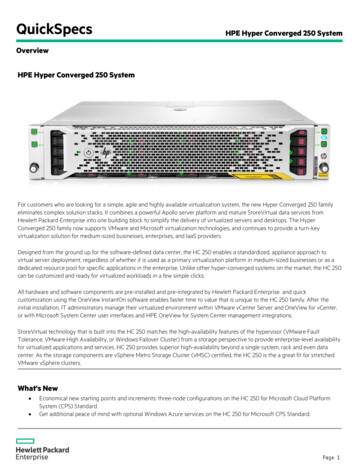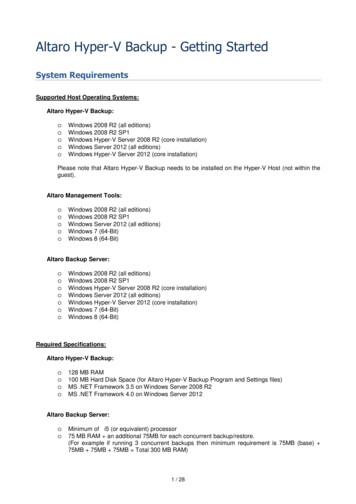
Transcription
Altaro Hyper-V Backup - Getting StartedSystem RequirementsSupported Host Operating Systems:Altaro Hyper-V Backup:oooooWindows 2008 R2 (all editions)Windows 2008 R2 SP1Windows Hyper-V Server 2008 R2 (core installation)Windows Server 2012 (all editions)Windows Hyper-V Server 2012 (core installation)Please note that Altaro Hyper-V Backup needs to be installed on the Hyper-V Host (not within theguest).Altaro Management Tools:oooooWindows 2008 R2 (all editions)Windows 2008 R2 SP1Windows Server 2012 (all editions)Windows 7 (64-Bit)Windows 8 (64-Bit)Altaro Backup Server:oooooooWindows 2008 R2 (all editions)Windows 2008 R2 SP1Windows Hyper-V Server 2008 R2 (core installation)Windows Server 2012 (all editions)Windows Hyper-V Server 2012 (core installation)Windows 7 (64-Bit)Windows 8 (64-Bit)Required Specifications:Altaro Hyper-V Backup:oooo128 MB RAM100 MB Hard Disk Space (for Altaro Hyper-V Backup Program and Settings files)MS .NET Framework 3.5 on Windows Server 2008 R2MS .NET Framework 4.0 on Windows Server 2012Altaro Backup Server:o Minimum of i5 (or equivalent) processoro 75 MB RAM an additional 75MB for each concurrent backup/restore.(For example if running 3 concurrent backups then minimum requirement is 75MB (base) 75MB 75MB 75MB Total 300 MB RAM)1 / 28
Communication Ports:Below is a list of the default TCP ports used by our software and their purpose. All these ports must beallowed.TCP Ports3510035101 3510524251 2425224253DescriptionCommunication with the Remote Management ConsoleCommunication with the Altaro Backup ServerCommunication between agents on the same clusterCommunication from the Remote Management Console to AgentSupported Backup DestinationsAltaro Hyper-V Backup supports backing up to:oooooooUSB External DriveseSata External DrivesUSB Flash DrivesFileserver Network Shares using UNC PathsNAS devices (Network Attached Storage) using UNC PathsPC Internal Hard Drives (recommended only for evaluation purposes)RDX Cartridges2 / 28
Installing Altaro Hyper-V BackupIf you do not have a copy of the installer for Altaro Hyper-V Backup please obtain a copy trial.php before following this tutorial.1. Launch the downloaded file: altarohypervbackupsetup.exe. On certain Operating Systems youmay receive a warning informing you that certain downloads may be unsafe. Altaro Hyper-VBackup is signed using Altaro’s digital signature and therefore this warning can be ignored.2. Next you will be presented with the welcome screen of the installer. Simply click [Next].3. You will now see the End User License Agreement into which you will enter with Altaro Ltd.Please read through the agreement and check the “I Accept.” checkbox. Once you have agreedto the terms and conditions in the EULA you can press [NEXT].3 / 28
4. At this point you will be prompted for the Destination Folder of the installation. In most normalcases you should leave the installation path as default. Altaro Hyper-V Backup will be installedwithin your Program Files folder.4 / 28
5. Next you will see a screen asking you for confirmation to install. Please press [Install].6. At this point the installation will begin. You will be presented with a progress bar updating you withthe progress of the installation. Installation should only take a few seconds. Please note that ifyou have UAC enabled on the Server then a UAC prompt may be displayed. Please clickallow for the installation to complete. UAC is required for the following reasons: Files are being copied to the Program Files Folder. A Windows Service is being installed.7. Once the installation is done you will be presented with the successful installation screen. Acheckbox is displayed and checked by default indicating whether the Management Consoleshould be launched automatically.5 / 28
Should a screen informing you that the installation has failed appear please contact support.8. Finally the Altaro Hyper-V Backup Management Console will appear.tutorial on configuring your Backup Profile.6 / 28Please click here for a
Entering the License KeyOnce you order Altaro Hyper-V Backup you will receive an email containing your unique License Key. TheLicense Key is a block of letters.To enter your license key please follow these steps:1. Launch the Altaro Hyper-V Backup Management Console.2. Click 'Tools' 'Enter License Key.' from top right menu:3. Next the license key window will appear as shown below.4. Now open the email that contains your License Key. Once you select the License Key, right-click on itand select Copy.5. Go back to the License Key window, right-click on the white text box and select Paste.7 / 28
6. Click the button [Verify License Key] to verify your License Key. Once verified the window will changeto confirm that the License Key was accepted by thanking you for purchasing the product.Additional Steps when running under a Hyper-V Cluster Environment:If a Cluster Environment is detected, then in the steps above, instead of the [Verify License Key] button youwill see a [Choose Nodes.] button. This button will bring up the following Window which facilitates thelicensing of each Node in the cluster.Simply use the checkboxes in the list to identify which Nodes you would like to license. The number ofNodes allowed is dependent on the number of activations allowed by the License Key.8 / 28
Configuration - Quick StartInstalling Altaro Hyper-V Backup in a Hyper-V Cluster (CSV) EnvironmentInstructions for setting up Altaro Hyper-V Backup within a Cluster EnvironmentAltaro Hyper-V Backup First RunNote: At any point during the evaluation you will be able to enter a License Key to activate a Hyper-VBackup Edition. If you choose not to purchase the software then you can activate the free Express Editionat the end of the Evaluation period. Read instructions on entering your license key here.The first time that you run Altaro Hyper-V Backup the Management Console will launch into a specialconfiguration mode. This will help you to:1. Select which Hyper-V Guest VMs you would like to backup. Read instructions here.2. Select which Backup Drive to back up to. Read instructions here.3. Enable and disable backup and restore notifications. Read instructions here.9 / 28
Opening the Management ConsoleThe Management Console is opened automatically after you first install Altaro Hyper-V Backup.After this you can launch it easily using one of the following methods: Clicking on the Altaro Hyper-V Backup item within the "Start Menu All Programs Altaro" group.Launching "Altaro Hyper-V Backup.exe" application from the install location. By default this is"C:\Program Files\Altaro\Altaro Hyper-V Backup".Enter the command STARTALTARO into a command prompt window. This may not workimmediately after first install until you log out and in to the Server due to the Environment Variables notbeing refreshed.If the Management Console is already running in the background simply double click on the AltaroHyper-V Backup System Tray icon.Choosing VMs to back upTo select which Hyper-V Guest VMs to backup simply open the Management Console and select theoption [Select Hyper-V Guest VMs] from the left hand side main menu.Read instructions on how to open the Management Console here.1.Once you select "Step 1" you will be presented with the following panel:2.Simply use the checkboxes to select which Hyper-V Guest VMs you would like to add to yourbackup plan.10 / 28
You can return to this screen at any time to add / remove Hyper-V Guest VMs.The selected VMs will not be backed up automatically until you setup a backup schedule ortake a manual backup.Hyper-V Guests that have been deleted from the Hyper-V Host but have already beenbacked up will continue to show up in this list.3.Once the selections have been made simply click on 'Save Changes' to update your backup plan.Selecting VMs on another Node within the Cluster:If you wish to select VMs for backup which are currently hosted upon another Node within the cluster, yousimply select them using the same steps above. The user interface will be a bit different within a clusterenvironment and you can read further instructions here.You must have first configured Altaro Hyper-V correctly for Cluster Support as explained here.Selecting Backup DriveTo select a drive or network path as your backup destination, open the Management Console and selectthe option 'Backup Location' from the left hand side menu.Read instructions on how to open the Management Console here.Your current backup drive will be shown on the right, to change it click 'Change Selected Drive' and youwill be presented with the following prompt:11 / 28
2.Here, select your backup drive from the list and click 'Select Backup Drive' to complete.-For instructions on configuring a backup drive click here.For instructions on backing up to UNC network paths click here.3.Once the selections have been made there is no need to click save as changes are savedautomatically.Selecting a Backup Drive within a Cluster Environment:An additional step is required to share the backup drive with any Altaro Agents upon other nodes asexplained here.Selecting Offsite Copy LocationTo select an Altaro Backup Server or a local or network path as your Offsite backup destination, open theManagement Console and select the option 'Offsite Copy Location' from the left hand side menu.Read instructions on how to open the Management Console here.12 / 28
On the right hand side you will be shown a screen allowing you to choose what option you would like foryour offsite copies as below:Offsite Copy to an Altaro Backup ServerTo back up to an offsite Altaro Backup Server, select the first option called "Take a copy of the backup toyour own Altaro Backup Server"Then Click the 'Select Server' button and you will be prompted to enter the details of your Altaro Backupserver as below:13 / 28
Enter the details of your Altaro Backup server and click OKFor more information about configuring an Altaro Backup Server click hereOnce you have selected your server, you must also configure an Encryption key for your offsite backups.To do so, click the 'Change Encryption Key' link at the bottom of the screen.14 / 28
You'll be prompted for an encryption key and a confirmation, then click OKClick Save Changes to completeOffsite Copy to a Local Drive / NAS / Network ShareTo back up to an offsite Altaro Backup Server, select the second option called "Take a copy of the backupto a USB Drive / NAS Drive / Network Folder Share"Then Click the 'Select Location' button and you will be prompted to choose your offsite backup location asbelow:15 / 28
Here (as with the regular Backup Location) you can choose a local or network location to take a copy ofyour backup to.Scheduling VM BackupsTo schedule automatic backups for the selected VMs you need to create a number of Schedule Groupsand add the VMs to them. To do this simply open the Management Console and select the option"Backup Schedules" from the left hand side main menu.Read instructions on how to open the Management Console here.16 / 28
Default Backup Schedule GroupsIf you have not yet created any backup schedule groups then two default groups will be created for you.These default groups can be used as they are, edited or deleted. In any case when the default groups arecreated you will be notified by the following Dialog prompt.Adding a VM to a Schedule Group17 / 28
Simply drag a VM (or multiple VMs) from the left hand side panel to the right hand side panel to add it to aSchedule Group. Once the VM is added it will be listed within the Schedule Group panel to indicate that ithas been added successfully.A single VM can be added to multiple schedule groups and a single schedule group can contain multipleVMs.Selecting a VM on the left hand side will display a Schedule Preview of the current settings for that VM, asshown in the example below:You must press Save Changes at the bottom of the screen to commit changes.Removing a VM from a Schedule GroupTo remove a VM from a schedule group simply right-click on the VM in the group's VM list and choose"Remove VM from this Schedule Group". The VM can be re-added at any time in the future.You must press Save Changes at the bottom of the screen to commit changes.18 / 28
Editing / deleting / disabling Schedule GroupsAt the top left of each schedule group are three buttons:- Edit - change the schedule group backup schedule.- Delete - discard the schedule group. Any VMs belonging to it will be unassigned from it first.- Enabled [y/n] - choose whether the group is active or has been disabled. Backups will not take place fordisabled schedule groups.You must press Save Changes at the bottom of the screen to commit changes.Create a Schedule GroupTo create a new schedule group click on the " " button.You will be presented by a Window which will prompt you for the schedule group settings.Recurrence Pattern: whether you would like to configure a weekly or monthly recurrence.Backup Times: settings to specify the backup times / days. This is split into two sections as shown below:o Take a backup - take a backup of the VMs in this schedule group to the predefined Backuplocation. To choose your backup location follow the instructions here.o Follow up with an Offsite copy - take a copy of the latest backups of the VMs in thisschedule group to the predefined Offsite Copy location. To choose your Offsite Copy locationfollow the instructions here.19 / 28
Weekly Recurrence1. Select the weekly radio button.2. Click "Add Backup Time" to add a new backup time entry to the list.3. Configure multiple backup times. eg. 10am on Mon, Tue and Friday.4. These backup times will be repeated on a weekly basis.Monthly Recurrence1. Select the monthly radio button.2. Choose whether you wish the backup to take place on the:- Xth day of every month. eg: 10th day of every month.20 / 28
- The Xth day of week of every month. eg: 2nd Wed of every month.Run the Backup Schedule Calculator before saving changesYou can verify the above settings by simulating the next 25 backup times. To do this click on [Run BackupSchedule Calculator] and you will see a list of the next 25 backup times.ConclusionOnce the Backup Schedule has been set you will notice that the schedule label in the Backup / Restorescreen has changed.In the case of a VM with no backup schedule set you will see:In the case of a VM where a backup schedule has been configured you will see:Configuring a Retention PolicyTo manage the amount of disk space used uo on your backup drives and prevent it getting filled up it isimportant to configure a retention policy for each of your VMs backups.To do this simply open the Management Console and select the option Backup Retention Policy fromthe left hand side main menu.You will then be presented with a screen as follows:21 / 28
The retention policies for primary backups are shown in green, and those for your offsite copy are shown inorange.To add a VM to a Retention Group simply drag and drop it from the left hand side into the desired group forboth the primary and off-site retention groups.If you would like to create a custom Retention Policy, you can do so by clicking the 'plus' ( ) sign at the topof the appropriate section.To remove a VM from a particular retention group, simply right-click the VM and choose 'Remove VM fromthis Retention Group' as shown below:22 / 28
Once you have configured a retention plan for all your VMs, click Save Changes to complete.Enabling NotificationsTo select which notifications to receive simply open the Management Console and select the option"Notifications" from the left hand side main menu.Read instructions on how to open the Management Console here.1.Once you select "Notifications" you will be presented with the following panel:23 / 28
2.Simply use the checkboxes to select which notifications you would like to receive.-3.To learn how to configure Email notifications click here.To learn how to configure Event Log notifications click here.Once the selections have been made simply click on 'Save Changes' to update your backup plan.Email NotificationsEmail Notifications allow users to receive Backup / Restore Reports by email. These reports indicate:Backup Reports The status of each backup and the Hyper-V Guest VM that was backed up. The date and time of each backup. The amount of data backed up. The number of changed files. The number of skipped files. The duration of the backup.Restore Reports The status of each restore operation and the Hyper-V Guest VM that was restored. The date and time of each restore operation. The duration of the restore operation.Configuring Email Notifications in order to receive Backup Reports: Navigate to the Setup Notifications screen as shown here. Once within the Setup Notifications screen simply select the [Email Notification Settings] tab.24 / 28
Use the checkboxes to specify which notifications you would like to receive by email:- You can choose to receive notifications for: successful backups, backups in which one or morefile was skipped, failed backups and completed restore operations.- If you choose to receive notifications for failed backups you will also be alerted when a backup isskipped because your backup drive is not connected. Next specify the frequency of your Email notifications. There are two options:- Immediately after the operation has completed. (Emails will be sent a minimum of 5 minutes apartand multiple notifications may be grouped into one email).- As a daily email digest at a specified time each day.Finally configure your SMTP mail server settings and the email recipients. The [Send Test Email]button can be used to test the SMTP settings.25 / 28
Once you've finished configuring the Email notifications click on the [Save Changes] button at thebottom of the screen.Event Log NotificationsEvent Log Notifications can be viewed within the Event Viewer console on Windows Server. These areideal for monitoring the backup and restore operations remotely from another server.These log entries indicate the following information:Backup Reports The status of each backup and the Hyper-V Guest VM that was backed up. The date and time of each backup. The amount of data backed up. The number of changed files. The number of skipped files. The duration of the backup.Restore Reports The status of each restore operation and the Hyper-V Guest VM that was restored. The date and time of each restore operation. The duration of the restore operation.Configuring Event Log Notifications in order to receive Backup Reports: Navigate to the Setup Notifications screen as shown here. Once within the Setup Notifications screen simply select the [Event Log Notifications] tab.26 / 28
Use the checkboxes to specify which notifications you would like to log:- You can choose to receive notifications for: successful backups, backups in which one or morefile was skipped, failed backups and completed restore operations.- If you choose to receive notifications for failed backups you will also be alerted when a backup isskipped because your backup drive is not connected. Once you've finished configuring the Event Log notifications click on the [Save Changes] button at thebottom of the screen.27 / 28
Contacting Technical SupportOnline Support CenterFind resolutions for common problems, answers to frequently asked questions, product change logs andLive Chat support during office hours Monday to Friday.Access the Online Support Center here: http://support.altaro.comEmail SupportContact us via email - we will reply within 24 hours (business hours and weekdays).You can contact us via email on support@altaro.com.Check our Online Community ForumFind answers to most common questions, suggest new feature ideas and see how other users are makinguse of our software.Access the Online Community Forum here: http://community.alt
The Management Console is opened automatically after you first install Altaro Hyper-V Backup . After this you can launch it easily using one of the following methods: Clicking on the Altaro Hyper-V Backup item wit