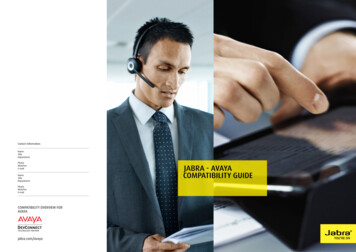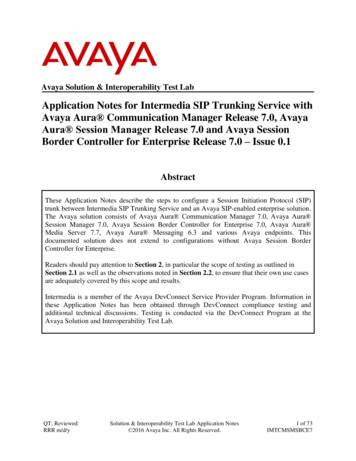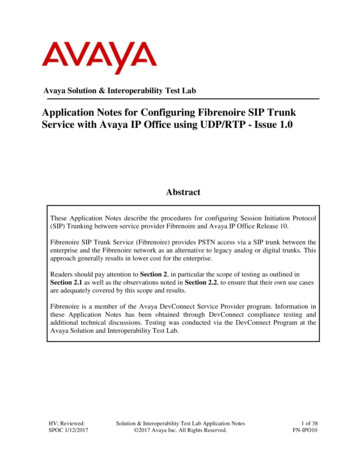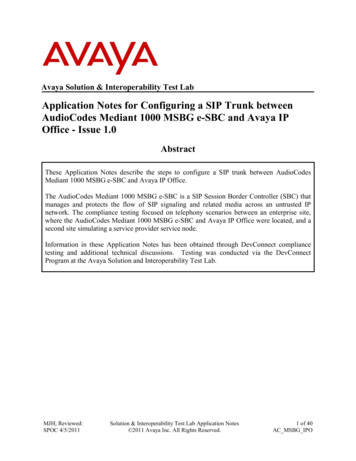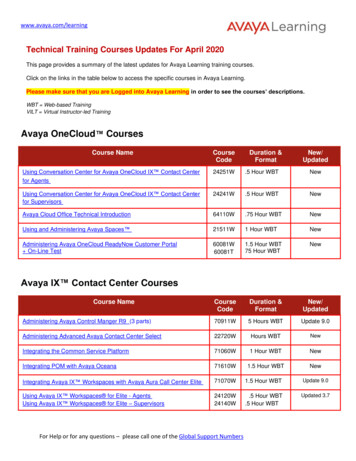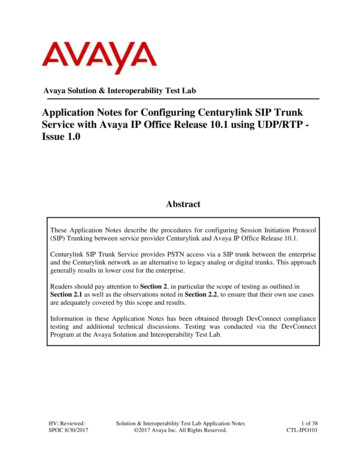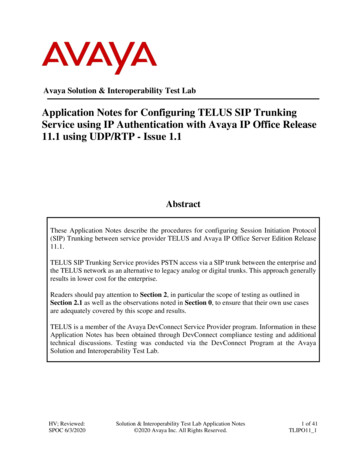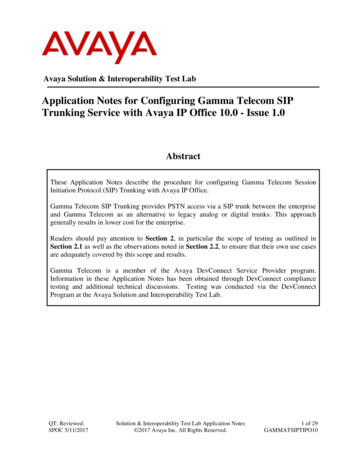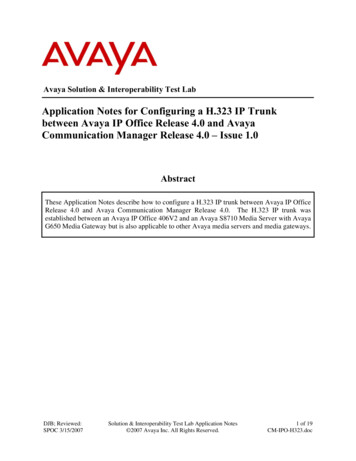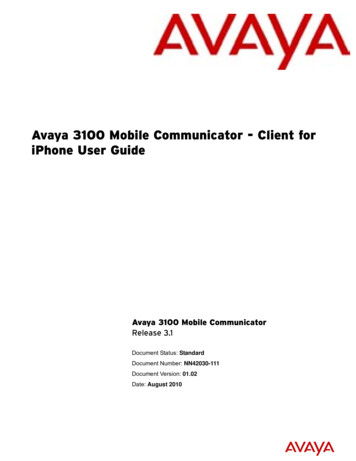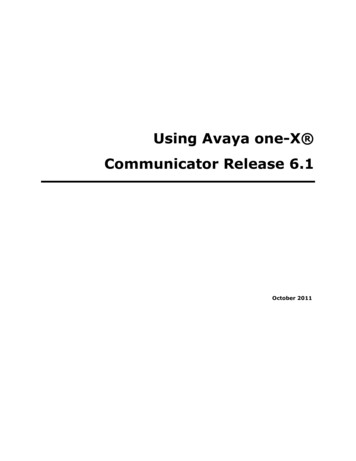
Transcription
Using Avaya one-X Communicator Release 6.1October 2011
Table Of ContentsIntroduction . 1Logging in to the server . 3Logging out of the server . 3Using your feature buttons . 5Using Avaya one-X Communicator Icons . 6Using Avaya one-X Communicator with other applications . 9Using Avaya one-X Communicator in the Citrix Environment . 9Using Avaya one-X Communicator with Microsoft Outlook. 9Configuring Avaya one-X Communicator .10Using a headset with Avaya one-X Communicator .10Enabling or disabling the Click-to-Dial feature .10Configuring your dialing rules .11Enabling/disabling the dialing confirmation window .12Viewing the line display information for a call .13Turning off ringing for all incoming calls .13Handling Calls .15Answering a call .15Ignoring an incoming call .15Placing a call on hold .15Resuming a call on hold .16Using Dialpad to enter digits during a call .16Transferring a call .16Hanging up a call .17Muting the microphone .17Unmuting the microphone .18Making Calls .19Making a call from the main window .19Making a call using a bridged extension .19Making a call from the Dialpad .19iii
Using Avaya one-X Communicator Release 6.1Making a call from a contact .20Dialing a number from Microsoft Internet Explorer .20Dialing a number from Mozilla Firefox .21Redialing the last number dialed .21Using Dialpad to enter digits during a call .21Muting the microphone .22Unmuting the microphone .22Making Conference Calls .23Starting a conference .23Adding a participant to a conference .23Placing a conference on hold.23Resuming a conference on hold .24Hanging up a conference .24Dropping the last call from a conference .24Using Bridge Conferencing .25Calling into a bridge conference .25Host Tasks .25Locking or unlocking a bridge conference .25Muting a bridge conference (Lecture mode) .25Unmuting a bridge conference.26Muting a participant .26Unmuting a participant .26Placing a bridge conference on hold .26Resuming a bridge conference on hold .26Placing a participant on hold .26Retrieving a participant from hold .27Renaming a bridge conference .27Sorting participants in a bridge conference .27Adding a participant to a bridge conference .27Dropping a participant from a bridge conference .28Ending a bridge conference .28iv
Table Of ContentsParticipant Tasks .28Muting your bridge conference line .28Unmuting your bridge conference line .28Leaving a bridge conference .29Using Contacts .31Searching for a contact (SIP mode) .31Searching for a contact (H.323 mode) .31Using advanced search .32Adding a contact .33Modifying a contact .33Deleting a contact .34Viewing the information for a contact .34Sorting contacts .34Making a call from a contact .35Sending an e-mail to a contact .35Searching for a contact (SIP mode) .35Using Favorites .36Adding a contact to Favorites (SIP mode) .36Removing a contact from Favorites .36Using the Call Log .37Viewing Call Log entries .37Sorting Call Log entries .37Making a call from a Call Log entry .38Deleting a Call Log entry .38Adding a caller to Contacts from a Call Log entry .38Using Instant Messaging and Presence.41Sending and receiving instant messages .41Inserting emoticons in an instant message .41Changing the fonts of an instant message .42Changing your Presence status .42Making a call from the Instant Messaging window .43v
Using Avaya one-X Communicator Release 6.1Sending instant messages while on an active call .43Sending and receiving instant messages from Call Log .43Using Directories.45Setting up access to a public directory .45Setting up access to Microsoft Outlook .46Setting up access to IBM Lotus Notes Address Book .46Using Voice Messaging .47Configuring Avaya one-X Communicator to access a messaging system .47Accessing the voice messaging system .48Using Visual Voice Mail .49Accessing your visual voice mail messages (H.323 mode) .49Adding a number to Contacts from visual voice mail messages .49Making a call from a visual voice mail message .50Marking a message as Unread .50Deleting a message .50Sending an e-mail to a contact from a visual voice mail message .51Sending an Instant Message to a contact from a visual voice mail message (H.323 mode only) .51Using Video with Avaya one-X Communicator .52Using video with Avaya one-X Communicator.52Opening the video window.52Displaying the video window in its optimal size .53Setting the video window to appear automatically on login .53Changing your video settings .53Viewing Video in Picture in Picture (PIP) mode .54Muting the video .54Stopping the video .55Viewing statistics for the current video call .55Viewing Full Screen video window .55Keeping video window always on top .56Troubleshooting .57Product Interactions .57vi
Table Of ContentsIndex .59vii
IntroductionAvaya one-X Communicator 6.1 is Avaya’s next generation softphone that supports both H.323 andSIP audio, video, instant messaging, and presence services. It provides enterprise users with simpleaccess to all the communication tools in a single interface. Avaya one-X Communicator enables youto log into your company's server remotely and make and receive telephone calls from your telephoneextension.Depending on the Avaya one-X Communicator features installed on your computer, you can: Use Avaya one-X Communicator with Client Enablement Services. Make calls. Make conference calls. Use bridge conferencing. Use contacts. Use Call Log. Use Instant Messaging. Use Directories. Use Voice Messaging. Use Visual Voice Mail. Enable/disable the Click-to-Dial feature. Use Video.1
Logging in to the serverTo log in to the server:1.Start Avaya one-X Communicator to display the Avaya one-X CommunicatorLogin dialog box.2. Perform one of the following:If Avaya one-X Communicator is integrated with Avaya one-X Client Enablement Services,in the User Name box, enter your user name on the server. If Avaya one-X Communicator is not integrated with Client Enablement Services, in theExtension box, enter your extension.3.In the Password box, enter your password.4.Click Log On.You can set up your Avaya one-X Communicator account to use it with other applications.Logging out of the serverTo log out of the server and close Avaya one-X Communicator, perform one of the following steps: Click Right-click the Avaya one-X Communicator icon in the System Tray, and select Exit.and select Exit.To log out of the server without closing Avaya one-X Communicator:Click, and select Log Off.To close the Avaya one-X Communicator window and remain logged into the server:Click X at the top of the window. The Avaya one-X Communicator window closes, but Avaya one-X Communicator continues to run and is still logged in to the server. The Avaya one-X Communicatoricon () appears in the System Tray. The Avaya one-X Communicator window opens when you: Receive a call. Double-click the Avaya one-X Communicator icon in the System Tray.3
Using your feature buttonsFeature buttonsDepending on how your extension on the Avaya Aura Communication Manager system isadministered, you can see the Feature buttons on your Avaya one-X Communicator.To see the Feature buttons available for your use, click. If you do not see some of these featurebuttons in your Dialpad window, contact your system administrator.The following advanced telephony feature buttons are available for both H.323 and SIP: Automatic Call Back Call Forwarding All Calls Call Forwarding Busy/Don't Answer Call Park and Call Retrieve Calling Party Number Blocking Calling Party Number Unblocking Call Pickup (Group, Directed, and Extended Group) Malicious Call Trace One-Step Recording Priority Calling Send All Calls Transfer to Voicemail Whisper Page EC500 Team button Enhanced Call Pickup with Alerting Enhanced Call ForwardingTo access your feature buttons:5
Using Avaya one-X Communicator Release 6.11.Click.The Dialpad window displays the advanced SIP telephony (AST) features that are programmedfor your extension.2.Click the appropriate feature button.Using Avaya one-X Communicator IconsThe table below lists out icons used in Avaya one-X Communicator user interface and the purpose ofeach icon:IconIcon nameIcon descriptionCall buttonDials a number.Call answer buttonAnswers an incoming call.Call drop and callEnds an ongoing call and rejects an incoming call.reject buttonTransfer call buttonForwards an ongoing call to another telephonenumber.Call holdPlaces the current call on holdOngoing call buttonPlaces the current call on hold and dials anothernumber.Mute buttonMutes the audio.Unmute buttonUnmutes the audio.Speaker phone buttonChanges speakerphone mode to headset mode.Headset buttonChanges headset mode to speakerphone mode.Call log buttonOpens or closes the call log pane.(Toggle)Contacts button(Toggle)6Opens or closes the contacts pane.
Using Avaya one-X Communicator IconsRedial buttonRedials the last dialled number.Call resume buttonResumes the on-hold call.Call from log buttonDials the selected number from the call log pane.Voice mail buttonNotifies and gives access to new voicemails.(Toggle)Dial pad buttonOpens or closes the dial pad.(Toggle)7
Using Avaya one-X Communicator with other applicationsYou must have a Avaya one-X Client Enablement Services account if you want to integrate Avayaone-X Communicator with Client Enablement Services. Contact your system administrator for moreinformation.When you integrate Avaya one-X Communicator with Avaya one-X Client Enablement Services, youcan: Access your contacts in Client Enablement Services. Access Client Enablement Services-based call history. Use bridge conferencing. Access your visual voice mail messages. Change your personal message. Manage ring phones Select block calls or allow VIP calls option.USING AVAYAONE -X COMMUNICATOR If you are using Avaya one-XIN THECITRIX ENVIRONMENTCommunicator in the Citrix environment the Avaya one-X Communicator files reside on the Citrix server. You can set your dialing rules using Avaya one-X Communicator.The following features are not supported in the Citrix environment: Video This Computer mode (Road Warrior configuration) Click-to-Dial featureNote: If you are using Avaya one-X Communicator as a published application in the Citrixenvironment, you must use a resolution of 1024 x 768 or higher.USING AVAYAONE -X COMMUNICATORWITHMICROSOFT O UTLOOKYou can easily make and log calls from Microsoft Outlook using Avaya one-X Communicator. You canmake calls from any Microsoft Outlook contact and also from the journal entry which exists forMicrosoft Outlook contact. You can even set Avaya one-X Communicator to try and match the callerID for an incoming call with the telephone numbers in your Microsoft Outlook contacts, giving you the9
Using Avaya one-X Communicator Release 6.1opportunity to know who is calling before you answer the call. If a match is found, the information forthat contact is popped to the screen.For information on how to use Avaya one-X Communicator with Microsoft Outlook, select Help fromthe Avaya menu in Microsoft Outlook.Note: Avaya one-X Communicator supports Microsoft Outlook 2007 and Microsoft Outlook 2010.Configuring Avaya one-X CommunicatorUSINGA HEADSET WITHAVAYAONE -X COMMUNICATORBefore you can use a headset, you need to tune your headset with Avaya one-X Communicator.When using a headset with Avaya one-X Communicator, place the microphone of the headset directlyin front of your mouth. This helps ensure that the other party on a call will hear you when you speak.For a list of supported headsets, see "End user requirements” in Chapter 6, "Deployment Planning,” inthe Overview and Planning for Avaya one-X Communicator guide.ENABLINGOR DISABLING THECLICK -TO-DIALFEATUREUse this procedure to enable dialing from Microsoft Internet Explorer or Mozilla Firefox. When theClick-to-Dial feature is enabled, all dialable numbers displayed in the selected Web browser arehighlighted automatically. You can dial these numbers with a click of the mouse. Avaya one-X Communicator automatically enables the Click-to-Dial feature from Microsoft Internet Explorer andMozilla Firefox during installation.To disable the Click-to-Dial feature:1.Clickand select Settings General Settings.The General Settings dialog box appears.2.Under Devices and Services, click Preferences.The Preferences settings appear.3.In the Click-to-Dial area, clear the check box for Microsoft Internet Explorer orMozilla Firefox.4.NOTE:10Click OK.
Configuring Avaya one-X CommunicatorYou must restart the respective browser to view the change.CONFIGURINGYOUR DIALING RULESUse this procedure to specify the rules that Avaya one-X Communicator must follow to dial telephonenumbers.You can either use Auto-configure or set the dialing rules manually. The Auto-configure feature doesnot work properly if you are using Avaya one-X Communicator through a VPN connection. However,the Auto-configure feature may work if configured by a system administrator.To use Auto-configure to set your dialing rules:1.Clickand select Settings General SettingsThe General Settings dialog box appears.2.Under Devices and Services, click Dialing Rules.The Dialing Rules settings appear.3.Click Auto-configure.Avaya one-X Communicator retrieves information for all of the boxes except the Displayconfirmation window before dialing a number check box.4.If you want Avaya one-X Communicator to display a confirmation window before itdials a number, select the Display confirmation window before dialing a number checkbox.5.Click OK.To manually set up your dialing rules:1.In the Number to Dial to access an outside line field, enter the digit(s) you mustdial to access an outside line.2.In the Your country code field, enter the code for your country.3.In the Your area/city code field, enter the area code or the city code where yourphone server is located. It can be a comma separated code. If you enter this code, Avaya oneX Communicator treats every call made to a region matching with this area or city code as alocal call.4.In the PBX Main Prefix field, enter the main prefix of your enterprise PBX.5.In the Number to dial for long distance calls field, enter the digit(s) you must dialto make a long distance call.6.In the Number to dial for international calls field, enter the digit(s) you must dialto make an international call.11
Using Avaya one-X Communicator Release 6.17.In the Extension length for internal extensions calls field, enter the number ofdigits that comprise an internal extension. For example, if your internal extensions consist offive digits, you would enter 5. In this example, any number that consists of five digits or lesswould be treated as an internal extension.If your company supports internal extensions of varying lengths (for example, three-digit,five-digit, and seven-digit extensions), you can specify the different supported extensionlengths. For example, if your company supports three-digit, five-digit, and seven-digitextensions, you would enter 3, 5, 7. You must use a comma to separate the values.NOTE:If you specify multiple extension lengths, Avaya one-X Communicator performs exactmatches. For example, if you specify 3, 5, 7, Avaya one-X Communicator treats three-digitnumbers, five-digit numbers, and seven-digit numbers as internal extensions. In this example,if you dial a one-digit, two-digit, or four-digit number, Avaya one-X Communicator does notrecognize the numbers as internal extensions.8.In the Length of national phone numbers field,oEnter the number of digits you must dial (including area/city code) for a callwithin your country.oFor countries with multiple phone number length, enter all supported phonenumber length separated by a comma.9.If you entered an area or city code in Step 3, select the Include area/city codewhen making a local call check box if you intend to enter that area or city code whilemaking a call. This ensures that Avaya one-X Communicator treats the calls as local calls.For example, if you entered the code as 234 and if you select the check box, you need toprefix the number to be called with 234.10.If you want Avaya one-X Communicator to display a confirmation window before itdials a number, select the Display confirmation window before dialing a number checkbox.11.Click OK.ENABLING / DISABLINGTHE DIALING CONFIRMATION WINDOWUse this procedure to specify whether Avaya one-X Communicator displays a confirmation windowbefore it dials a number.To enable the dialing confirmation window:1.Clickand select Settings General Settings.The General Settings dialog box appears.12
Configuring Avaya one-X Communicator2.Click Dialing Rules.The Dialing Rules settings appear.3.Select the Display confirmation window before dialing a number check box.Avaya one-X Communicator displays the dialing confirmation window before it dials atelephone number.4.VIEWINGClick OK.THE LINE DISPLAY INFORMATION FOR A CALLLine display information feature is supported in Avaya one-X Communicator only with H.323 protocol.Use this procedure to set Avaya one-X Communicator to display call information for the active call.The line display information appears below the call appearance area in the Avaya one-X Communicator window.To view the line display information for the active call:Clickand select View Show Line Display.NOTE:A check mark indicates that this setting is enabled.TURNINGOFF RINGING FOR ALL INCOMING CALLSTo turn off ringing for all incoming calls:1.Clickand select Settings General Settings.The General Settings dialog box appears.2.Click Audio.The Audio page appears.3.Clear the Ring on incoming calls check box.4.Click OK.13
Handling CallsANSWERINGA CALLAn incoming call appears in the call appearance area of the Avaya one-X Communicator window.When you answer a call, the active call timer starts. The active call timer keeps track of the durationof the call.To answer a call:Clickfor the incoming call.If you are in Other Phone mode, answer the call from the other phone.IGNORINGAN INCOMING CALLUse this procedure to disable ringing for an incoming call. You can also turn off ringing for all incomingcalls (works only in This Computer mode).NOTE:You cannot disable ringing for an incoming call if you are using Avaya one-X Communicator inTelecommuter mode.To disable ringing for the call:ClickPLACINGfor the call.A CALL ON HOLDWhen you place a call on hold, the hold timer starts. The hold timer keeps track of how long the call ison hold. The hold timer restarts every time the call is placed on hold.To place a call on hold:Clickfor the active call.The call is placed on hold.If the call is video enabled, Avaya one-X Communicator stops sending video to the other party. Whenyou resume the call, Avaya one-X Communicator resumes sending video to the other party.15
Using Avaya one-X Communicator Release 6.1R ESUMINGA CALL ON HOLDWhen you resume a call that is on hold, the active timer resumes.To resume a call that is on hold:Clickfor the held call.If the call is video enabled, Avaya one-X
3 Logging in to the server To log in to the server: 1. Start Avaya one-X Communicator to display the Avaya one-X Communicator Login dialog box. 2. Perform one of the following: Communicator is integrated with Avaya oneIf Avaya one-X -X Client Enablement Services, in the User Name box, enter your user name on the server. If Avaya one-X Communicator is not integrated with Client .