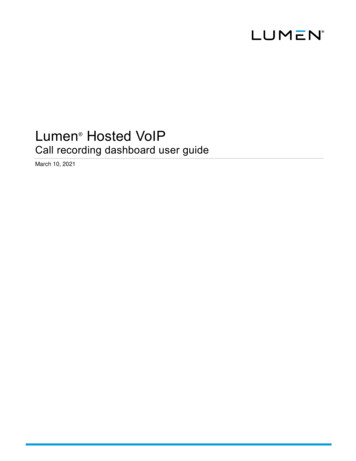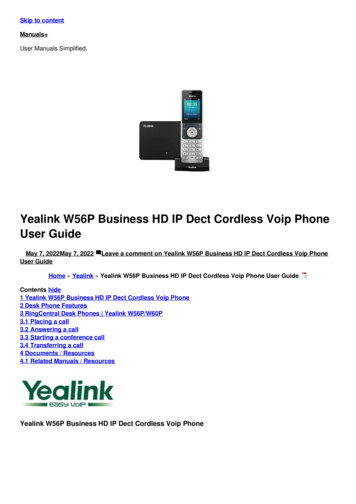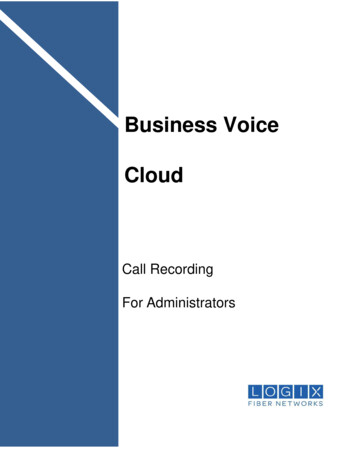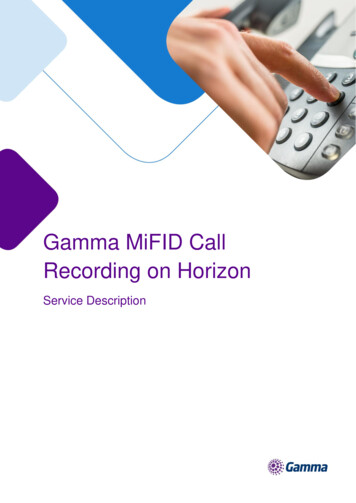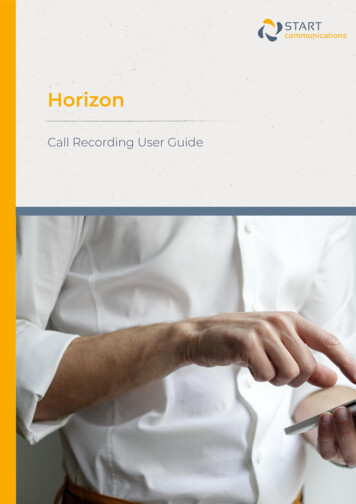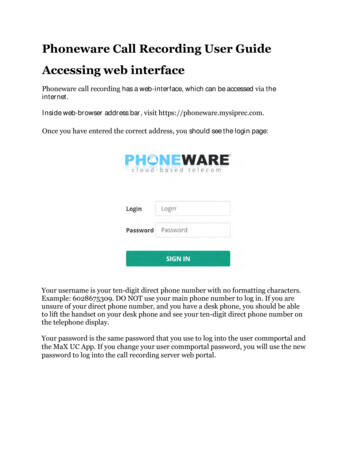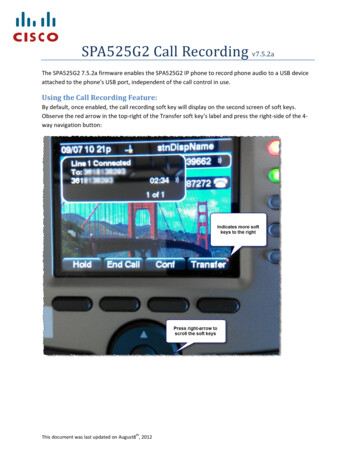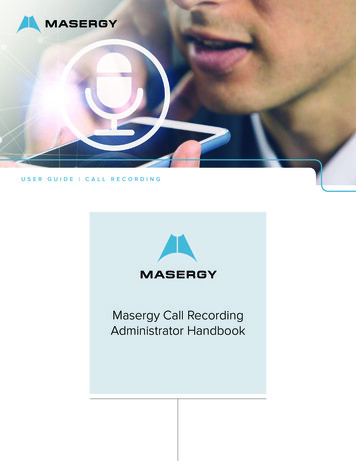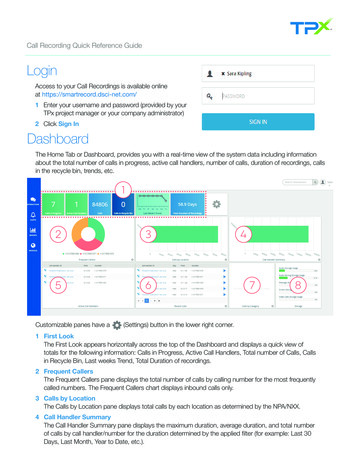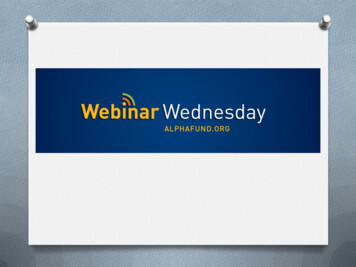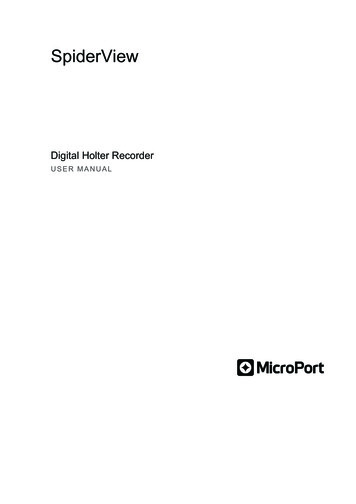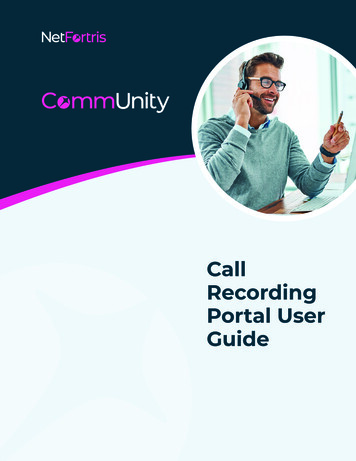
Transcription
CallRecordingPortal UserGuide
TABLE OF CONTENTSIntroduction2INTRODUCTIONFour Eyes Login3NetFortris Call Recording solution is a proven solution thatWeb interface layout4can seamlessly record voice conversations within your unifiedSearching Conversations5communications environment. It captures, indexes, archives,and retrieves voice conversations across multiple unifiedResetting the search fields5Saving and reusing search criteria5Basic Search Options6Advanced Search Options7Metadata and Markers7you, for managing and controlling your call recording data.Text Search8If you are experiencing issues with your call recording product8or cannot find what you are looking for in this guide, pleaseConversation Lists and ActionsSmall Letter Icons9Conversation Fields9Conversation List Navigation Bar10Delete conversations10Downloading a single media file10Get Direct Link10Mark conversations as Protected11Ongoing conversations11Playback & download multiple records simultaneously12Playing back recorded conversations12Private conversations13Right click options on conversation lists13Sending an email14Timeline View15Conversation Details16Web-based media playerThe following user manual will provide the basic functionalityfor navigating through our web-based user experience. Fromthis portal you have access to all the capabilities available toreach out to your NetFortris support representative foradditional assistance.19Playback support in browsers19Using the media player20Using conversation markers21User Information22Administrationcommunications devices for easy search and playback.23User Roles, Permissions and Access23User Groups24Creating a group25Assigning users26Managing Labels27Creating new labels282
DESKTOP REQUIREMENTS FOR RECORDINGSEARCH AND REPLAYComputer platformMultimedia PCCPUIntel Pentium 4 or laterThe table to the right shows the hardware and 3rd partyMemory4 GBNetwork10/100 LAN interface card or WiFi adapterOperating systemMicrosoft Windows 7/8/10software requirements for client computers accessing theweb-based user interface.ACCESSING THE WEB-BASEDUSER INTERFACEThe web application user interface can be accessedthrough Internet Explorer.macOSLinuxBrowserMicrosoft Internet Explorer 11 or later\ Go to https://www.netfortris.com/login and click on theMozilla FirefoxCall Recording linkSafarion the page. You can also access the login screendirectly by navigating toMedia PlayerWindows Media Player 10.x or later onWindows using Internet Explorerhttps://callrecording.netfortris.com/HTML5 audio/video tag compatible\ Enter your User Name and click Next.\ Enter your Password and click Sign in with Verba.Google ChromebrowserDisplay1920x1080 resolutionOtherSound card, speaker or headphone,Monitor, keyboard, mouseLOGGING OUTHover over your name in the top right corner and selectFOUR EYES LOGINAn important security concept in certain industries for certain business processesthat handles approval is the so called “four-eyes principle”. The four-eyes principle isa constraint that denotes a combination of two approval steps for a single businesstransaction, e.g. login. The transaction continues only if two different users (approvers)approve the process.The benefit of a duplicate approval is to reduce the damage if one person gives (forwhatever reason) an inadequate approval, because when using the four-eyes principle,a second person is always needed to support the approval decision. With this in mind, itbecomes evident that when using a machine to manage a business process containingfour-eyes principle constraints, the machine must guarantee that two different usersperform the approval steps.3
In other words, if user A approves one of the approval steps, the machine must makesure that user A is excluded from the other approval step. With NetFortris, it is possibleto define an observer user and/or an observer group for each user. If an observer useris defined for a user, the user can only login with the observer user login informationbesides her/his original login information.In this way these types of users can only access the NetFortris web application withthe personal presence of the observer user. The same mechanism is applied when anobserver group is defined (any member of the observer group can be an observer user).This is an optional security feature of the NetFortris system.\ To add the login information of the observer user, just select the checkbox next to thepassword input field.\ If the provided credentials are not valid, no error message is displayed; the login pageis displayed again.WEB INTERFACELAYOUTThe front-end design andfunctionality of NetFortris CallRecording are simple and intuitive.After logging in to the system, theNetFortris web based graphical userinterface (GUI) will load. The GUIconsists of three key components:\ Header – Menu\ Body\ PlayerAt the top of the page you can findthe header with the menu, belowthis is the main body of the page,and at the bottom of the page is theembedded media player.The web browser navigation features (Back, Forward, Stop, Refresh, etc.) are available foruse, but the use of these navigation buttons is not recommended (because of the activecontent of the pages, the browser may misinterpret the Back and Forward buttons).The page is separated into two frames:\ Header and body (scrollable)\ Player (fixed at the bottom of the browser window)TIPIn order to maximize the visible useful area of your browser you can toggle to “full screenmode” (e.g. by pressing the F11 key on your keyboard), and adjust zoom level if needed. Youcan also hide the page header as described later.To configure the web access to the NetFortris user interface, put the index page intothe “Favorites” list of the browser after the first run. This way you do not have to type theserver address at every start.4
SEARCHING CONVERSATIONSThe conversation search page can be accessed through theConversations Search menu. This page allows the user to enter the searchcriteria to find recorded conversations. The search criteria attributes are dividedinto groups, and placed on three separate vertical tabs to make search criteriadefinition easier:The Basic Search Options tab includes the most commonly used search fields. The Advanced Search Options tab includes the remaining technical attributesthat allow more sophisticated search criteria to be defined and used.The Metadata and Markers tab allows the user to narrow the search usingthe business data associated with the conversation records (stored in custommetadata fields and markers).Text Search (If applicable) allows the user to search in the text recorded frominstant message conversations. Any combination of the following fields can beused:\ All of the listed phrases\ Any of the listed phrases\ None of the listed phrasesThe user can navigate between these tabs until all of the search criteria have beenspecified, and then initiate the search by pressing the Search button below thetabs. The search is executed based on the combined set of search field values onall tabs.RESETTING THE SEARCH FIELDSAfter setting the search criteria, the system stores the field values, so wheneverthe user loads the search page the previous settings are restored and displayed.To reset the fields, click on the Reset Search link in the bottom right corner of thesearch panel, or click on thebutton on the top.SAVING AND REUSING SEARCH CRITERIAIt is possible to save several different search criteria, then reuse them whenever it’srequired.SAVE A QUERYTo save a search query, follow these steps:\ Step 1 Enter the search criteria on the search page and execute the search bypressing the Search button\ Step 2 When the result is displayed, users can define a label for the query inthe top-right corner of the Search panel. Specify the label and press the Savebutton. The name of the search query must be unique.\ Step 3 Users will be notified of the success of the task and the query will beadded under the Conversations/Saved Queries menu item.5
LOAD A QUERYA previously saved search query can be loaded by simply selecting it from themenu. The saved queries are located under the Conversations/Saved Queriesmenu item. Only those queries are listed that were saved by the user. The list ofqueries is generated when the user logs into the Web Application.DELETE A QUERYUnnecessary queries can be deleted by following the steps below:\ Step 1 Load the query to be deleted by clicking on the Load query button onthe Search panel and select it from the menu.\ Step 2 In the top-right corner of the Search panel, press the Delete button todelete the query.BASIC SEARCH OPTIONSINTERVALThe time interval of the search results can be set under the Interval section. Theleft date represents the oldest time of the recordings and the right one is theoldest. This criteria works based on the Start Time property of the recordings.\ To modify the interval Click on any date. The calendar pops up where thedate and time can be set.\ To change the month Click on either the left ( ) or right ( ) arrows on thetop. For changing the year, click on either the double left ( ) of double right( ) arrows. The day can be selected by clicking on the date in the calendar.\ To change the time On the bottom, left-click on the numbers to increasethe value of either the hour or the minute counter, SHIFT left click todecrease the values. The values can be set also by holding the left button ofthe mouse, then dragging left or right.PHONE NUMBERThe Phone Number field can be used for searching based on the From orTo fields of the recordings: Multiple phone numbers or SIP addresses can beprovided. In this case, there will be an OR logic between the provided values.While typing, the system also provides suggestions based on the configuredextensions in the system. The ‘%’ character can be used as wildcard.A predefined list of numbers — or Participant Sets in other words — also can beprovided by clicking on thebutton.USERThe User field can be used for searching based on the From (Verba) or To (Verba)fields of the recordings. A predefined list of users — or Participant Sets in otherwords — also can be provided by clicking on thebutton.Note When using the Search conference participants checkbox, the valuesprovided for the Phone Number and the User fields will be used for searching in theconference participants also.6
LABELThe Label field can be used for searching based on the labels attached to therecordings. Multiple labels can be provided. In this case, there will be an ORlogic between the provided values. While typing, the system also providessuggestions based on the configured labels in the system.CASEInstead of selecting the labels one by one, cases can be used for searching basedon labels assigned to the same case. To use this search field, the cases have to becreated and the labels have to be associated with the cases.ADVANCED SEARCH OPTIONSTIME ZONES IN SEARCH RESULTSIn Advanced Search Options, users can temporarily change the timezone of thecurrent search. All time information will be presented in the selected time zone in thesearch results, when you Reset the Search fields.SCOPEBy default, the system shows only the online conversations, so the searching will befast also in case of a large number of old archived recordings. If this setting is set toArchived Conversations too, then the search will apply to the archived recording also.CONVERSATION DETAIL RECORD FIELDSAll search fields support adding multiple query/filtering parameters. Follow thesteps below to add one or more filters to the desired search field:\ Step 1 Click on theicon and select a field from the drop-down menu.\ Step 2 Choose the operation from the drop-down menu.\ Step 3 Set the criteria in the last text box.In case of multiple filters, there will be AND logic between the filters. Removepreviously added criteria by clicking theicon on the left side of the panel.METADATA AND MARKERSThis section provides the ability for searching in the metadata fields and in themarkers. Under the Metadata fields setting, specific metadata criteria can beprovided:\ Step 1 Click on theicon and select a field from the drop-down menu.\ Step 2 Choose the operation from the drop-down menu.\ Step 3 Set the criteria in the last text box.In case of multiple filters, there will be AND logic between the filters. Removepreviously added criteria by clicking theicon on the left side of the panel.7
TEXT SEARCHThis section can be used for finding a recording based on its content. It can be used for:\ Voice recordings with transcriptAdditional notes:\ When using the All of these phrases textbox, there will be AND logic between theprovided phrases.\ If the Any of these phrases textbox is being used, then there will be OR logic.\ With the None of these phrases textbox, all recordings can be found which doesn’tcontain the provided phrases.By clicking on the Create labeling rule from these links, a new automatic labeling rule canbe created from the provided criteria.CONVERSATION LISTS AND ACTIONSUsers can search for recorded conversations, and the search results can be displayedthrough conversation lists. Conversations lists can be accessed from various parts of theuser interface including the following:\ Clicking on the Conversation menu item\ Selecting Conversations/Search submenu and filling in the criteria\ Selecting Conversations/Ongoing Conversations submenu\ Loading a previously saved query from Conversations/Saved QueriesThe conversation list is in table format. The columns can be configured by the administrator;or the user can personalize it using the System/Conversation List Layout menu.Every conversation list displays the calls ordered by date and time (in descending order).This means that the most recently recorded conversation is the first, while the oldestconversation is the last one in the list.Predefined queries (not initiated from the Search menu) cannot be filtered further. Theresult list will contain every recorded conversation that meets the predefined criteria. E.g.selecting Conversations/Ongoing Conversations submenu will show every ongoing callof the logged in user. Use the Search page to narrow down the call list.8
SMALL LETTER ICONSThere are four icons with letters in the call list: C, M, W, S:C The conversation has a comment.M The conversation contains at least one conversation marker.W A video conversation transcoded to either WMV or MP4.S The conversation includes a desktop screen recording.CONVERSATION FIELDSA conversation list consists of a listCATEGORYFIELDDESCRIPTIONheader and one line for each recordParticipantsFromThe number of the caller party in theconversationToThe number of the called party in theconversationFrom (Verba)The name of the user associated with the callingpartyTo (Verba)The name of the user associated with the calledpartyfields. Not all fields are filled in for allFrom InfoThe name of the caller party in the conversationintegrations. Check the description ofTo InfoThe name of the called party in the conversationEnd CauseThe end cause of the conversation (e.g. normal,hold, transfer, etc.)DirectionThe direction of the conversation from thecommunication system point of view (e.g.internal, inbound, outbound, etc.)Direction (User)The direction of the conversation from therecorded user point of view (inbound, outbound)Start Date TimeStart date and time of the conversationStart Date Time(GMT)Start date and time of the conversation in GMT/UTC timezoneEnd Date TimeEnd date and time of the conversationEnd Date Time(GMT)End date and time of the conversation in GMT/UTC timezoneDurationThe length of the call in hhh:mm:ss formatStart TimeStart time of the conversationEnd TimeEnd time of the conversationLabels, CasesThe labels and cases associated with theconversationCustom MetadataFieldsCustom metadata fields configured in thesystem, the list of available fields might varydepending on the integration configured andthe metadata templates addedfound matching the search criteria. Thesystem administrator can configurethe default layout, and every usercan personalize the list layout further:configure the fields (columns) to bedisplayed and their order (see the nextsection for more information).The following table shows the availablethe integration to see which fields areavailable.DetailsMetadata9
CONVERSATION LIST NAVIGATION BARThe navigation bar is displayed at the top and the bottom of the conversation list.This indicates the number of total records selected, and the navigation positionwithin the list if the list is longer than a page (usually 20 items fit one page).For multi-page lists, the navigation bar indicates the range of records displayed, listspage numbers with the current one highlighted, and contains the navigation controls.These navigation options are supported (wherever applicable) for multi-page lists:\ To display and navigate to a given page, just click on the page number.\ Click the “ ” icon to go to the First page of the list.\ Click the “ ” icon to go to the Last page of the list.\ Click the “ ” icon to go to the Previous page of the list.\ Click the “ ” icon to go to the Next page of the list.DELETE CONVERSATIONSRecorded conversations can be deleted directly from any conversation list. Theicon indicates that the conversation can be deleted. If the user’s permission does notinclude the right to delete conversations, no icon is displayed for the delete icon.After pressing the delete icon, the system deletes the CDR information from thedatabase and all corresponding files including the media file. As an alternative to thisfunction, administrators can set up a data retention policies.Note: This action CANNOT be undone.DOWNLOADING A SINGLE MEDIA FILEIf a user is granted the download right (such as a supervisor or administrator), theyare able to download the recorded media file to their local PCs.Click theicon next to the media file you need to download. The downloadoperation starts automatically. Downloading time depends on the file size and theconnection speed.The filename of the media file is generated automatically in the following format:Calling party number--Called party number Start date and start time.extwhere .ext is the extension of the media file, depending on the file format.GET DIRECT LINKA valid HTTP/HTTPS URL pointing directly to a given conversation recorder from anyconversation list may be sent to the users. The same URL is generated, when thesend email function is invoked on the conversation.Theicon indicates that the URL pointing to the given conversation can beaccessed. Simply press the pin icon to copy the desired URL to the clipboard.10
MARK CONVERSATIONS AS PROTECTEDConversations intended to be kept in the system can be marked as Protected bya customer administrator. After pressing thebutton, the system marks theconversation as Protected. By pressing the button one more time, the marking isremoved.ONGOING CONVERSATIONSIn the Call Recording system, ongoing conversation recordings can be listed byselecting the Conversations/Ongoing submenu. The group level and administratorprivileges decide whether or not this function can be accessed, and which on-goingrecordings are displayed.The followings apply to ongoing conversations:\ Information obtained or calculated at the end of the conversation is notavailable: e.g. Duration, End Date, End Time, End Date-Time.\ Comments can be entered and attached to ongoing conversations.\ The ongoing conversation can be flagged as “private” or as “important”.\ E-mails can be sent with a URL link pointing to an ongoing conversation.\ The conversation cannot be downloaded.Because of the characteristics of the static web browsers, the page showing thecurrently ongoing conversations has to be refreshed in order to show the actual stateof the conversations.\ To refresh the ongoing conversation page only once, press the\ To refresh the ongoing conversation page periodically first, press theicon.icon.This will refresh the page in every 10 seconds.\ To turn off the automatic refresh, click on theicon.11
PLAYBACK AND DOWNLOAD MULTIPLERECORDS SIMULTANEOUSLYUsers have the option to play back or download selected records simultaneously.The server will mix these records together based on the StartTime timestamp.For this option, the users need to do the following:\ Click on the Select Multiple Conversations buttonat the top right cornerof the page\ Checkboxes appear in front of every record. Users can select whichconversations they would like to mix together.\ Once the required conversations are selected, the Play and Download buttonscan be used just above the list of conversations.Upon selecting the playback option, the Call Recording player opens.PLAYING BACK RECORDED CONVERSATIONSA recorded conversation can be directly played back from the conversation list byclicking on the left most (play) icon in the conversation list table. The icon has adifferent display depending on the following conditions:Play By pressing the play icon left of the conversation list record, theselected conversation is loaded into the player and playback starts.Locked This icon indicates that one of the parties flagged the conversationas private. If the current user did not participate in the conversation, theycannot play this conversation back.No media file If there is no media file for the selected conversation, the nomedia file icon appears.Not uploaded If the media file has not been uploaded yet to the MediaRepository, the not uploaded icon is displayed. This icon is only applicablefor distributed, multi-site deployment.Archived If the media file has been archived for the selected conversation,the archived icon appears. If the media file is in the archive folder, it can beplayed back by pressing this icon.12
If the user’s permission does not include the right to play back recordedconversations, no icon is displayed in the place of the play icon.After pressing the play icon, the selected media file loads into the media playerlocated at the bottom of the page. The media player starts playing the loadedconversation automatically.Note: Do not press the play button on the media player on workstations withouta sound card! The computer may freeze and reboot will be necessary. This is aWindows Media Player issue.WAVEFORM DISPLAYThe waveform display provides a visual representation of the audio volumewaveform when playback is initiated from the call list. The waveform generatorsupports all kinds of media types which are supported by the Call Recordingsystem. If stereo media is played back, The platform generates one waveform foreach channel.PRIVATE CONVERSATIONSIn the NetFortris Call Recording System, users can flag a conversation as “private”.After a conversation was flagged as private, other users (including supervisors andadministrators) are not allowed to play back the conversations (only users havingparticipated in the conversation).This feature is only available for users who participated in the conversation, whoseuser profile includes the right to flag a conversation private.Private conversations can be easily listed using the Conversations/Privateconversations submenu. The private conversation list is maintained separately foreach user (every user has different private conversation list).Private conversation flagging is built into the commenting feature. The “Private”flag is an embedded comment field of the default comment template.Note: The only way to play back a private conversation is by logging into the systemwith a username and password belonging to one of the conversation participants.If the parties deny providing their password, system administrators can change thepasswords.To remove the “private” flag, just uncheck the corresponding checkbox on theconversation detail page and save the changes.RIGHT CLICK OPTIONS ON CONVERSATION LISTSEvery conversation list enables to apply certain filtering options by right clicking ona phone number.13
These filtering options are useful when the user would like to find correspondingconversations to a given phone number. The following table describes the availableoptions:OPTIONDESCRIPTIONFilter this list byBy applying this option, the current list will be filtered by the number, over which theright click was initiated. The new results will be deployed in the same window.Filter this list by (in new window)By applying this option, the current list will be filtered by the number, over which theright click was initiated. The new results will be deployed in a window.All conversations from/to, same dayBy applying this option, the current list will be filtered by the number, over which theright click was initiated, and that date will be used, which was selected by the rightclick. The new results will be deployed in the same window.All conversations from/to, same day(in new window)By applying this option, the current list will be filtered by the number, over which theright click was initiated, and that date will be used, which was selected by the rightclick. The new results will be deployed in a window.All conversations from/to, same day /- 1 dayBy applying this option, the current list will be filtered by the number, over which theright click was initiated, and that date /- 1 day will be used, which was selected by theright click. The new results will be deployed in the same window.All conversations from/to, same day /- 1 day (in new window)By applying this option, the current list will be filtered by the number, over which theright click was initiated, and that date /- 1 day will be used, which was selected by theright click. The new results will be deployed in a window.After applying any of these options, on the top of the new list, the filter setting canbe cancelled.SENDING AN EMAILIf a user has the right to send emails,a URL pointing to the selectedconversation will be sent via e-mail tothem or to the Administrator of their(primary) group.To start sending an email, press theicon in the conversation list. Afterpressing the icon, the default email clientis opened with pre-populated data.14
TIMELINE VIEWThe Timeline View shows the recorded conversations listed in the conversationlist on a diagram, so it provides a visual representation of the recordings in time. Itprovides a more informative view of when the conversations actually happened,and how long they were compared to each other.The Timeline View can be turned on by clicking on theicon in the upper rightcorner of the conversation list layout. Once it’s turned on, it can be turned off withtheicon.When a conversation is selected on the Timeline View, the correspondingrecording will be highlighted in the conversation list.It’s possible to scroll horizontally in the Timeline View by clicking and holdingthe left mouse button and dragging to left or right. If there are more than fourconversations in the same time period, then the scrolling vertically may berequired using the same method in order to show them. Zooming is also availableby using the mouse wheel.15
CONVERSATION DETAILSDetailed information is shown for each recorded conversation on the call detailsscreen. To access detailed conversation information data, select the conversationrecord by clicking on the appropriate row with the left mouse button. (Thebackground color of the row changes when the cursor is moved over the record.)After selecting a conversation record, the Conversation Details page appears,containing all available information about the recorded conversation.The following functions are available on the conversation detail page:Playing back the call The status of the play icon can vary de[ending on thestatus of the call or it can be completely missing if the user has no playbackrights. For more information, see chapter Playing back recorded calls.Downloading the media file This icon is only displayed if the user has thedownload rights and playing back is enabled.Sending an email containing a URL which points directly to the call detailpage of the selected call. This icon is only displayed if the user has the emailrights and the call has a media file.Silent monitoring the call The proper user rights have to be set to accessthis functionality.Delete the call The proper user rights have to be set to access thisfunctionality.Get the URL point to this call The URL is automatically copied to theclipboard of the client.16
ADDING METADATAThis powerful function of the Call Recording System provides great benefits forenterprises by allowing the enrichment of technical information with relatedbusiness information and conversation content-related data.This makes searching far easier and enriches reporting, thereby can supportcomplex and sophisticated business processes and workflows as well asimproving process and service quality of the organization.A few attributes attached to a conversation can help a lot with finding theconversation later, identifying and managing exceptions, etc. Of course,in conjunction with these the conventional technical attributes/fields likeconversation time, duration, and phone numbers can still be used to find aconversation in the database.Several comment templates can be defined, which are fully customizable in linewith the needs of the organization as set up by the administrator.The Metadata Template Configuration item can be accessed from the Systemmenu. To add new metadata template fields or create entirely new templates, usethe options in the top right corner.When comments are added for the first time to a given conversation, a commenttemplate has to be selected first. The list of available comment templatesis collected from the group settings. If a user is part of a group, all commenttemplates associated with the given group are available for commenting.Once all the comments have been added, press the Save button to store thecomments in the database. If the user is associated with more than one group, theyw
NetFortris Call Recording solution is a proven solution that can seamlessly record voice conversations within your unified communications environment. It captures, indexes, archives, . (Verba) or To (Verba) fields of the recordings.A predefined list of users — or Participant Sets in other