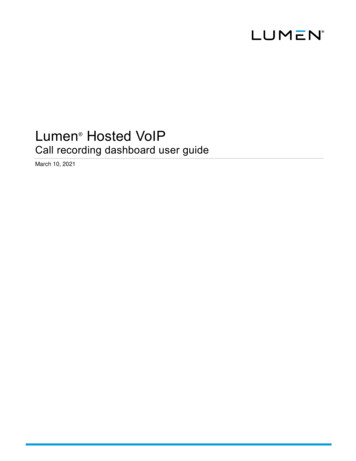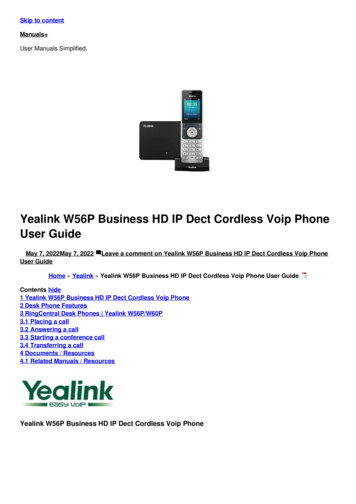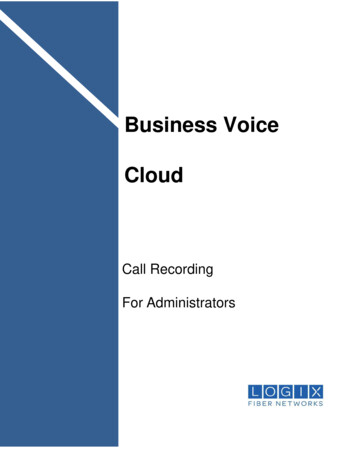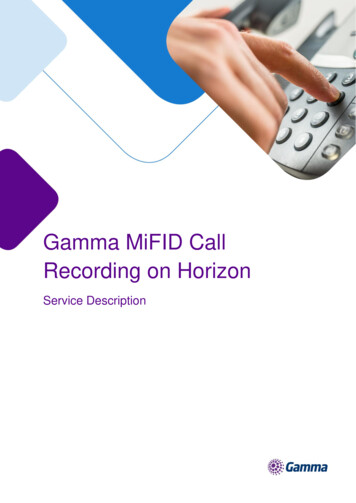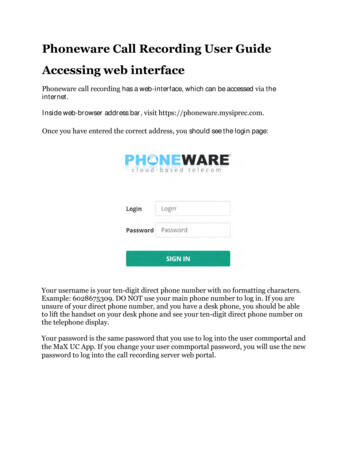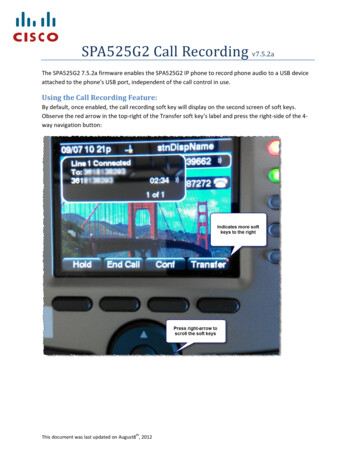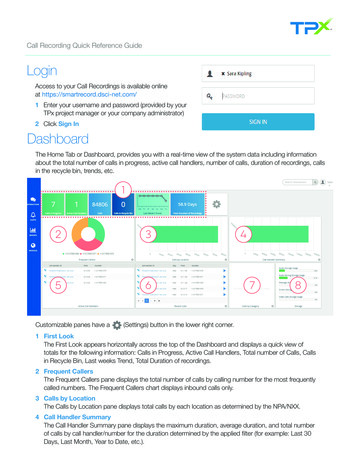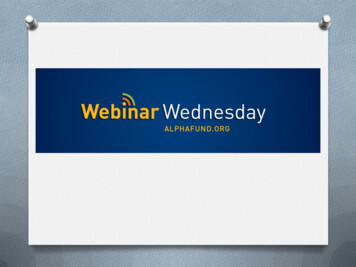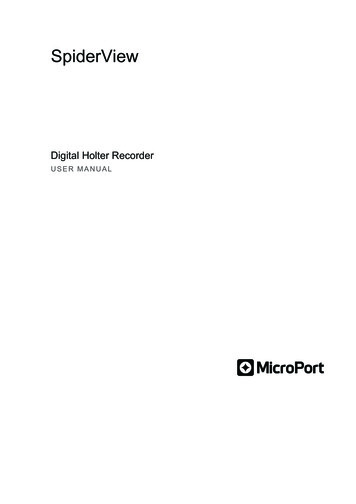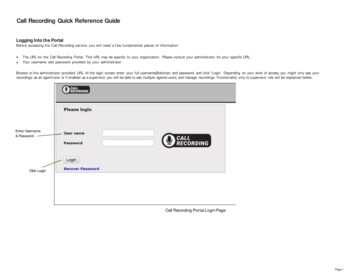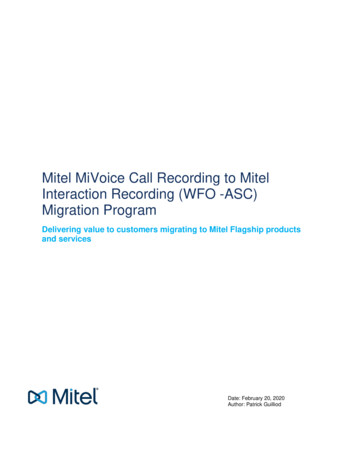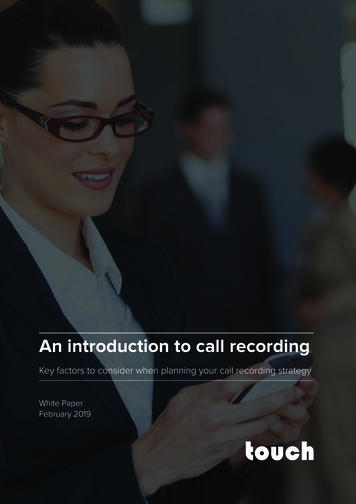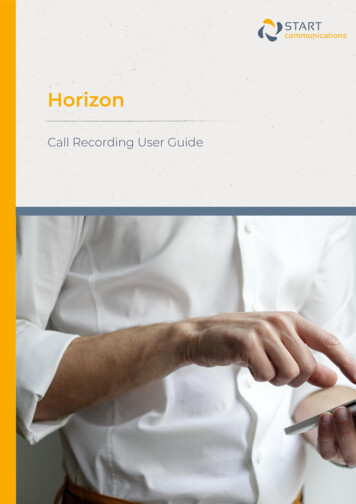
Transcription
HorizonCall Recording User GuideHorizon / Call Recording User Guide1artemis.marketing
ContentsContents .2Introduction .3Sign in .4Welcome Tour .5Landing Page .7Users .8Call Recordings .9Bulk Download .9Call Search . 11Reports . 12Audit Report . 12Call Recording Details . 13Policy Controls . 15Horizon / Call Recording User Guide2
IntroductionThe call recording portal offers different levels of access to cater for the needs of the business. From thisportal you can view, stream download calls along with many more features.Horizon / Call Recording User Guide3
Sign inOnce you have been set up as a user of the call recording portal you will receive two emails, the first willbe with your username, and the second will have a temporary password that you will need to change onyour first login.This password is only valid for 60mins. Should the password expire then you can easily reset thisyourself. Click on the link to access the call recording portal and then use the “Forgotten login details”button to request a link to reset your password. If you are unable to complete this action, then pleaseraise the request to your Global user and they will be able to manually resend the password like from theportal.Horizon / Call Recording User Guide4
Welcome TourOn entering the call recording portal for the first time you will be met will a virtual tour of the tools andfeatures that can be accessed from the landing page.Note that this will only appear on your first login.Screenshots of welcome tourHorizon / Call Recording User Guide5
Horizon / Call Recording User Guide6
Landing PageFrom the landing page you are able to see three areas depending on your policy.Call Recordings – By clicking view more this will take you a list of all the call recordings. From here youcan view stream or download the recording.Users – By clicking view more you will be able to modify, create or disable users. Again, this is policydependant so not all users will have access to this.Reports -By clicking view more you will be able to create and download Audit and Call Recording Detailreports.Horizon / Call Recording User Guide7
UsersFrom the users tab you can manage who can have access to the platform and also what they can seeand do.To create a new user head over to the users tab and click the create user button.From here you will be presented with the below form. Please fill in all the details and give the user thecorrect policy.Telephony username is very important and can be found within the unlimited horizon portal. If youdon’t have this, please contact Start Communications Support.After completing the form and clicking save, two emails will be generated to the user with logincredentials. The temporary password will expire after 60mins, if it expires they can use the “ForgottenPassword” button to get a new password.Horizon / Call Recording User Guide8
Call RecordingsAs soon as users have been enabled for call recording by the telephony system their calls will start toshow within the call recordings section. After selecting the call recordings tab you will be presented withthe below table. From here there are 3 main actions you can complete; they are as follows View – This will allow you to get a detailed view of the call and playback in a modal window. Download – This will allow you to download the single call in the web browser. Playback – This will allow you to playback the call and see the visual call flow.Bulk DownloadTo download calls in bulk then you will need to use the Download Calls button located next to the searchrecordings icon. On clicking this you can set your date range to download. Please note that this is limitedto a maximum of 30 days.Once you have clicked download your calls will be processed, please note that this may take a fewminutes. Once completed this will be presented in the browser in a zip file.Horizon / Call Recording User Guide9
View Recording screenshotHorizon / Call Recording User Guide10
Call SearchThere is a call search located to the right-hand side of the page. From here you can use the preprogrammed search criteria or custom your own search criteria.For those complex searches that you may use frequently you can use the save function that will save thesearch locally for you. If you want to deploy the search then just click load and click the tick followed bysearch.You can search on the below criteria Time Date Call Duration Number Call Direction UserHorizon / Call Recording User Guide11
ReportsReports can be run by clicking the report tab then selecting the report you need to run. If you are a Globaluser you will have permission to run both reports where as a Team user can only run the call recordingdetails report.Audit ReportSelect reports then select the Audit tab. On the right you will need to enter a report name and also a daterange. Please note that the maximum date rage that a report can cover is 30 days. You can theneither select a user or leave this blank to run for all users, then you can select an event type or againleave blank to run for all events. Once done click the run button and the report will be stored and alsodownloaded in the browser for you.The fields of an audit report are defined below:ColumnNameDescriptionActionThe type of the audit event: Login Add User Delete User Recording Accessed (streamed or downloaded) Bulk Download Accessed Change Password Reset Password Add Policy Delete PolicyHorizon / Call Recording User Guide12
Update UserActorThe username of the user who performed the actionUserThis can be either the username of the user who performed or was impacted by theaction OR the Call ID of the record that was accessed (streamed ordownloaded) or bulk downloadedIPThe IP address of the device, this is shown only for the actions Loginand Recording AccessedDate &TimeDate and time of the audit event (i.e. of the action)Call Recording DetailsSelect reports then select the Call recording details tab. On the right you will need to enter a report nameand also a date range. Please note that the maximum date rage that a report can cover is 30 days.You can then either select a user or leave this blank to run for all user. Once done click the run button andthe report will be stored and also downloaded in the browser for you.Horizon / Call Recording User Guide13
The fields of a Call Recording Details report are defined below:Column NameDescriptionCall IDThe unique identifier of the call recordingOther partyThe telephone number of the other party on a call with theuserUser numberThe telephone number of the userTelephonyusernameThe unique username of the userStatusStatus of the call recording file on the portal (A Available, P Processing)DirectionCall direction (I Inbound, O Outbound)Connect TimeDate and time of the call. Time is in UTCDurationCall duration in secondsRetention periodHow long the recording will be stored for, calculated from theday of the callHorizon / Call Recording User Guide14
Policy ControlsThere are a number of different policy’s that can be applied to give users different levels of access.If the user is reporting they cannot see certain calls then it would be a good starting point to check thepolicy that they have as this could be restricting their access.Please use the below to see what controls are available for each policy.Policy NamePolicy AccessGlobal UserGlobal user access is the highest levelof access and this user can access themain three areas of the interface. Theseare Recordings, Users & Reporting.Within each of these sections the globaluser has full write permissions.Team UserTeam user access allows the user tosee the Recordings and Reporting tab.They have access to listen to all the callrecordings for all users and run auditand usage reports. This user cannot seethe users tab and will not havepermissions to manage usersStaff UserStaff user access allows a user to seethe recordings tab only and will onlyshow them their own call recordings.This policy is aimed at staff who willneed to listen to their calls for trainingand improvement purposes. They do nothave access to the reports tab or theusers tab.Support UserSupport user access is used for anyonewho isn’t in the end user’s organisationbut may need access to help support.The support user access will showrelevant information on the recordingsand user tabs to help with any potentialissues. There will be a reduced detail tocomply with GDPR. You can create asupport user directly from the interfaceor alternatively you can use the Singlesign on from the Gamma Portal. Seemore below on this tool.Team UserA Team User is the owner of a teamand Global User needs to be set theTeam User before creating the team.Horizon / Call Recording User Guide15
Horizon / Call Recording User Guide 4 Sign in Once you have been set up as a user of the call recording portal you will receive two emails, the first will be with your username, and the second will have a temporary password that you will need to change on your first login. This password is only valid for 60mins.