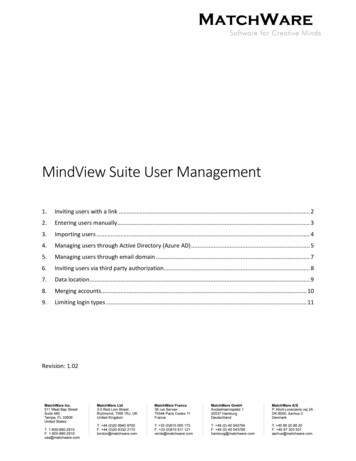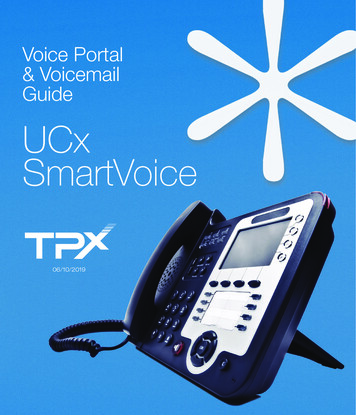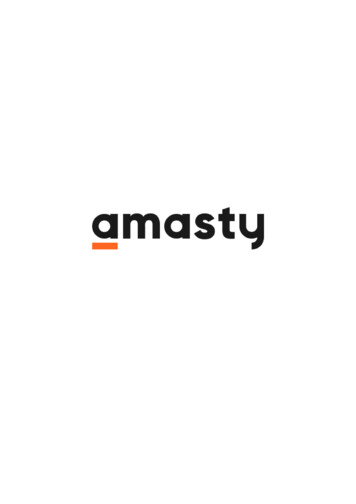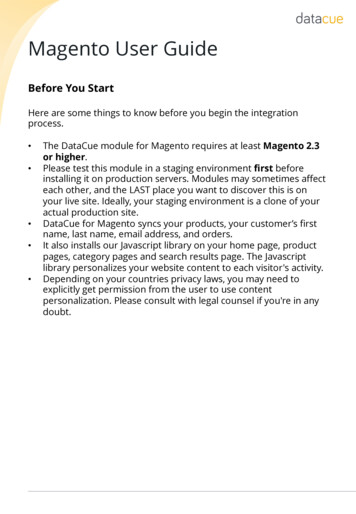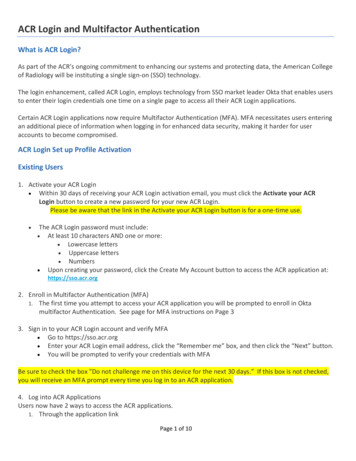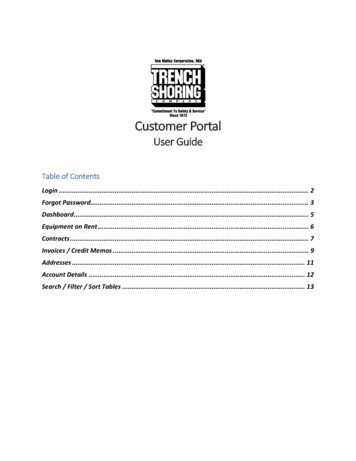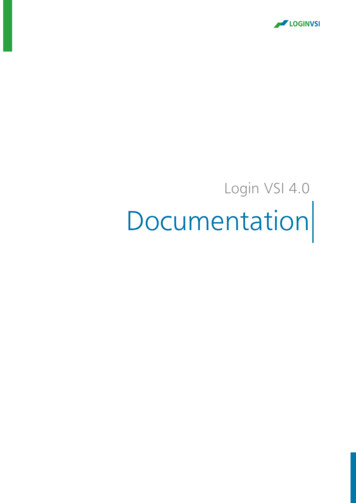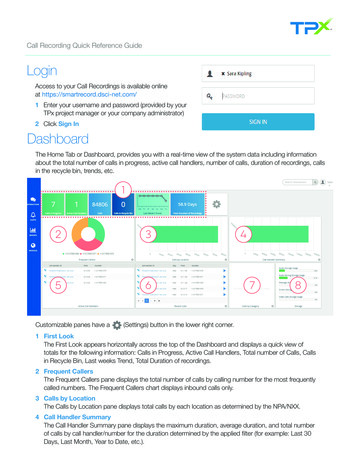
Transcription
Call Recording Quick Reference GuideLoginAccess to your Call Recordings is available onlineat https://smartrecord.dsci-net.com/1 Enter your username and password (provided by yourTPx project manager or your company administrator)2 Click Sign InDashboardThe Home Tab or Dashboard, provides you with a real-time view of the system data including informationabout the total number of calls in progress, active call handlers, number of calls, duration of recordings, callsin the recycle bin, trends, etc.12356Customizable panes have a478(Settings) button in the lower right corner.1 First LookThe First Look appears horizontally across the top of the Dashboard and displays a quick view oftotals for the following information: Calls in Progress, Active Call Handlers, Total number of Calls, Callsin Recycle Bin, Last weeks Trend, Total Duration of recordings.2 Frequent CallersThe Frequent Callers pane displays the total number of calls by calling number for the most frequentlycalled numbers. The Frequent Callers chart displays inbound calls only.3 Calls by LocationThe Calls by Location pane displays total calls by each location as determined by the NPA/NXX.4 Call Handler SummaryThe Call Handler Summary pane displays the maximum duration, average duration, and total numberof calls by call handler/number for the duration determined by the applied filter (for example: Last 30Days, Last Month, Year to Date, etc.).
Call Recording Quick Reference Guide5 Active Call HandlersThe Active Call Handlers pane displays the call handlers/numbers that are currently on calls and thenumber of the other party.6 Recent CallsThe Active Call Handlers pane displays the call handlers/numbers that are currently on calls and thenumber of the other party.7 Calls by CategoryThe Calls by Category pane displays total calls by custom category.8 StorageThis displays the current usage of Audio Storage, Audio Mining Storage*, Message Storage*, ScreenStorage*, and Video Calls Storage*.* Requires Add-On ServicesInteractionsOn the left side of the Dashboard, the first tab option is Interactions. Clicking this will take you to theInteractions page.123The default view of the Interactions page is the Completed tab, displaying the completed calls.1 FiltersYou can apply filters to customize what you see and easily change views.2 Quick Filter: Recorded Calls3 Quick Filter: Screen Recordings
Call Recording Quick Reference GuideManage & Create CategoriesThe ability to create categories for calls is beneficial to call handlers and managers, allowing themto categorize calls into areas unique to their business (for example: geographic region or customersatisfaction). You are then able to filter calls or run reports based upon these call categories.NOTE: Categories are specific to the user. Therefore, the categories that you create and assign toyour recorded calls cannot be seen by other users.Create a New CategoryYou can apply filters to customize whatyou see and easily change views.1 Enter the category name2 Select the category color tag3 Click theiconEdit a Category1 Click thebutton next to edit either the category name or updated its color.2 Click thebutton to delete a category.
Call Recording Quick Reference GuideOptionsOptions allows you to select multiple completed calls for export. Selected calls will turn from blue to dark gray.When you finish selecting calls, clicktoopen the Options window. The Informationwill be automatically exported to a CSV file.Recorded Call DetailsTo access the Recorded Call details, clickthe icon on the right side of the call record.Below the media player is the Recorded CallDetail. The following information is displayed: Theicon lets you to email a recorded call.Theicon enables archive to CRMTheicon provides options for downloadTheicon allows you to send the audio tothe recycle bin.AnnotationsThe Annotations tab allows you to add comments and markers to specific parts of calls to indicate wherein the call a notable event might have occurred. For example: a contact center manager (or any otheruser) can find a notable event in a call and mark it for future review with a comment. A indicates there areannotations associated with the recorded call file.NOTE: Pausing or resuming a recording will automatically create an annotation for the call.
Call Recording Quick Reference GuideCalls in ProgressThe Calls in Progress screen displays all calls that are currently taking place. There are several functionsthat can be performed from the Calls in Progress tab including screen and call recording on demand;pause/resume; monitor, whisper, or barge calls; save recordings; and add notes and categories.The following information is displayed on the Calls in Progress screen:Number displays the number or description associated with the call.Day displays the day of the week the call took place.Date displays the actual date the call took place.Time displays the time the call originated.From displays the originating number.To displays the terminating number.Recording Status displays whether or not a specific call is being call and/or screen recorded. If OnDemand is identified as a trigger in an active Recording Policy, these buttons will also act as the Pause/Resume triggers for both call and screen recording.Monitor If monitoring is available, a Monitor button is displayed for each call in progress. Monitoringallows the user to listen in on a call undetected by the other call participants.Whisper If whisper is available, a Whisper button is displayed for each call in progress. Whisper allowsthe user to listen in on a call and actively participate with the call handler (selected number), but not to theother party on the call.Barge If barge is available, a Barge button is displayed for each call in progress. Barge allows the user toactively participate in a call that is currently taking place and actively participate with both parties of the call.Save Recording identifies whether or not the call is to be saved as a recorded call when it is complete. Ifall calls are set to be saved, the option box will appear disabled. If calls are not set to be saved, the optionbox will be enabled and the user can save a call on the fly by clicking in the option box while the call is stillin progress.
Call Recording Quick Reference GuideScreen Recording identifies whether or not the screen recording functionality is available for thisparticular call. If screen recording is available, a check mark will appear.Comments allows the user to add comments to associate with the call.Category allows the user to categorize calls into areas unique to their business (for example: geographicregion or customer satisfaction).NOTE: Monitor, Whisper, Barge, Screen Recording, Comments, and Category are features identifiedin the Administrative interface and allocated by Group and Subscriber. Some of these features maynot be available if they were not allocated to the Group and/or Subscriber. Additionally, RecordingStatus and Screen Recording are features that are configured by Subscriber and may not beavailable or contain all possible functionality.NOTE: Pausing or resuming a recording will automatically create an annotation for the call.AlertsDo you wish that you could be alerted to any emergency, long duration, international, etc., calls madefrom within your organization? You can create Alerts based on specific call conditions. When thoseconditions are met, you will be notified with the pertinent details so that you can address any issues ormake any necessary changes to current policies or procedures.ReportsThere are nine reports included in the application that assist the user with administration activities. Thereports identify information that can be found on the dashboard, or Home tab, but in more detail. Reportscan be viewed as text or in a graphical format. You also have the ability to export reports and save themto your own PC. Additionally, you can filter on information in the reports such as number, date, and time.Reports are divided into two categories:1 Recorded Call Reports– Call Handler Activity– Calling Locations– Calls by Category– Daily Usage– Hourly Usage– Frequent Callers2 Organization Reports– Unused Numbers– User Details
Call Recording Quick Reerence uide Screen Recording identifies whether or not the screen recording functionality is available for this particular call. If screen recording is available, a check mark will appear. Comments allows the user to add comments to associate with the call. Category allows the user to categorize calls into areas unique to their business (for example: geographic