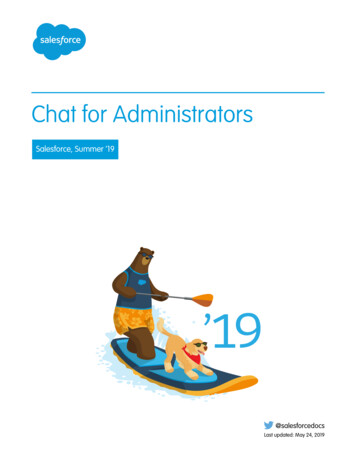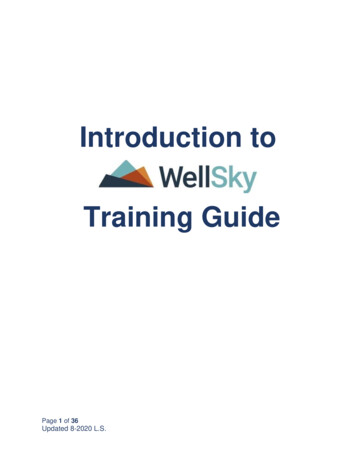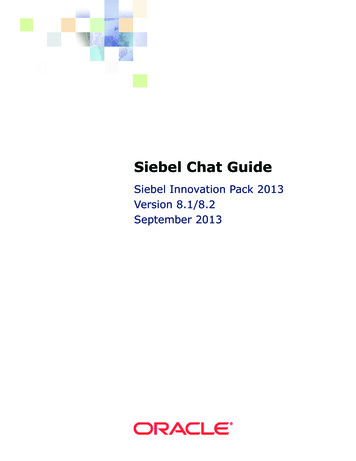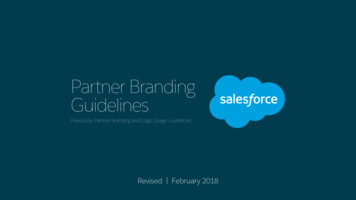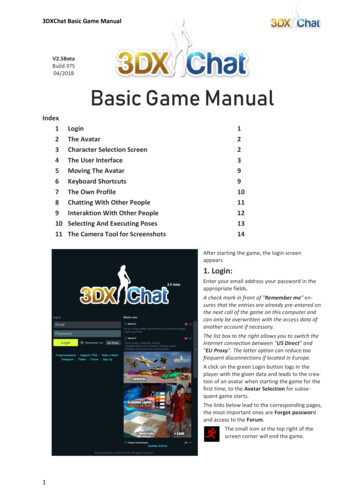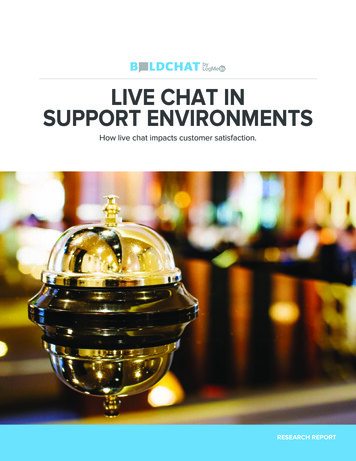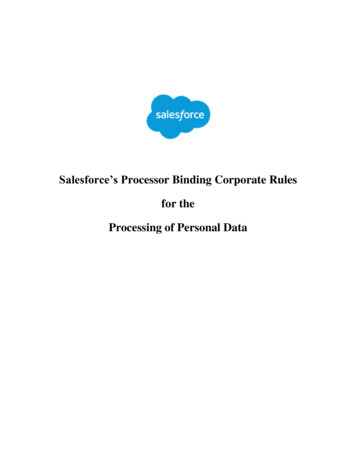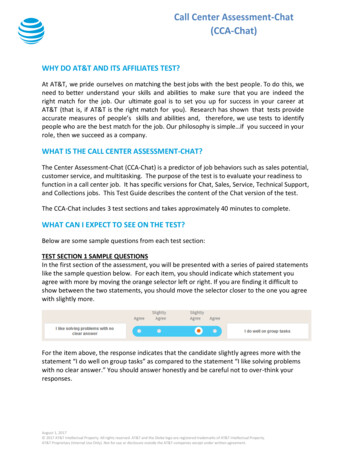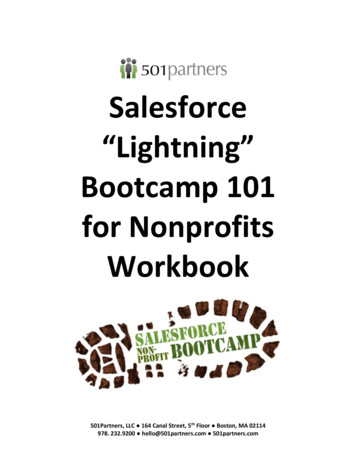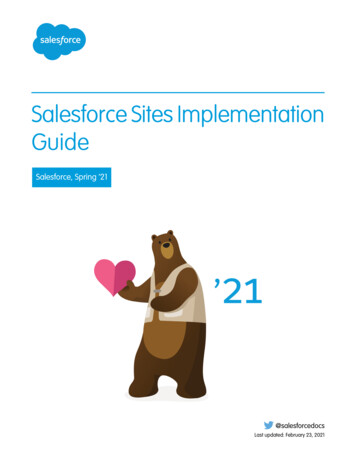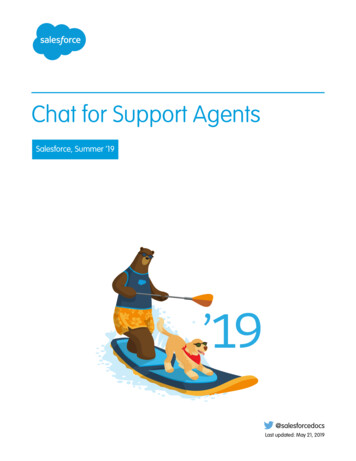
Transcription
Chat for Support AgentsSalesforce, Summer ’19@salesforcedocsLast updated: May 21, 2019
Copyright 2000–2019 salesforce.com, inc. All rights reserved. Salesforce is a registered trademark of salesforce.com, inc.,as are other names and marks. Other marks appearing herein may be trademarks of their respective owners.
CONTENTSChat for Support Agents . . . . . . . . . . . . . . . . . . . . . . . . . . . . . . . . . . . . . . . . . . . . . . . . 1Assist Customers with Chat . . . . . . . . . . . . . . . . . . . . . . . . . . . . . . . . . . . . . . . . . . . . . . . 1Transfer Chats to an Agent, Skill, or Button . . . . . . . . . . . . . . . . . . . . . . . . . . . . . . . . . . . . . 9View Customer Records in the Salesforce Console . . . . . . . . . . . . . . . . . . . . . . . . . . . . . . . 13Index . . . . . . . . . . . . . . . . . . . . . . . . . . . . . . . . . . . . . . . . . . . . . . . . . . . . . . . . . . . . 20
CHAT FOR SUPPORT AGENTS (SALESFORCE CLASSIC)Welcome to Chat for support agents! Chat is a comprehensive chat solution that makes it easy foryou to support customers. This information applies only to Chat in Salesforce Classic.EDITIONSAs a support agent, you assist dozens of customers with their support issues every day. Chat is fullyintegrated with the rest of Salesforce, making it easy for you to access all the information you needabout your customers in a single workspace. In addition, Salesforce leverages the power of theService Cloud, giving you access to important tools like a knowledge base and pre-defined supportmessages, that let you assist your customers and close cases more quickly.Chat is available in:Salesforce Classic andLightning ExperienceWhether you're a seasoned veteran or new to Chat, there are several tools at your disposal thatmake it easy to assist multiple customers at the same time with chat. Let's get started.Assist Customers with ChatUse Chat to quickly help your customers solve issues.Transfer Chats to an Agent, Skill, or ButtonChats can be transferred to another agent, skill, or button so your customers always receive thehighest-quality help from the most relevant sources. This information applies to chats routedwith Chat routing only.View Customer Records in the Salesforce ConsoleSalesforce automatically creates some records when a chat ends. These records store informationabout chat customers and their interactions with agents. View these records in the console inSalesforce Classic.Chat is available in:Performance Editions andin Developer Edition orgsthat were created after June14, 2012Chat is available in:Unlimited Edition andEnterprise Edition with theService CloudUSER PERMISSIONSTo chat with visitors in theSalesforce console: Chat is enabled, set up,and included in aSalesforce console appSEE ALSO:Chat for Support Supervisors (Salesforce Classic)Chat for AdministratorsPermissions for Chat Support AgentsAssist Customers with ChatUse Chat to quickly help your customers solve issues.USER PERMISSIONSAvailable in: Salesforce ClassicAvailable in: Performance Editions and in Developer Edition orgs that were created after June14, 2012Available in: Unlimited Edition and Enterprise Edition with the Service CloudTo chat with visitors in theSalesforce console: Chat is enabled, set up,and included in aSalesforce console appUsing Chat in the Salesforce console gives you access to several other Service Cloud products that let you assist customers in acomprehensive way.1
Chat for Support Agents (Salesforce Classic)Change Your Chat StatusChange Your Chat StatusChange your Chat status to control when you’re available to receive new and transferred chats.Chat with CustomersAccept incoming chat requests to begin chatting with customers in a Salesforce console app.Access Customer Details During a ChatWhen you accept a chat request, a details tab for that chat opens automatically. The details tab includes information about the visitorand lets you look up records related to the chat, such as contacts and cases.Send Quick Text Messages in ChatsSend chat customers predefined messages to respond more quickly. You can create quick text for greetings, notes, answers tocommon questions, and more.Transfer Files During a ChatGive customers the ability to upload and transfer files during a chat so they can easily share more information about their issues.Attach Articles to ChatsUse the Knowledge One widget to find articles that help solve customer issues during chats.Attach Records to Chat TranscriptsSearch for or create records to attach to a chat transcript as you chat with customers in a Salesforce console app.Block Unwanted Chat CustomersYou can block chats from troublesome customers right from the Salesforce console. For example, if a customer is using abusivelanguage or sending spam messages, you can block that user from starting a new chat.End a Chat SessionEnd a chat session after you’ve finished chatting with a customer and updating the records related to their chat.Change Your Chat StatusChange your Chat status to control when you’re available to receive new and transferred chats.Available in: Salesforce ClassicAvailable in: Performance Editions and in Developer Edition orgs that were created after June14, 2012Available in: Unlimited Edition and Enterprise Edition with the Service CloudUSER PERMISSIONSTo chat with visitors in theSalesforce console: Chat is enabled, set up,and included in aSalesforce console appIn Chat, you can set your online status to online, away, or offline. When you exit Chat, your status automatically changes to offline andany active chat sessions end.1. Click the Chat footer widget to open the chat monitor.2. Click the drop-down arrow in the upper right corner of the chat monitor to view your status options.3. Select your status.Chat StatusesChat statuses define how you can interact with customers while you're online, away, or offline.2
Chat for Support Agents (Salesforce Classic)Chat with CustomersChat StatusesChat statuses define how you can interact with customers while you're online, away, or offline.Available in: Salesforce ClassicAvailable in: Performance Editions and in Developer Edition orgs that were created after June 14, 2012Available in: Unlimited Edition and Enterprise Edition with the Service CloudStatusDescriptionOnlineYou can receive and accept incoming chats and transfers.AwayYou can continue any chat sessions you’ve already started, but you can’t accept incoming chats or transfers.OfflineYou can't accept incoming chats or transfers, and no chats can be routed to you.Chat with CustomersAccept incoming chat requests to begin chatting with customers in a Salesforce console app.Available in: Salesforce ClassicAvailable in: Performance Editions and in Developer Edition orgs that were created after June14, 2012Available in: Unlimited Edition and Enterprise Edition with the Service CloudUSER PERMISSIONSTo chat with visitors in theSalesforce console: Chat is enabled, set up,and included in aSalesforce console appWhen you receive a new chat or transfer request, the pending request appears in your chat monitor. You can see the deployment orwebsite the chat came from, the customer’s name (if it's available), and the number of minutes the request has been waiting to beanswered.You can chat with several customers at the same time. Each chat sessions opens in a separate primary tab.1. In the chat monitor, click Accept on the chat request.The chat log opens in a new primary tab.2. Type your message to the customer in the message field.3. Click Send or hit ENTER on your keyboard to send your message to the customer.4. Click End Chat when you're done assisting the customer.3
Chat for Support Agents (Salesforce Classic)Access Customer Details During a ChatIf the customer ends the chat first, a notice appears in the chat log.SEE ALSO:Send Quick Text Messages in ChatsAttach Articles to ChatsTransfer ChatsTransfer Files During a ChatAttach Records to Chat TranscriptsEnd a Chat SessionAccess Customer Details During a ChatWhen you accept a chat request, a details tab for that chat opens automatically. The details tabincludes information about the visitor and lets you look up records related to the chat, such ascontacts and cases.Available in: Salesforce ClassicAvailable in: Performance Editions and in Developer Edition orgs that were created after June14, 2012Available in: Unlimited Edition and Enterprise Edition with the Service Cloud To search for a record, type a name in the relevant box in the Related Entities section of thepage, then clicklist and click Save. To associate a record you find to the chat, select it from the search resultsEDITIONSChat is available in:Salesforce Classic andLightning ExperienceChat is available in:Performance Editions andin Developer Edition orgsthat were created after June14, 2012Chat is available in:Unlimited Edition andEnterprise Edition with theService CloudIn older organizations, you could access records and visitor details from the Related Entitiespanel during chats. However, starting with Summer ’14, the Related Entities panel in the detailstab isn’t available for new Chat customers. Existing customers will continue to have access to the Related Entities panel. Once you associate an existing record to the chat, click the name of the record to open it in a new tab. To create a new record, click New Case, New Lead, New Contact, or New Account.Send Quick Text Messages in ChatsSend chat customers predefined messages to respond more quickly. You can create quick text forgreetings, notes, answers to common questions, and more.Available in: Salesforce ClassicAvailable in: Performance Editions and in Developer Edition orgs that were created after June14, 2012Available in: Unlimited Edition and Enterprise Edition with the Service Cloud4USER PERMISSIONSTo access quick text whilechatting with visitors: Read on Quick Text
Chat for Support Agents (Salesforce Classic)Transfer Files During a ChatNote: If you don't have access to quick text, contact your Salesforce admin.1. While chatting with a customer, open the quick text browser. In Salesforce Classic, on Mac OS or Windows, type ;; in the message field. In Lightning Experience, type one of the following commands in the message field.Mac OS: Cmd .Windows: Ctrl .A list of quick text messages displays. Recently used messages display first.2. To see additional quick text messages, type a word or phrase.A list of messages that include those words appears.3. To see the title and full text of a message, hover over it or highlight it using the arrow keys on your keyboard.The full message displays in the preview panel.4. To select a message and add it to your chat, click it or use your keyboard to highlight it and then press Enter.5. To send the message, click Send or press Enter on your keyboard.SEE ALSO:Create Quick Text MessagesTransfer Files During a ChatGive customers the ability to upload and transfer files during a chat so they can easily share moreinformation about their issues.Available in: Salesforce ClassicAvailable in: Performance Editions and in Developer Edition orgs that were created after June14, 2012Available in: Unlimited Edition and Enterprise Edition with the Service CloudUSER PERMISSIONSTo use the Salesforceconsole: Chat is enabled and setupANDChat is set up in aSalesforce console appFor example, if a customer encounters an error when trying to complete a process, they can uploadand transfer a screenshot of the error message to the agent.Before a customer can upload a file, you must associate the chat with a record, such as a case or a contact. Because the chat transcriptisn't created until you end the chat, you can't attach a customer’s file directly to the transcript during the chat.The file size can’t exceed 5 MB.1.Clickto search for or create a record to attach to the chat.2. Click the file transfer icon ().Note: A customer can’t upload a file until you initiate the file transfer by clicking the file transfer icon. This restriction helpsprevent customers from uploading unsolicited or potentially dangerous files into the chat.3. Select the record you chose in the first step to attach the transferred file to.The customer receives a prompt to upload their file to the chat window.5
Chat for Support Agents (Salesforce Classic)Attach Articles to Chats4. When the customer has sent the file through the chat, click the link in the chat log to view the file.Attach Articles to ChatsUse the Knowledge One widget to find articles that help solve customer issues during chats.Available in: Salesforce ClassicAvailable in: Performance Editions and in Developer Edition orgs that were created after June14, 2012USER PERMISSIONSTo search for and view anarticle: Read on the article typeAvailable in: Unlimited Edition and Enterprise Edition with the Service CloudThe Knowledge One widget is only available if your Salesforce org uses Salesforce Knowledge and your Salesforce admin has includedthe tool in your Salesforce app.Note: Attaching articles to a chat using the Share button is supported only in Salesforce Classic.1. When chatting with a visitor, click an article from the list in the Knowledge One widget. A tab with the full text of the article opens.2. To search for a specific article in the list, type a word or phrase in the text box in the widget and clickor press ENTER. Alternatively, clickat the top of the widget to search all articles, including articles not in the list. The main widget searchgives you the option of limiting your results to specific types of articles. To filter your search results, click Filters and choose how you want to restrict your search.3. When you find the article you want, click, then click Share.The text of the article appears in the chat text box.4. To send the article to the visitor, click Send or press ENTER on your keyboard.Note: You can send articles to visitors only if your admin has set up a Chat Answer field on articles. If this field isn’t set up,you can view articles but can’t include them in chats.SEE ALSO:Set Up Chat Answers from Knowledge Articles6
Chat for Support Agents (Salesforce Classic)Attach Records to Chat TranscriptsAttach Records to Chat TranscriptsSearch for or create records to attach to a chat transcript as you chat with customers in a Salesforceconsole app.Available in: Salesforce ClassicAvailable in: Performance Editions and in Developer Edition orgs that were created after June14, 2012Available in: Unlimited Edition and Enterprise Edition with the Service CloudFind existing records or create new ones to associate with a transcript as you chat with customers.For example, you can create a new case based on the customer’s issue, or search for the customer’sexisting contact record and attach these records to the transcript for later reference. You can attachstandard or custom records to your chat transcripts.1.While chatting with a customer, clickto attach a record to the transcript.Note: You can only attach one of each type of record to a chat transcript. For example,you can't attach more than one case to a single transcript.2. To search for an existing record:a.Click the search icon (search for.) in the records window next to the type of record you want toClick the attach icon (To search for and view arecord: Read on the objectANDCreate on Live ChatTranscriptsTo create a new record: Create on the objectANDCreate on Live ChatTranscriptsTo edit a record: Edit on the objectANDCreate on Live ChatTranscriptsTo delete a record: Delete on the objectANDb. Type the name of the record and hit ENTER.The record opens in a new tab.c.USER PERMISSIONSCreate on Live ChatTranscripts) again.d. Select the check box next to the record you searched for to link it to the chat transcript.3. To create a new record:a.Click the create icon () next to the type of record you want to create.b. Complete the information in the new record and save it.The record will automatically link to the transcript once the record is created.4. After you complete the chat with the customer, exit the chat.5. If prompted, click Save.The records you linked are now attached to the transcript. You can access them from the transcript’s detail view.SEE ALSO:Chat Transcripts7
Chat for Support Agents (Salesforce Classic)Block Unwanted Chat CustomersBlock Unwanted Chat CustomersYou can block chats from troublesome customers right from the Salesforce console. For example,if a customer is using abusive language or sending spam messages, you can block that user fromstarting a new chat.Available in: Salesforce ClassicAvailable in: Performance Editions and in Developer Edition orgs that were created after June14, 2012USER PERMISSIONSTo chat with visitors in Chatin the Salesforce console: Chat is enabled, set up,and included in aSalesforce console appAvailable in: Unlimited Edition and Enterprise Edition with the Service CloudBlocking a chat ends the chat and blocks any new chat requests coming from that user’s IP (Internet Protocol) address.If your Salesforce org is receiving many spam chats from a particular region, your administrator can block entire ranges of IP addresses.1.In the interaction pane, click theicon.2. (Optional) Enter a comment explaining why you’re blocking this visitor.3. Click Block.When you click Block , you immediately end the chat, and the visitor sees a notification that an agent ended the chat. If multiple agentsare engaged in a conference, Block immediately ends the conference, and the other agents are also notified.If you don’t see theaddress.icon in your console, contact your Salesforce admin to enable it. Only a Salesforce admin can unblock an IPEnd a Chat SessionEnd a chat session after you’ve finished chatting with a customer and updating the records relatedto their chat.Available in: Salesforce ClassicAvailable in: Performance Editions and in Developer Edition orgs that were created after June14, 2012USER PERMISSIONSTo chat with visitors in theSalesforce console: Chat is enabled, set up,and included in aSalesforce console appAvailable in: Unlimited Edition and Enterprise Edition with the Service CloudAfter you end a chat with a customer, the primary and secondary tabs related to that chat remain open in your console. Close them tosave your work and free up space to take on more chats.1. Close the primary tab for the chat.2. If prompted, click Save.8
Chat for Support Agents (Salesforce Classic)Transfer Chats to an Agent, Skill, or ButtonTransfer Chats to an Agent, Skill, or ButtonChats can be transferred to another agent, skill, or button so your customers always receive the highest-quality help from the mostrelevant sources. This information applies to chats routed with Chat routing only.Available in: Salesforce ClassicAvailable in: Performance Editions and in Developer Edition orgs that were created after June 14, 2012Available in: Unlimited Edition and Enterprise Edition with the Service CloudJust as you forward an email or pass a case to another agent, you can transfer a chat. Transferring is useful when a customer has an issuethat another agent can solve, or requires an agent with a particular skill. How the chat gets to the next agent depends on the kind oftransfer you use.There are three types of transfers: Transfer to Agent, Transfer to Skill, and Transfer to Button. To ensure that your customers get help asquickly as possible, certain chat transfer types can exceed agents’ configured capacity. You can set agent capacity through the ChatConfiguration. If your organization uses Omni-Channel, you can set agent capacity through the Presence Configuration.Type of TransferScenarioMethod of TransferCan Exceed ConfiguredAgent Capacity?Transfer to AgentYou want to transfer the chat to A chat request is sent to Agent YesAgent Jane, because she’s the Jane. If she accepts the request,perfect fit for the case.the chat is transferred to her,and your chat workspace closes.Transfer to SkillYou want to forward the chat to A chat request is sent to allYesan agent who has the skillagents assigned to the skill, and“billing specialist.”the chat is transferred to the firstagent to accept it.Transfer to ButtonYou want to transfer a chat from The chat is transferred to anNothe sales queue to the service available agent assigned to thequeue.selected button or queue.When chats are transferred directly to an agent or skill group, the transferred chats are allowed to exceed the accepting agent’s capacity.As a result, agents always receive a chat request, even if they’re handling the maximum allowed number of chats. If the transfer requestis rejected or times out, the original agent can try another recipient or transfer method.If an agent selects User All Users with Skill, then the chat transfer request is broadcast to all agents who are availablewho have that skill. As a result, multiple agents can hear the incoming chat notification for a few seconds. If an agent immediately acceptsthe chat transfer or has auto-accept enabled, the request is no longer shown to the other agents but the agents might continue to hearthe notification sound for a few seconds.Chats routed from buttons or queues always respect the configured agent capacity. So, agents assigned to that button or queue don’treceive the transfer request—or any other chat requests—until they have open capacity. But don’t worry: customers still won’t get stuckwaiting for another agent. When a chat is sent to the next queue, it’s added into the list of incoming chats by its age, so it will appearhigher up than brand-new chat requests.9
Chat for Support Agents (Salesforce Classic)Transfer ChatsWhen an agent accepts a transferred chat, the records attached to the chat transcript, like a case or contact, open alongside the chat inthe workspace. The accepting agent has the information to start assisting the customer right away, without having to search for relatedrecords. These records are also up-to-date, because the previous agent is prompted to save any changes when the transfer is initiated.When an agent accepts a transferred chat, only the chat is transferred to the agent. Ownership of related records, such as a case, aren'ttransferred to the agent.Note: If the accepting agent doesn’t have permissions to view one or more of the attached objects, those items won’t open inthe transferred workspace.Transfer ChatsYou can transfer chat sessions to other agents when a customer needs extra help with an issue, or to make room for new requests.Send a Chat Conferencing RequestAs wise as support agents are, sometimes a single support agent doesn’t have all the information that’s required to solve a customer’sproblem. Chat conferencing lets you invite one or more agents into your customer chats. That way, your agents can turn boringchats into veritable support parties for your customers—all without disrupting the flow of conversation! Send a chat conferencingrequest to ask another agent to join you in a customer chat.Request Help with a ChatWhen you need help with a chat, you can raise a virtual flag to alert a supervisor. Supervisors are alerted that you need help, andthey can respond directly via the console.Transfer ChatsYou can transfer chat sessions to other agents when a customer needs extra help with an issue, orto make room for new requests.Available in: Salesforce ClassicAvailable in: Performance Editions and in Developer Edition orgs that were created after June14, 2012Available in: Unlimited Edition and Enterprise Edition with the Service Cloud1. While chatting with a customer, click Transfer.10USER PERMISSIONSTo chat with visitors in theSalesforce console: Chat is enabled, set up,and included in aSalesforce console app
Chat for Support Agents (Salesforce Classic)Transfer Chats2. Select a transfer option from one of the menus.Note: There are options for each type of transfer that’s enabled for your Salesforce org. If you don’t see the option you need,ask your administrator to add it for you.3. (Optional) Write a message for the agent receiving the chat. This message is part of the chat request to provide context for the nextagent.11
Chat for Support Agents (Salesforce Classic)Send a Chat Conferencing Request4. If the transfer is accepted, your chat and any associated records automatically close (don’t worry, you’ll be prompted to save yourchanges if you haven’t already). If it’s rejected, you can try again with another recipient or transfer method.Send a Chat Conferencing RequestAs wise as support agents are, sometimes a single support agent doesn’t have all the informationthat’s required to solve a customer’s problem. Chat conferencing lets you invite one or more agentsinto your customer chats. That way, your agents can turn boring chats into veritable support partiesfor your customers—all without disrupting the flow of conversation! Send a chat conferencingrequest to ask another agent to join you in a customer chat.Available in: Salesforce ClassicAvailable in: Performance Editions and in Developer Edition orgs that were created after June14, 2012USER PERMISSIONSTo create and editconfigurations: Customize ApplicationTo enable chatconferencing: Enable Chat ConferenceAvailable in: Unlimited Edition and Enterprise Edition with the Service CloudNote: You can conference in a single agent, or send a request to all agents and the first to accept joins the conference. You canconference multiple agents into a chat, but you must send each request individually.1. While you’re chatting with a customer, click.2. Select the skill group of the agents that you want to transfer into the chat.3. Select whether to send the conference request to all agents with that skill or to a specific agent.4. Click Conference.12
Chat for Support Agents (Salesforce Classic)Request Help with a ChatIf the agent accepts the conference request, you see a notification in the chat log, and that agent can start chatting. If the agentdeclines the request, you see a notification above the chat log. The customer receives a notification when an agent joins or leavesa conference.5. If you decide to exit the conference, click Leave Conversation.When the other agents leave the conference, agents see a notification in the chat log. The last agent in the conference must clickEnd Conversation.When an agent joins a conference, older chats are loaded. Grey lines appear while they are loading.When an agent doesn’t have access to other conversations with the customer, the agent sees a warning message indicating that someconversations are not viewable due to permissions.Any saved and attached records open for other agents who join the conference and have the appropriate permissions. Only the originatingor longest-attending agent can attach other records. If the longest-attending agent attaches or removes records during the conference,other agents don’t see these changes in their workspaces. For more about transferring chats and workspaces, see Transfer Chats.Request Help with a ChatWhen you need help with a chat, you can raise a virtual flag to alert a supervisor. Supervisors are alerted that you need help, and theycan respond directly via the console.Available in: Salesforce ClassicAvailable in: Performance Editions and in Developer Edition orgs that were created after June 14, 2012Available in: Unlimited Edition and Enterprise Edition with the Service Cloud1. In the interaction pane, click theicon.2. Enter a message briefly explaining what help you need.3. Click Raise Flag.Either you or a supervisor can lower the flag when your issue is resolved.If you don’t see theicon in your console, contact your Salesforce admin to enable it.View Customer Records in the Salesforce ConsoleSalesforce automatically creates some records when a chat ends. These records store informationabout chat customers and their interactions with agents. View these records in the console inSalesforce Classic.Available in: Salesforce ClassicAvailable in: Performance Editions and in Developer Edition orgs that were created after June14, 2012Available in: Unlimited Edition and Enterprise Edition with the Service Cloud13USER PERMISSIONSTo view customer records: Read on the record typeFor agents to use Chat: API Enabledadministrativepermission
Chat for Support Agents (Salesforce Classic)Chat Session RecordsThese records are mostly used internally to provide an audit trail about your customers and their chats with agents. However, you canaccess these records yourself if you ever need them.To access customer records in the Salesforce console, select the type of record you want to view from the Salesforce console navigationlist. A list of those records will appear in the main window.There are a few different types of records you can view in the Salesforce console. Read on to learn more about them.Chat Session RecordsEvery time your agents log in to Chat, a Chat session record is automatically created. These session records store information aboutyour agents’ and customers’ interactions online, such as how many chat requests were processed, how long agents spent online,or how long agents were actively engaged in chats with customers.Chat Visitor RecordsEvery time an agent chats with a customer, Salesforce automatically creates a visitor record that identifies the customer’s computer.Chat TranscriptsA chat transcript is a record of a chat between a customer and an agent. Salesforce automatically creates a transcript for each chatsession.Chat Session RecordsEvery time your agents log in to Chat, a Chat session record is automatically created. These session records store information about youragents’ and customers’ interactions online, such as how many chat requests were processed, how long agents spent online, or howlong agents were actively engaged in chats with customers.Available in: Salesforce ClassicAvailable in: Performance Editions and in Developer Edition orgs that were created after June 14, 2012Available in: Unlimited
Welcome to Chat for support agents! Chat is a comprehensive chat solution that makes it easy for you to support customers. This information applies only to Chat in Salesforce Classic. As a support agent, you assist dozens of customers with their support issues every day. Chat is fully