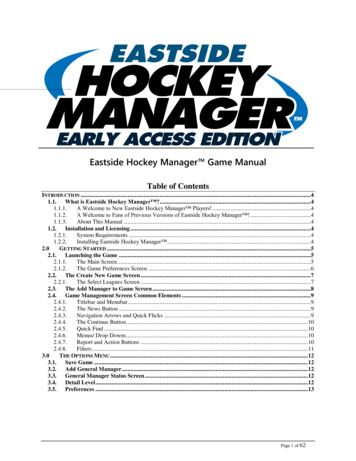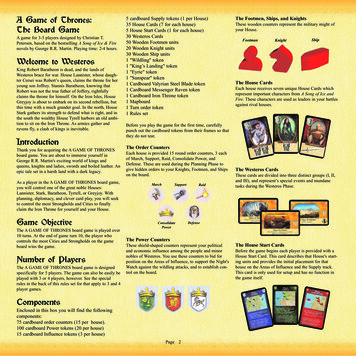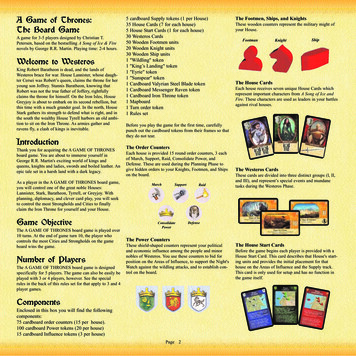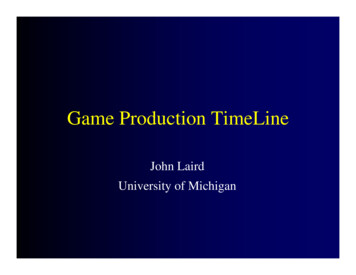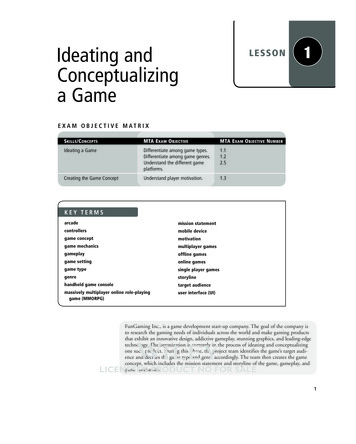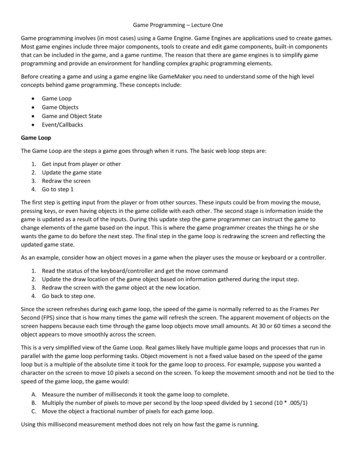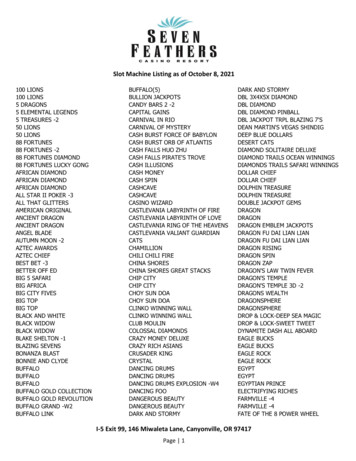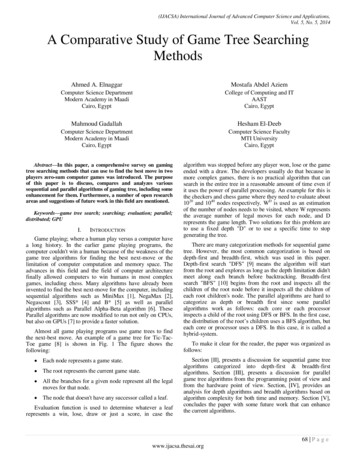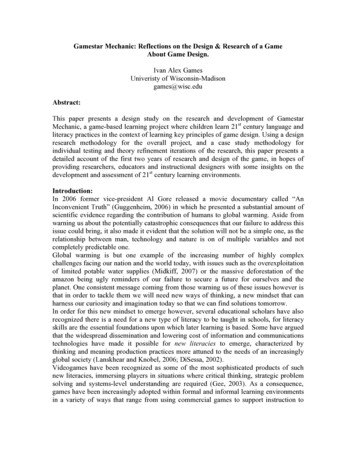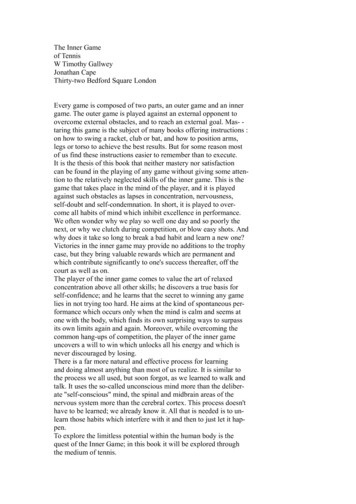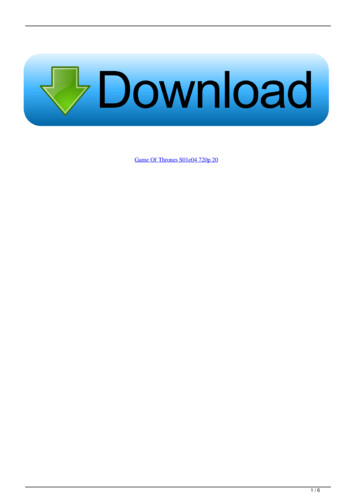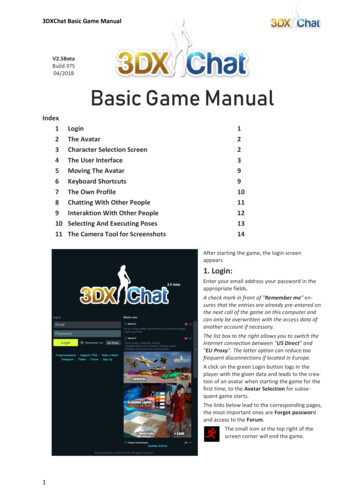
Transcription
3DXChat Basic Game ManualV2.5BetaBuild 37504/2018Basic Game ManualIndex1234567891011LoginThe AvatarCharacter Selection ScreenThe User InterfaceMoving The AvatarKeyboard ShortcutsThe Own ProfileChatting With Other PeopleInteraktion With Other PeopleSelecting And Executing PosesThe Camera Tool for Screenshots1223991011121314After starting the game, the login screenappears1. Login:Enter your email address your password in theappropriate fields.A check mark in front of "Remember me" ensures that the entries are already pre-entered onthe next call of the game on this computer andcan only be overwritten with the access data ofanother account if necessary.The list box to the right allows you to switch theInternet connection between "US Direct" and"EU Proxy". The latter option can reduce toofrequent disconnections if located in Europe.A click on the green Login button logs in theplayer with the given data and leads to the creation of an avatar when starting the game for thefirst time, to the Avatar Selection for subsequent game starts.The links below lead to the corresponding pages,the most important ones are Forgot passwordand access to the Forum.The small icon at the top right of thescreen corner will end the game.1
3DXChat Basic Game Manual2. The Avatar You can create up to 3 avatars (characters) The gender can be male or female (example: 3 women or 2 women and one man, etc.) The name of your avatar must be at least 4 characters, spaces or numbers are not accepted.Choose a gender for your avatar and give it a name (note that both can not be changed later). Click on "createcharacter", whereupon the profile dialog for this avatar appears. It is not mandatory to fill in the profile, but if youwrite something about yourself or about your avatar, you will be much more interesting to others.- Age:The age of your avatar (or your real one). A number from 18 to 99 is valid (for example, if youenter 14, the age is automatically set to 18).- Interested in: Men/Woman Target group (s) you want to get to know, both genders are possible.- Location:Where do you come from or your avatar (city, country, Europe, Africa .)- About:A text that describes you or your avatar (for example, your preferences).- Married To:The name of your spouse if you are married (Only available if the marriage option has been usedwith the optional marriage system).Finally, click on "Save" (you can change these entries later at any time). You will now be redirected to the "Character selection screen".3. Character Selection ScreenHere you select one of your already created character. Initially, you have only one character created before, sothere is nothing to select. Below a picture of your character is a selection box:Under the name of the character there are two buttonsClick "Play" to start the game with this avatar.Click "Edit" to edit this avatar in the locker room.For more than one character existing, another button will beadded; click the trashcan symbol to delete this avatar.Attention, if you select delete the character, everything that is related tothis character will be deleted (gifts, friends, his/her home etc.)Clicking on "Play" opens the selection window for the location where youwant to play:My WorldThe "Home" of this characterWorld Editor(the brush icon) Using the World Editor you can modify the existing "world" or even create a new one.General LocationsThe standard locations of the game, which are alwaysavailable, as opposed to shared locations of players:BeachSaloonFresco ClubYachtLove IslandSin ClubNight Club2
3DXChat Basic Game Manual4. The User InterfaceTop leftThe camera tool for Screen shots.The name of your currently selected character.Available XGold (the currency at 3DXChat). XGoldcounts per account, not per character.Button to buy more XGold.Underneath, depending on the situation, the partners present appear in the form of little flags on the edge of thescreen. If you are at home (My World), clicking on the flag shown will allow you to add a virtual partner, e.g. forfirst try out how the sex in the game functions, or for testing while working with the World Editor. Once you'veadded a "bot," the built-in sex menus in bed, sofa, etc. become active. However, you can not fully interact with the"bot" (for example, no positions / roles can be swapped, and the sex bot does not come to a climax).Bottom leftThe three buttons on the bottom left of the screen are for use: 3selecting the location,calling the character editors andselecting the currend daytime / day phase for the game world
3DXChat Basic Game ManualSelect LocationOpens a list of available locations you can visit:On the left side are the "official" locations that are always present and are part of the game, on the right are locations created by the players themselves and made available to other players.Left Side:My World:The "home" of the active character; instead of the defaul world (small bungalow) aworld of its own can be designed freely with the World-Editor.Customize: Calls the "World-Editor" to create or modify your own "world".Share:Opens the window for opening your own location for other players (sharing).Share SettingsEnter a name for these locations and choose whether to open them only for Friends,For All, or for a specific group (For Group) of players.Shared:An open location is indicated to its owner with a green badge. At the same time, thebuttons underneath are replaced by the buttonClear & CloseBy this the sharing of the location is canceled, it disappears from the list of privateshares and possibly still present visitors are informed accordingly.4
3DXChat Basic Game ManualGeneral LocationsThese locations are part of the game and arealways available.1Saloon2Beach3Love Island4Fresco Club5Yacht6Night Club7Sin ClubRight Side:Shared User Worlds(opened, player-created locations)This button refreshes the listFor Friends:These locations are only accessible to friends ofthe owner and are only displayed to them here.For All:These locations are open to all players and willtherefore be displayed to all at this place.The blue numbers to the left of the name indicate the current number of players in this location (including occupants). The list is sorted indescending order according to this user number. So you can see immediately how well thislocation is visited.With a payment of 300xg, the owner of a roomcan buy the top seat in this list, regardless ofthe number of visitors present. This is indicatedby a small crown in front of the name of theroom.Next to the name of the location the name ofthe owner is listed.Enter these "private" locations via the buttonJoin in the respective line, the selection ismarked in blue letters.5
3DXChat Basic Game ManualCharacter EditorTakes you to the locker room. Here you can change the look of your character(clothes, makeup, hair, proportions of the body .)Daytime phase and lighting conditionsThe small icon on the right side of the character editor button shows the currently set lighting conditions of the scene based on day phases. If you click onit, a selection of five day phases opens, with which one can adjust the currentlight conditions, independently of the given lighting: midday sunsunrisesunsetnightCloudy skyBeside the corresponding symbol, the buttons contain an input fieldwhere the individual brightness can be set; here you can enter numbers 1 . 4, where 1 is the darkest setting. Clicking the corresponding button sets this day phase / lighting conditions individually and displays them inthe button. So you can, for example, in a dark nighttime scenario, by choosinga brighter day's phase, first get a closer look at what it would otherwise be toodark for.Bottom rightClothesopens a window for removing and putting on the clothes.A garment is pulled out by clicking on the corresponding button.Unwrap clothing by clicking the garment again.Take off allClicking on this button will remove all garments.Put on allClicking this button will put on all garments.Chat:opens the chat window for global, local, private and groupchat.The display is situation dependent: By default, you will seethe global chat ("World"); the local chat ("Local") only if youare in an open "User Location" or one of the public locations.If you are in a group chat ("Group"), this additional optionappears in the title bar.Private chats are appended on the right or left edge in theform of little flags; they show the name of the private chatpartner and its context menu.Switched over by clicking on the corresponding option in thetitle bar or the flag at the edge of the window.6
3DXChat Basic Game ManualMy Profile:Opens the own profile window to which the friend list and ignore listare also attached.You can also see which of your friends is online or offline.You can edit your character profile (Edit Profile) and view or edit yourphoto gallery (My Gallery).You can also see which gifts (My Gifts) you have received, view thedonor's profile, send them a gift, or delete the gift from your list.Settings (F1):Opens the Graphics, Sound and Game Settings window. For each topicthere is a separate tab, which is selected via the header.Graphics: (some examples)- Resolution:Should match the resolution of your screen and have already beendetected automatically.- FPS Limit:Fast computers should be set to "unlimited" to enable smooth playing.- Windowed:If the checkbox is activated, the ALT ENTER key can be used toswitch between window and full screen mode; then set the resolution one level lower.- Graphics Quality Preset:low to extremely high, customSound:- Music:Volume control for the music in different locations.- Sound:Volume control for ambient noise (ocean, birds .) and character (likemoaning)-Enable Radio:Checkbox to turn music on / off (off saves bandwidth)Game:- Player Names:Display the names above the characters ON (Show all) / OFF (Hide all)- Oculus Rift/V Stroker:Select this option if you own one of the products.Menu (ESC):7- Return to game:Close this menu and return to the game- Settings:To the game settings (F1)- Select Character:To the character selection screen- Logout:Log out and back to the login screen- Exit Game:End up 3DXChat completely- 3DX Chat Community:Opens the Forum website- Basic Game Manual:Opens the old manual in your browser- Report a Bug:Report problems with the game
3DXChat Basic Game ManualRight SideHere, according to the current game situation, different selection menus appear, so that only those options arevisible, which can be used at the moment.Dance:Solo Dance Buttons (Dance1 . Dance13), click to start a dance. You can switchdirectly to another dance by clicking the corresponding button. In addition, it ispossible to move away from the current position by clicking on another position on the ground; the character will then, depending on the default, walkingor running, move to the new position and and continue dancing immediately. Ifthe distances are short, he moves on practically dancing. To Stop: Click one ofthe Idle icons below.Actions:Sit 1, Sit 2:When clicked, your character will sit down (no furniture needed, sits down onthe floor).Lie 1, Lie 2:When clicked, your character will lie down (no furniture needed, lay down onthe floor).Hello!:As you click, your character will wave to another.Applause:When clicked, your character will clap hands (applaud)Movement:Switching the mode of movement: Run or WalkIdle:Taking a waiting pose (standing). You can chose between 5 poses ofwaiting; the last selected pose is taken automatically also after moving.To end the dance (s.o.) click on one of the idle poses.Sex:Select a pose:Opens a Sex Menu whose content is again situational. For most sex poses youneed a "partner". The poses can be used anywhere (on the beach for example).Strap-on:Hide / show or switch of a penis and two strap-on dildos for female characters.The options depend on the current pose.8
3DXChat Basic Game Manual5. Moving the characterThe character is moved by the mouse.Left-Click on a spot on the floor to move your character there. Do not click too far away to prevent it from "sticking" to intervening obstacles; you better guide it in short sections.If the mouse pointer shows a green star symbol, it is located above the interactive content activationarea ("trigger"), e.g. poses or the setting of the radio. A left click at this point then causes no movementof the avatar, but the opening of the associated menu. If it contains poses, they will be taken orexecuted directly by the character after selection.After completing the pose, the character (or the characters involved) jumps back to the last position taken. It istherefore advised to bring the avatar (s) first as close as possible before a pose is triggered, so that they still standtogether afterwards.The CameraThe camera is used to observe the character and the surrounding scene; there are three camera modes, which canbe toggled with the function keys F5, F6 and F7:F5: Free Camera The camera can be positioned independently of the character.It is moved by holding down the right mouse button via the following keys:Key (W), moves the camera forward.Key (S), moves the camera backward.Key (A), moves the camera in parallel to the leftKey (D), moves the camera in parallel to the rightKey (E) moves the camera in parallel upKey (Q) moves the camera in parallel downAdditional pressing of the SHIFT key accelerates the movementMoving the mouse (right/left/forward/backward) pivots horizontally and verticallyAttention: In this mode, every click on the left mouse button will move the character.F6: 3rd Person:(default) View of the character, the camera moves along with the character.It is moved by holding down the right mouse button:Moving the mouse (right/left/forward/backward) rotates around the character horizontallyand vertically.The mouse wheel allows you to zoom in on the character.F7: 1st Person:View of the character, while holding down the right mouse button and moving the mouse(right / left / forward / backward), the camera is panned horizontally and vertically.6. Keyboard Shortcuts1Makes the character moan, not only in sex mode2Makes the character ejaculate / squirt (cum), only active in sex modeESCOpen/close MenuF1SettingsF5Free camera (view chap.5)F63rd person camera view (view chap.5)F71st person camera view (view chap.5)SHIFT OOculus Rift mode on/offSHIFT ZHide/show user interface (e.g. for screenshots)SHIFT CHide/show mousepointerENTERShows the chat window (if not visible)9
3DXChat Basic Game Manual7. The own ProfileMy Profile: Opens the own profile window to which the friend list and ignore list arealso attached. There you can see which of your friends is online or offline; for longlists, there is also a search function.Edit Profile:Here the character's profile is created or edited. The profile issomething like the player's business card; anyone who is interested in another player will first call his/her profile; therefore, itshould inform as quickly and comprehensively as possible aboutthe essentials.In addition to the data, such as age, target group and origin,there may be the entry "Married To". The game has an integrated marriage system that allows players to marry each other.Their names then appear in the respective profiles under the"Married To" option, which is only available if the wedding hasbeen approved in the context menu of the player.Above all, the text box "About me" offers the opportunity to tellall that a player interested in acquaintance should know.It is also possible to change the text attributes (size, color,style); this usually leads to more attention. Possible colors arered, yellow, green, pink, black, etc., but also font sizes and othertypographic items.Here some examples: color red A super duper text in red clor /color b bold, nothing more than bold text /b i Italic text, so inclined /i an extremely big text size 30 /size (standard size is 14)It should be noted that the so-called "tags" must always beclosed. An opening tag is e.g. color and this will be closedwith / color All these things can also be combined: color red b Superfrog in bold, red /b /color My Gallery:- Upload Photo: Here you can upload photos for your profilewith a resolution of max. 8000x5000 pixels and a file size of max.10mb.The file extension may only consist of lowercase letters, e.g.jpg or .png; there will be uploaded no images with the extensions .JPG and .PNG.- Buy Photo Slot: You can use your xGold currency to purchaseadditional photo storage for your profile. (Prices increase withthe number of slots purchased.)- Profile Picture: Here the image can be selected for the mainimage in the game profile that players see first.- Delete: Deletes the selected image so that this photo spacebecomes free for another image.My Gifts:Here you can see which gifts you have received.You can view the donor's profile, (.'s profiles)Send him a present as well (Send Gift to .)or delete the gift from your list (Delete Gift).10
3DXChat Basic Game Manual8. Chatting With Other PeopleIf the otherwise white font of the button at the bottom right ofthe screen changes to green, this indicates the arrival of newchat contributions, and at the same time an acoustic signalsounds.Click the button or press Enter key to open the chat window.There are 4 types of chat:The global chat (World) is always displayed, the local chat(Local) only if you are in an opened "User World" or a "GeneralLocation".The group chat (Group) is shown only to members of a group;it is formed by a player inviting one or more players to a groupchat and at least one player accepting the invitation. Membersof the group can invite additional players to the group.Private chat is offered via small "flags" appended to the left orright edge of the window when starting a private chatconnection.To send someone a PM (private message), left-click on thatperson, select "Send PM" from the pop-up menu and thentype in your message in the Chat Box tab.Clicking the gear icon in the top right opens the chat window'ssettings window. The setting options are:Text size, Opacity of the window, PM side (PM-"flag"right/left), Visual notifications on/off for PM, World, Localand Group chat, Sound notifications for the 4 types of chat (3different Sounds and OFF) and finally turning on / off for offline messages; so personal messages that come in whileyou're offline. These are then displayed when logging in directly in the character selection as a small red flashing envelope.The picture to the left shows a chat window with a tab forlocal chat and group chat next to the world chat. Between thedisplay and input area, the members of the group are displayed, to the left of which there is a button which serves toleave the group.The personal chat tabs are attached to the side ofthe chat window one below the other. To togglebetween the various chats click the relevant button:The button is black and also in the chat windowbetween input and display the shown informationline appears. On the left in it there is a green buttonto cancel this personal chat. Alternatively, you canclick on the (x) on the "flag" to end this chat.Note for role play etc .: If you enter /me at thebeginning of a message, the colon is removed afterthe name and the entire message is highlighted incolor (violet).11
3DXChat Basic Game Manual9. Interaktion With Other PeopleThere are different ways to interact with people; mostly the context menu of the character is used. To call it, clickon the person concerned with the left mouse button. The context menu changes according to the situation, so thatonly those options are offered that correspond to the person and the situation. The following figure shows thecontext menu of a stranger, below that of a friend.Context Menu:- ProfileView the profile of the chosen person- Private Message Send a private message to this person- Add to group chat Send an invitation for a group chat (creates a separatetab in chat window, you can invite more people at anytime).- Send GiftSend a gift to this person- Add to friendsSend a request for friendship to this person- Invite to my place Invite the person to my apartment.- PartnerSend a partner request (for sex or joint sitting, can beaccepted or declined by the person)At Friends:- MarryTo make a marriage proposal to the friendly person.(costs from 10,000 x gold, if it is accepted).- Slowdanceask for "Slowdance" (can be accepted or rejected by theperson). When the request is accepted, both personstake the appropriate posture and a menu for the controlof the dance appears on the right side of the screen:-- Face to faceThe dance partners are facing each other-- BehindThe dance partners are behind each other-- KissIntense kissing while dancing-- StopExit SlowdanceAttention! To be able to call a pose, the slowdance mustfirst be stopped!- CuddleHugging the person ("cuddling")- Kiss CheekGive welcome kisses on the cheek- Delete FriendDelete the person from the friends listAt All:- IgnoreAdd a person to the ignore list: That person will immediately disappear from your screen and you will be invisiblefor this person. Also chat messages written by this person will no longer appear in you chat window and viceversa.- ReportReport a person to the support for bad behavior (racism,ranting etc).Tip: 1.Do not send "cold" invites to people you do not know. Cold Invites are e.g. invitations to your apartmentwithout knowing the other person. The same applies to cuddles and welcome kisses and so on. In general,the good tone applies: First talk to someone and everything else results in the interview.Tip: 2.If someone really annoys you and gives you no peace or is harsh and insults you, use the ignore list (Ignorein the context menu).12
3DXChat Basic Game Manual10. Selecting and executing posesThere are different ways to choose poses: Select from the SEX menu (select a Pose)Select from the menu of interaktive furniture and places by the "Star" menu, when a greenstar appeares at the mouse pointer and indicates the presence of such a menu.For most sex poses you need a partner. If no partner is available, the menu contains only single poses, if you havea partner currently available, all in this place executable two-person poses and possibly three-person poses areavailable.To make someone a partner, click on this person and select Partner from the context menu. The person thenreceives a request that they can accept within a certain period of time for the (sex) partnership to become valid.The same applies if you receive a partner request."Sex" menu - Select a pose:Opens a menu whose content is situation-dependent. Basically, it contains poses that can be performed whereverthe character is: On the floor as well as on a table or a rock.Star menu (Left click while the green star shows at the mouse pointer):Opens a menu of poses that can be executed at or on the interactive piece of furniture, pool or wall etc. If a posehas been selected from this menu, more can be selected from the selection in the sex menu (s.o.), since this thenalso contains the contents of the star menu.The difference between the interactive poses and the general poses (which are often identical) is that theexecution of the general poses is not fixed in place and direction, while the interactive poses always have a welldefined orientation on the associated object (strictly speaking its trigger), so that always an exactly reproducibleposition is reached.Exemple: Single Poses .13.and Two-Person Poses
3DXChat Basic Game Manual11. The Camera Tool for Screenshots- Zoom:Allows you to zoom the camera to a specific point, which essentially changesthe FoV (field of view) of the camera.- Interface:Checkbox to hide the user interface for the shot.- Third person cam:Same as pressing F6 key in game.- First person cam:Same as pressing F7 key in game.- Fly Cam:Same as pressing F5 key in game. The control keys for this mode are shownbelow the option.- Take Shot:The trigger for the screenshot.- Open Screenshots Folder:This will open the screenshot directory on your computer where all picturestaken with the Camera Tool will be stored and saved.Attention! You need to run 3DXChat as an administrator to be able to savethe images there, or set the "Write" permission of the screenshot folder forall users.Important Note: If you are using Windows 10, the "Run As Administrator" option, unlike in previous versions, is nolonger equivalent to working in an administrator account. Since working here in an account with limited rights alsooffers no security advantage, but rather the opposite is the case, it is recommended to work in Windows 10 generally with an account with administrator rights, which is the default after installation.Many installation, update and gameplay issues can be avoided by using an administratoraccount.14
Chat: opens the chat window for global, local, private and group chat. The display is situation dependent: By default, you will see the global chat ("World"); the local chat ("Local") only if you are in an open "User Location" or one of the public loca-tions. If you are in a group chat ("Group"), this additional option appears in the title bar.