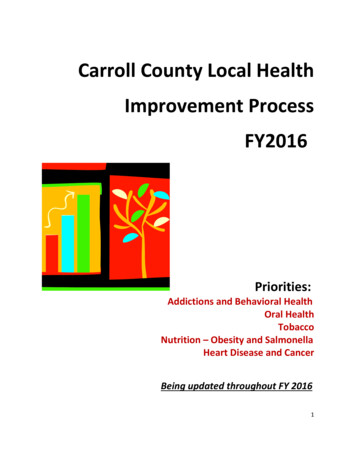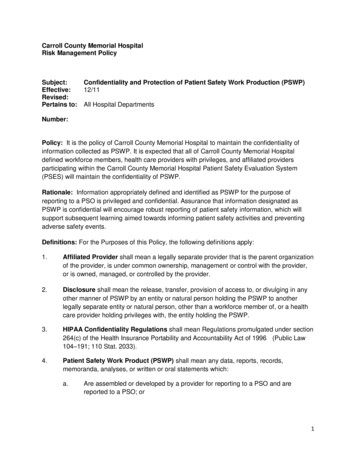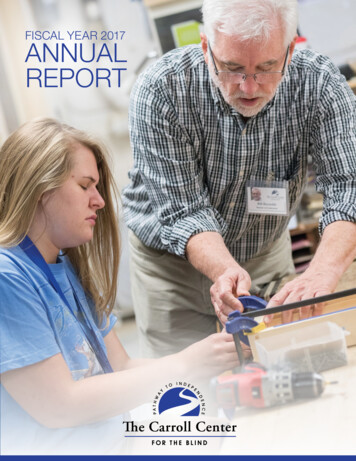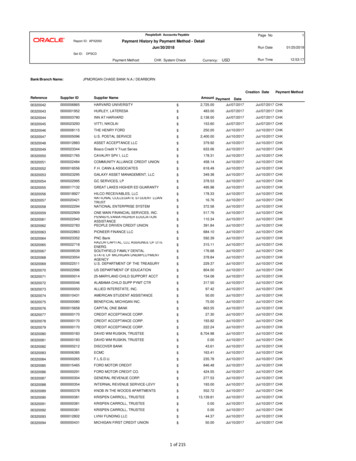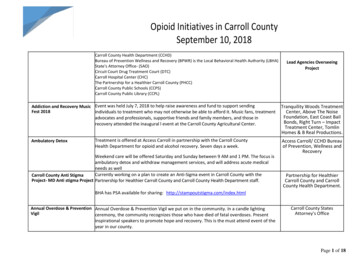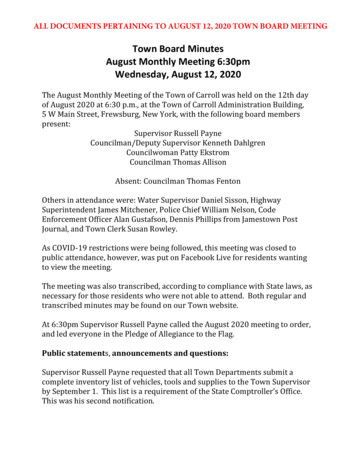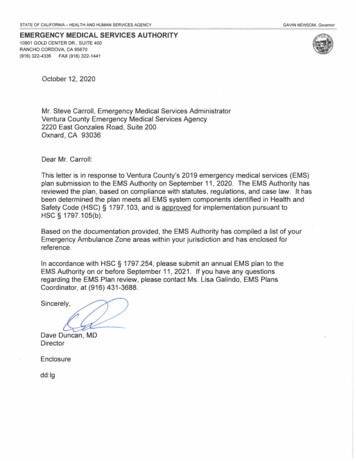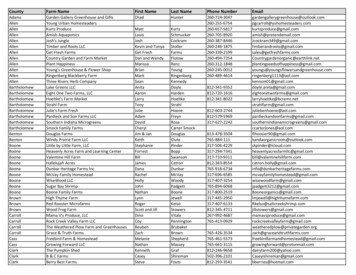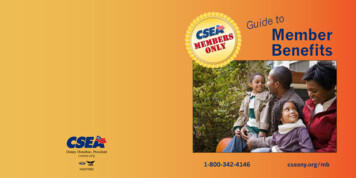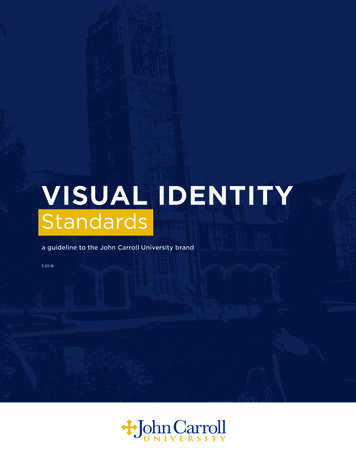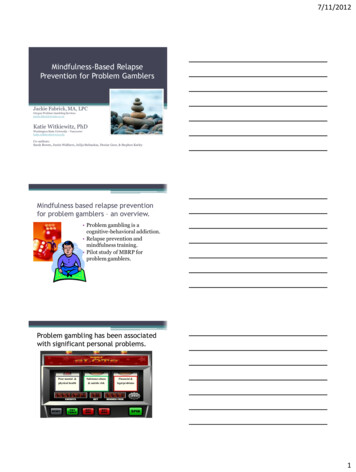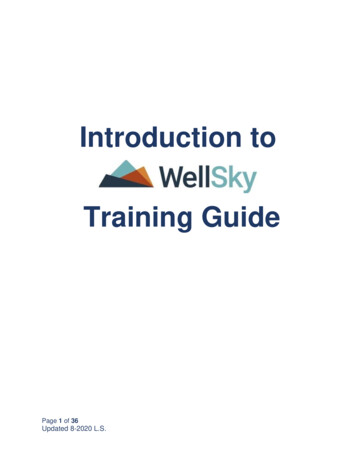
Transcription
Introduction toTraining GuidePage 1 of 36Updated 8-2020 L.S.
Page 2 of 36Updated 8-2020 L.S.
iPad BasicsSee iPad User ManualUsing Hotspot for Wi-Fi connection: If you will be working in the field on an iPad youcan connect to WiFi at a facility or you can use your personal Hotspot on your workissued phone.Wifi: How to Connect to Your Personal HotspotGetting online is essential for documenting all of the work you do on a daily basis andreceiving all of the information you need to provide quality care. Use your iPhone tosecurely connect to the internet.Page 3 of 36Updated 8-2020 L.S.
Page 4 of 36Updated 8-2020 L.S.
Accessing WellSkyWellSky is a web based electronic medical record (EMR), you get to WellSky byvisiting https://kinnser.netWellSky functions best in Safari, Google Chrome or Internet ExplorerIn general, when you are using WellSky do not use the back button in thebrowser, you can lose saved dataWellSky HelpDid you forget your username or need your password resetand/or do you need your roles/permissions updated?Do not contact WellSky Help, please contact: Your Clinical Manager and/or Administrator on Call Lindsay Sisler (lsisler2@lifebridgehealth.org) Gail Forsyth (gforsyth@lifebridgehealth.org) and/or Kristen Parsons (kparsons@lifebridgehealth.org)WellSky Help OptionsE-mail – Please send questions or non-critical issues toenterprise.support@wellsky.com. Expect a 1-day response time.Call – Carroll Hospice staff will be placed in a priority queue when calling 877-399-6538for support. Before calling, please send Kristen Parsons (kparsons@lifebridgehealth.org) anynumber that you may call support from so that they can add your phone numberto the priority caller ID queue.If you have support issues, please let Kristen Parsons know so that she can be followup with WellSky.Page 5 of 36Updated 8-2020 L.S.
Chat – Carroll Hospice staff chat sessions will be prioritized in the chat queue. Chat isopen from 8a-8p EST. To get to the chat, login to WellSky and go to Help Chat with Support. Onceyou select Chat with Support a chat box will pop up in the bottom right handcorner of your screen. Type your question and hit Start Chatting.Online Help –1. Login to WellSky and go to Help WellSky Online Help.2. A new window will open, and you can search what you’re looking for.Page 6 of 36Updated 8-2020 L.S.Type yourkeyword(s) here.References andvideos will populateon your topic.
3. On the online help page, you can click the Need Training option to sign up forlive webinars, and watch recorded training on how to use WellSky.WellSky Community – If you can’t find the answer you are seeking on the Online Helppage you can try the WellSky Community. These are questions and answers posted byWellSky Users. Login to WellSky and go to Help WellSky Community.Interactive HelpWhat is Interactive Help?Interactive Help is kind of like an in-application tour guide. Powered by WalkMe,Interactive Help overlays your WellSky application and offers up helpful tips andinformation. It consists of several types of help elements (tips, process walkthroughs,pop-ups, links to resources, etc.) that are all aimed at helping you use your applicationmore effectively, with minimal issues, so you get the most out of your software. WhileInteractive Help sometimes links to Online Help resources, the two help systems areprettydifferent! Interactive Help sits in your application instead of outside of it, so you can gethelp while you're working without navigating away from your task. Also, Interactive Helpis contextual - that means the content offered at any given time depends on where youare in your application.Page 7 of 36Updated 8-2020 L.S.
What does this mean for Online Help?While Interactive Help is a great new addition to our learning and help offerings, it by nomeans replaces Online Help. Because of its nature, Online Help can accommodate waymore information than Interactive Help. So, if there's something you need but it's notreadily available via Interactive Help, you can still come to Online Help to search for it.Also, while Interactive Help is great for quick tips, and short procedures, it doesn't easilyadapt to sharing overview or workflow information, or even tons of referenceinformation, so you can still use Online Help for that.How do I use Interactive Help?Sometimes you'll see Interactive Help elements right on your application page, like thetips below which appear when you hover over the help icons.Other times, you'll want to use the Interactive Help Player (a.k.a. Need Help? button) toaccess resources. Just click the button, and the Interactive Help Menu appears. It listsall the resources available from the page you're currently on. You can also use theSearch feature in the Interactive Help Menu to locate additional resources.Page 8 of 36Updated 8-2020 L.S.
Another Interactive Help element you'll see fairly often is a pop-up like the one below;we use these to alert you to changes in your application (new features, updates, etc.)and the availability of helpful resources.Interactive Help tipsHere are a few things to keep in mind as you begin using Interactive Help: We're still in the process of building Interactive Help content based on commonlyasked questions, new user training needs, etc. Right now, we've only built outcontent in WellSky Home Health and a little bit in WellSky Hospice, but we'realways adding more. So be on the lookout for new items from time to time! On-page Interactive Help elements may look different depending on your screenresolution and how far you're zoomed in. We recommend you use a standardscreen resolution of 1024 or higher and keep your browser at 100% zoom.Page 9 of 36Updated 8-2020 L.S.
Navigating WellSkyWhen you login to WellSky, you will see a blue banner across the top. This banner willchange depending where you are in WellSky. For example, if you are within a patient’schart you will have more options on your banner.User ProfileThe user profile can be used to reset your password, electronic signature, update youraddress and your security questions. To Access Go To Profile.K-MailTo Access Go To InBox. Your InBox is your HIPAA-compliant, intra-agency e-mailsystem. It utilizes Kmail , WellSky 's proprietary messaging system. Kmail is likeemail, but 100% HIPAA-compliant and only accessible through WellSky applications.This extra level of security allows you to exchange information about patients online.Page 10 of 36Updated 8-2020 L.S.
InBox page- If you have ever used an e-mail client, the Kmail InBox has a familiarlayout for message display:Toolbar -The InBox has its own toolbar designed to help you organize your list of Kmailmessages.With this toolbar, you can: Move Kmail to your Kmail folders Move Kmail to the trash folder Set how many Kmail messages display on the page Select or deselect all of your KmailKmail messages-The primary purpose of the page, of course, is to display your Kmailmessages. Messages are displayed chronologically, listing the most recent ones first.Note that your InBox displays messages sent from your agency staff and coworkers, aswell as automatically generated messages from your WellSky application.Page 11 of 36Updated 8-2020 L.S.
Kmail Recipient Groups- Groups of related recipients can be identified and created;when you send a Kmail to this group, the Kmail is then automatically sent to all therecipients that are a part of that group. These are useful if you frequently communicatewith groups of people at your agency.Create a Kmail message-From the toolbar:1. Click File, then select New, then select Message from the submenu.2. Select group(s) and/or individual recipient(s).Place the mouse pointer over a group name to quickly view recipients in the group.o If the group names are not visible, click Show/Hide Groups to view thelisting.o If the recipient names are not visible, click Show/Hide Address Book toview active agency users.3. Enter a message subject to be listed in the recipient's InBox.4. Click Attachment to attach relevant electronic (scanned) documents.1. Click Browse under Attachment.2. Locate the document you wish to attach, click the document name toselect it, then click the Open button.3. The document location displays in the Browse field.5. Select a patient name, if applicable, from the Regarding Patient drop-down menu.Selecting a patient name from the drop-down associates this message with thepatient's electronic medical record.6. Enter the message to be sent to recipients.7. Click Send Message.8. Results: Your Kmail message is sent to your selected recipient(s).Delete a single message- From the InBox page:1. Click Delete on the same row as the message to be removed.Delete multiple messages- From the InBox page:1. Select one or more messages.2. Click the Actions. drop-down menu, then select Move to Trash.Note: Deleting a Kmail does not remove the message from the InBox of other recipientsand the sender.Page 12 of 36Updated 8-2020 L.S.
Reply to a Kmail message- From your InBox page:1. Click a message to open the Kmail message.2. Click the reply option you'd like to use:o Reply: reply only to the message sender.o Reply All: send a message to all recipients on the message.3. Select additional recipients, if applicable.4. Enter your reply message in the Message box before the original message(s).5. Click Send.6. Results: Your reply is now sent to the selected recipient(s).Forward a Kmail message- From the InBox page:1. Click the message subject to review the Kmail message.2. Click Forward.3. Select the forwarded message recipients.4. Enter a forwarding message in the Message box before the original message(s).5. Click Send.6. Result: The message is now forwarded to the selected recipient(s)Patient chart integration-Patient-related messages are automatically attached to thatpatient’s chart, instantly documenting your coordination of care. When creating a Kmailmessage, you can associate it with a patient using the Regarding Patient drop-downselection.After the Kmail is sent, it is automatically added to the patient's Messages page,which is accessible from their chart.Page 13 of 36Updated 8-2020 L.S.
SearchYou can use the Search option to search for patientsPatient ManagerGo to Patient Manager.The patient manager is a list of all patients in alphabetical order. The patient managerdisplays the patient’s name, medical record number (MRN), benefit period, insurance,and branch. The branches at Carroll Hospice are Home Hospice, Facility BasedHospice Care, IPU and Palliative Care.The patients who initially are appear are active patients. To see inactive patients, thosewho have died or been discharged click on the Show/Hide Inactive link.Page 14 of 36Updated 8-2020 L.S.
One this link is clicked; inactive patients will appear in the patient manager.To open a patient’s medical record, click on their name within the patient manager.Page 15 of 36Updated 8-2020 L.S.
Navigating the Benefit Period Manager and/orthe Bereavement Period ManagerIn WellSky, the patient manager is separated into benefit periods. When patients arefirst admitted to hospice, they enter a 90-day benefit period, then another 90-day,followed by unlimited, subsequent 60-day periods*. When a patient dies, they enter a13- month bereavement period.*The 90-90-60 benefit period model is for patient’s who have Medicare, if a patient hasanother type of insurance, they may have different benefit period lengths in WellSky andrequire additional insurance authorization.Benefit Period ManagerWhen you open an active patient’s chart their current benefit period will open.C.A.B.A. Current benefit period date range, in parenthesis the number of benefitperiods.B. Discipline tabs: calendar shows scheduled tasks, completed tasks, andmissed visits per discipline.C. Use to navigate to previous benefit periods.Page 16 of 36Updated 8-2020 L.S.
Use to navigate throughthe benefit periodsPage 17 of 36Updated 8-2020 L.S.
Master CalendarThe benefit period shows a calendar of each discipline, if you want to look at a calendarwhich shows every discipline visit in one snapshot select View Master Calendar.Page 18 of 36Updated 8-2020 L.S.
Quick View of Patient InformationWithin the benefit period manager, you can click on the patient’s name for a quicksnapshot of the patient’s information.Review of TabsWithin the benefit period manager, tabs are used to separate different discipline’sdocumentation.Nursing: RN and LPN Documentation.Physician: MD and NP Documentation.MSW: Social Worker Documentation.Chaplain/Counselor: Chaplain and Bereavement Documentation.Volunteer: Volunteer Documentation.Aide: Hospice Aide Documentation.IDG/POC: IDG Meeting Snapshot, Plan of Care Orders.Orders: Free Text Orders (not included in POC or medication profile).Claims: Insurance Claims (not everyone has access to this tab).Comm: Communication and Triage Notes.Misc: Other Visits (PT, ST, etc.), uploaded documents (Consents, History and Physical,MOLST/POLST, Advanced Directives, etc.).Page 19 of 36Updated 8-2020 L.S.
Underneath each tab is a yellow bar which displays “Task” such as “RN InitialAssessment, “Assigned” the clinician the task is assigned to and/or the clinician whodocumented on the patient, “Target Date” the date the task is assigned, “Visit Date” thedate the visit/task occurred, “Status” the status of the tasks such as saved, not started,etc., “Print View,” and “Details” this can be used to edit details of the task, and “Delete.”Viewing Visit NotesNext to the task, select “Print View.”A new window will open where the note can be viewed and/or printed.Page 20 of 36Updated 8-2020 L.S.
Viewing Uploaded DocumentsUnder the Misc. Tab documents such as consents, history and physical,MOLST/POLST, and advanced directives. When a document(s) is attached to a task anicon will appear next to the task.To view the attached document, click on the icon then a list of the attached documentswill appear, if you click the file name the document will open.You can also select Print View which will open another window which has a link to theattached document.Page 21 of 36Updated 8-2020 L.S.
Bereavement Period ManagerWhen you open an inactive patient’s chart their bereavement period will populatenavigating the bereavement period is the same as navigating the benefit periodmanager. The bereavement documentation is found under the chaplain/counselor tab.There are less discipline tabs in the Bereavement Period Manager.Navigating the Task Bar in aBenefit Period ManagerFileUse to send K-Mail Pertaining to aSpecific Patient REMINDER: The messagewill attach to the medical record.Document pt/family/CG communication,which appears under the comm. tab.Page 22 of 36Updated 8-2020 L.S.
Edit- PatientFrom the edit patient screen, you can edit patient’s demographic, emergency contact,advanced directive, funeral home, and pharmacy information. Additionally, you can editpatient flags and view comments and any attachments that were updated when thepatient was referred to Carroll Hospice.Patient Flags should be updated to reflect a patient’s current status, they should bereviewed frequently for accuracy, to update them check or uncheck the appropriateflags and hit save.Page 23 of 36Updated 8-2020 L.S.
Edit- Benefit PeriodUnder the benefit period the IDG Assignment can be updated. If you are assigned to apatient, make sure the IDG assignment reflects this. The purple sticky can be updatedhere, do not forget to enter the date you entered the comment.Facility- Last Name Letter A-K Team AFacility- Last Name Letter L-Z Team BHome- Last Name Letter A-K Team CHome- Last Name Letter L-Z Team DDove Team EUpdateassignments here.Do not inactivatebenefit periods!Comments here.Don’t forget to hit save& submit when youmake any changes!Page 24 of 36Updated 8-2020 L.S.
ViewUse to return to the patient’s benefitperiod manager.Use to view the pt’s medication list.Use to view the pt’s information (name,address, emergency contact info, flags, etc.)Use to view the messages (K-Mail) that havebeen sent regarding patient.Use to view pt’s current and past level of care.ToolsView Google Map of patient’slocation/residence.Quick View of patient’s Edmonton SymptomAssessment Scale (ESAS).View tasks which have been deleted.Print some, or all, the patient’s chart.Page 25 of 36Updated 8-2020 L.S.
Plan of CareThe plan of care is used to guide patient’s care. It is updated frequently, at minimumevery two weeks during a patient’s IDG. Below are directions for navigating the patient’splan of care. If you are an IDG member you will require further instructions on using thePlan of Care module.Coordination of CareThis tab lists the care and services provided to the patient. The care/services providedto each patient should be checked off with a description in the box.FrequencyThis tab lists the frequency at which care and services are being provided. For example,the nurse is visiting the patient 2-3 times a week, hospice aide 3 times a week, socialwork every 2 weeks, and chaplain every 2 weeks.Important Notes: Pt’s in the Inpatient Unit (IPU) are not required to have visit frequencies.Hospice Aides cannot have visit frequency ranges.ProblemsThis tab lists the patient’s past and active problems. This may include difficultybreathing, pain, psychosocial issues and/or spiritual distress.IDG CommunicationThis tab shows the history of IDG notes which have been entered on the patient. Toview the notes, click the Interdisciplinary Communication History.Work LogThis tab shows the history of any changes/updates to the plan of care.Page 26 of 36Updated 8-2020 L.S.
TasksScheduling TasksTasks, such as clinical assignments, can be assigned, viewed, and edited on thepatient’s Benefit Period Manager page. Scheduled tasks are accessed via the assigneduser’s HotBox.From the patient's benefit period manager:1. Select the correct discipline tab.2. Click the task's expected date(s) of service or completion on the calendar.(Upon selection, the date is displayed in the schedule tasks list).3. Scroll down to the schedule tasks list.4. Select the task type from the dropdown list under schedule tasks.5. Confirm (or assign) the clinician for the task in the Assign To: dropdown.6. Repeat, as desired, to schedule multiple tasks.7. If you add a task by mistake, simply click the Clear option in the appropriate rowto remove it. You can also click Clear All to remove all pre-scheduled tasks ifneeded.8. Click the Insert/Update Task(s) button.Page 27 of 36Updated 8-2020 L.S.
Managing TasksTask information, including target date, assigned clinician, and current location, can beedited from Benefit Period Manager.Edit a task's scheduled target dateFrom the patient's Benefit Period Manager page:1. Click the Target Date for the task you wish to edit.2. Enter the new date into the Target Date field.3. You can also click the calendar icon to launch a date picker.4. Click the Insert/Update Task(s) button.5. Results: The task is updated with the new Target DateEdit episode task details informationFrom the patient's Benefit Period Manager page:1. Click Details on the task you wish to edit.2. Review and/or edit the task detail information.3. Multiple fields may be edited before changes are saved. Hover your mouse,without clicking, over the (?) tooltip for information about that particular section.4. Important Note: When changing a clinician, you need to edit the “clinician” andthe “current location” – so the task is assigned to the clinician’s hotbox5. Click the Update Task button.6. Results: Changed target dates, clinicians, and locations are reflected in thepatient's schedule and related HotBox listings.Page 28 of 36Updated 8-2020 L.S.
Deleting and Restoring TasksDeleting a taskFrom the patient's Benefit Period Manager page:1. Select the task discipline.2. Select Delete for the desired task.3. Click the Insert/Update Task(s) button.4. Results: Upon deletion, the task is removed from the chart as well as from theassigned user's HotBox listing.Restore a deleted taskFrom the patient's Benefit Period Manager page:1. Click Tools from the toolbar.2. Select Show Deleted Tasks.3. Click Details for the task you wish to restore.4.5.6.7.Previously deleted tasks are displayed with a pink background.Click Tools from the WellSky toolbar on Task Details page.Select Reopen Task.Results: The task is restored with a status of reopened.Page 29 of 36Updated 8-2020 L.S.
Yellow sticky notesYellow sticky notes, or task comments, are located within the Details section of tasksand are generally used to document extra details or information regarding a particularvisit. These task specific comments can be added or edited at any time, regardless ofthe task's status, and do not appear within the Print View of the visit note.During the review process, a Quality Assurance (QA) person is able to make commentsfor correction within the yellow comment box prior to returning it to the clinician.Comments made will appear as a yellow sticky note icon within the assigned clinician'sHotBox, the QA Manager box, and the patient's Episode Manager page and can bereviewed by hovering your mouse cursor over the icon. Unlike tasks, however, once ayellow sticky note has been deleted, it cannot be restored.Adding a task comment, commonly referred to as a "yellow sticky note", enables yourclinical and administrative staff to provide information relevant to a scheduled task. Taskcomments communicate details or additional information for a particular task orscheduled visit, e.g., types of labs to draw, family to be present at visit. Task commentscan be added either before, during or after task completion.Add a task commentTo add a comment (yellow sticky note) to a task, from the patient's Benefit PeriodManager page:1. Click Details on the task for which you wish to add a comment.2. Enter text directly into the Comments field.3. Click Update Task.4. Once a task comment is saved, it is automatically attached to the task and canbe viewed from your HotBox, QA Manager, the patient's chart, and severalreports.Edit a task commentTo edit a task comment, from the patient's Benefit Period Manager page:1. Click Details on the task for which you wish to add a comment.2. Enter text directly into the Comments field.3. Click Update Task.Page 30 of 36Updated 8-2020 L.S.
Purple sticky notesThe purple sticky note is available under a patient's Edit Episode page and is used forcomments specific to the patient and their benefit period as a whole. These commentscan include information such as the patient's limitations, details about their livingsituation to be aware of. (i.e., patient has a large dog), or additional caregiver contactinformation. Comments entered into the purple section are, by default, added to alltasks within the patient's episode and appear within the HotBox of all clinicians andtherapists assigned to the patient as a purple sticky note icon. All caregivers assigned tothe patient can review the episode comment by hovering their mouse cursor over thepurple sticky note icon. Much like the yellow sticky notes, purple sticky notecomments can be added or edited at any time but cannot be retrieved oncedeleted.Adding a benefit period comment enables your clinical and administrative staff toprovide patient or home condition information relevant to everyone assigned to thepatient. Benefit period comments may be used to communicate general information,e.g., primary caregiver contact info, patient comprehension limits or preferrededucational method, presence of animals in the home, or conditions impacting patientbehavior.Add and edit a benefit period commentFrom the patient's Benefit Period Manager page:1.2.3.4.Click Edit in the toolbar.Select Benefit Period.Add or edit text in the purple Comments field.Important Note: When entering comments place the date you enter acomment and do not erase other team member’s comments.5. Click the Save & Submit button6. Results: Once an episode comment is saved, it is automatically attached to allbenefit period tasks and can be viewed in QA Manager and the HotBox via the"purple sticky note" icon.View a benefit period commentTo view benefit period comments:1. Click Go To on the toolbar.2. Select HotBox or QA Manager.3. Place your mouse cursor, without clicking, on the purple sticky icon for thedesired patient task.Page 31 of 36Updated 8-2020 L.S.
4. Results: The benefit period comment text is displayed.Page 32 of 36Updated 8-2020 L.S.
HotBoxThe HotBox is a personal list of all tasks assigned to you for completion. Think of it asyour own "to-do" list. The HotBox may include, for example, scheduled evaluations,nursing progress notes, assessments, or supervisory visits. By default, the oldest itemsare at the top of the page and the newest items are at the bottom; however, you canfilter, group, or sort your HotBox to gain easy access to your most important tasks.Sort by Date RangeUse to group tasks dateby date, patient, tasktype, or statusNotes Remember that patients whose names appear in red are patients who have visitsin the hotbox that are in episodes that have already ended.Patients whose visits were just recently added or modified within the last twodays appear with their names bolded.HotBox FeaturesIf you have incomplete or new tasks, the HotBox page will be displayed immediatelyafter you log in. To view and complete the task, click the patient's name next to theassigned task. The HotBox looks seven days into the future for task selection.Page 33 of 36Updated 8-2020 L.S.
Quick Patient ProfileThe Quick Patient Profile icon gives you a quick look at the patient's profile. Althoughthis information can vary based on your WellSky application, it typically includes thepatient's MRN, address, and contact information.Documenting on a TaskFrom your HotBox, open your assigned task by clicking the patient’s name or theassigned task.Fill in note as appropriate, the note cannot be saved until you fill in any requireddocumentation identified with a cranberry corner.Page 34 of 36Updated 8-2020 L.S.
If you’re not done documenting but you can hit “save” to save your work and return to itlater.When you have completed your documentation, enter your electronic signature, the dateand hit submit.Page 35 of 35Updated 8-2020 L.S.
Page 6 of 36 Updated 8-2020 L.S. Chat - Carroll Hospice staff chat sessions will be prioritized in the chat queue. Chat is open from 8a-8p EST. To get to the chat, login to WellSky and go to Help Chat with Support.Once you select Chat with Support a chat box will pop up in the bottom right hand