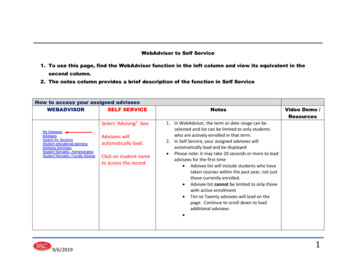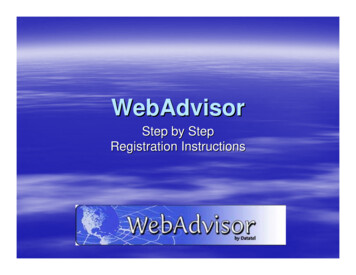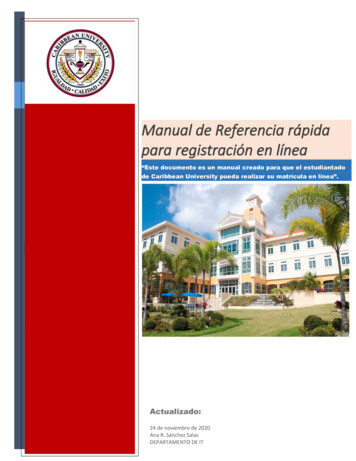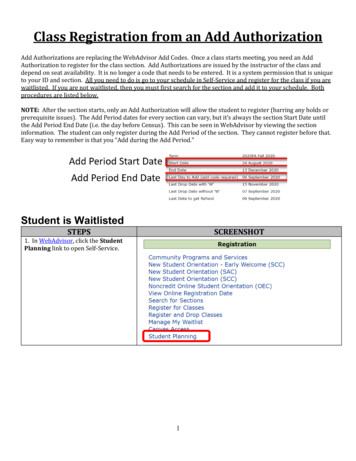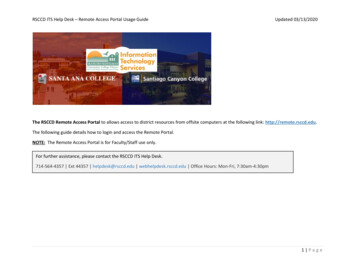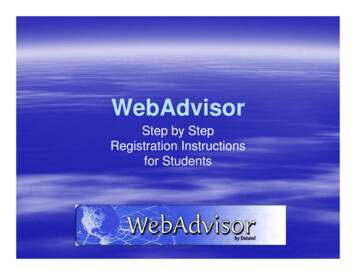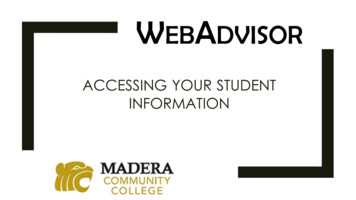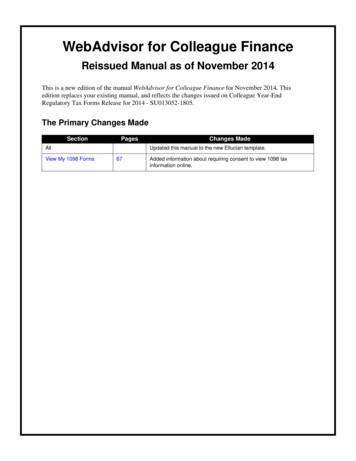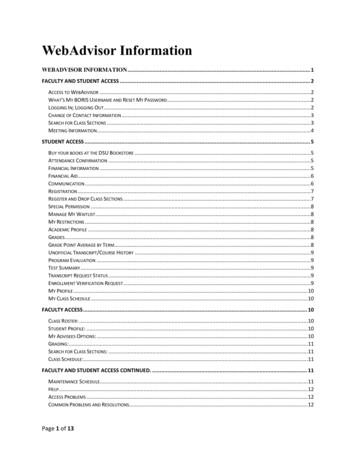
Transcription
WebAdvisor InformationWEBADVISOR INFORMATION . 1FACULTY AND STUDENT ACCESS . 2ACCESS TO WEBADVISOR .2WHAT'S MY BORIS USERNAME AND RESET MY PASSWORD .2LOGGING IN; LOGGING OUT .2CHANGE OF CONTACT INFORMATION .3SEARCH FOR CLASS SECTIONS .3MEETING INFORMATION.4STUDENT ACCESS . 5BUY YOUR BOOKS AT THE DSU BOOKSTORE .5ATTENDANCE CONFIRMATION .5FINANCIAL INFORMATION .5FINANCIAL AID.6COMMUNICATION .6REGISTRATION .7REGISTER AND DROP CLASS SECTIONS .7SPECIAL PERMISSION .8MANAGE MY WAITLIST .8MY RESTRICTIONS .8ACADEMIC PROFILE .8GRADES.8GRADE POINT AVERAGE BY TERM.8UNOFFICIAL TRANSCRIPT/COURSE HISTORY .9PROGRAM EVALUATION .9TEST SUMMARY .9TRANSCRIPT REQUEST STATUS .9ENROLLMENT VERIFICATION REQUEST .9MY PROFILE .10MY CLASS SCHEDULE .10FACULTY ACCESS . 10CLASS ROSTER: .10STUDENT PROFILE: .10MY ADVISEES OPTIONS: .10GRADING: .11SEARCH FOR CLASS SECTIONS: .11CLASS SCHEDULE:.11FACULTY AND STUDENT ACCESS CONTINUED. . 11MAINTENANCE SCHEDULE.11HELP.12ACCESS PROBLEMS .12COMMON PROBLEMS AND RESOLUTIONS.12Page 1 of 13
Faculty and Student AccessAccess to WebAdvisor Access WebAdvisor from the MyDSU portal at https://mydsu.dsu.edu using your BORISusername and password.What's My BORIS Username and Reset My PasswordYour BORIS username and password are used for WebAdvisor, D2L, Starfish,ImageNow and the MyDSU portal. Access this link https://boris.sdbor.edu/idm/retrieve-email.cfm to retrieve your BORISusername and to reset your password. Complete the form to display your BORISusername.From the drop-down menu, choose the email address you want the system to use for yourtemporary password and click the Send Me a Temporary Password button. Use yourtemporary password to access the system to reset your password. Your new passwordmust meet the following criteria:ooo 6 to 9 characters in lengthcontains at least 2 numbersno special charactersEmailIf you do not have an email address recorded in the student system, emailcsweb@dsu.edu to request that one be added for you.Login Help website provides users of the DSU Computing Environment (includingWebAdvisor, D2L, and webmail) with the needed usernames and passwords along withadditional information about the various applications.Logging In; Logging Out Access WebAdvisor from within the MyDSU portal. Because you are already loggedinto the portal, you will not need to log into WebAdvisor. Another options is to access WebAdvisor from the DSU homepage. Select Log In fromeither the Main Menu or from the Prospective Students, Students or Faculty Menus. Untilyou log in using your WebAdvisor username and password, you will only have guestPage 2 of 13
privileges. A welcome message with your name will display on the form when loggedinto your username. If you have forgotten or do not know your username or password, click on the "What'sMy Username and Reset My Password" link on the Main Menu. Remember to select Log Out from the menu after accessing your confidential studentinformation.Change of Contact Information Click on the DSU Name and Address Change link on the Student and Faculty pages andcomplete the name and address change form. This form will generate an email toenrollment services, alumni/foundation, career services and the Business Office forpayroll and loan collection.Search for Class Sectionsoooo To Avoid timeouts, please keep searches as specific as possible.To do multiple searches, select the Menu at the top of the screen and begin againas detailed below.A username and password are not needed to use the Search for Sections option inWebAdvisor.Select the Prospective Students, Student or Faculty button from the Main Menu.Select Search for Sections.Three fields must be filled in for a valid search.1) The Term or Start Date is required.2) Either the university or location field must be entered.Use the university and location fields separately or in combination to select coursesections for a specific university.Use the university drop-down to select a university (BHSU, DSU, NSU, SDSMT,SDSU, or USD) to retrieve the sections for a specific university.In the Location drop down menu, a section location or geographic area (ex.SFUC, Pierre) may be selected to limit the sections.3)The third field should be section level (UG or GR), SUBJ or SUBJ and CourseNumber or anything not already selected.Once the selection criteria have been entered, click Submit to see a listing ofclasses based upon your search parameters. When course sections are displayed, note that the course section numbers have auniversity identifier as the first character, for example, CSC-105-D02. This is to help youPage 3 of 13
to identify the university that is responsible for the section. In addition, theuniversity/location field on the section display alsoMeeting Information In your search results, additional section-related information is displayed in the meetinginformation column.Example: DSC 109 L MWF 02:00PM 04:50PM Last day to drop 11/11 Last day to "W"12/3Building: DSC (DSU Science Center)Room Number: 109Instructional Method: L (Lab) (See list below)Meeting Days: MWF TBA is To Be AnnouncedStart Time: 02:00PMEnd Time: 04:50PMBuildings Designations:Buildings will contain a university identifier as the firstcharacter.o DBH Beadle Hallo DCC Community Centero DEH East Hallo DFH Field Houseo DLIB Karl Mundt Libraryo DTCB Technology Buildingo DSC Science Centero DKC CB Kennedy Centero COFC Off Campus Building used for all off campus locations.o SFCE Sioux Falls Center Building used for University Center.Instructional Methods: Page 4 of 13A Studio Course/Small Group InstructionB Competency-Based/Self-Paced StudyC Clinical LaboratoryE SeminarG Clinical ExperienceH EnsembleI Independent StudyJ Design/ResearchL LaboratoryM Private InstructionP Physical Education ActivityR LectureS Internship/PracticumW WorkshopX Special Topics
Comments: Section-specific comments.Student AccessBuy your books at the DSU Bookstore DSU campus and distance students: Click on the Buy your books at the DSUBookstore located on the registration sections in WebAdvisor. Select Order My BooksNow and enter your Student ID and your birth date or the last 4 digits of your socialsecurity number, and a term. Your course sections will display with the appropriatetextbook(s) needed. Choose additional supplies, as indicated. Add to cart and continue tocheckout. Books will be available for pick up at the DSU Bookstore when you arrive oncampus or can be shipped to you. University Center students:Use the UC Bookstore link, choose Online Bookstore, Buy Textbooks, select term,department, course, and section. Add to cart and continue to checkout. Books can bepicked up at the University Center Bookstore or can be shipped to you.Attendance Confirmation Students must confirm that they will be attending a South Dakota Board of Regentsuniversity each semester in which they are enrolled. Use this option to specify yourpayment information and refund preferences, verify your address on record, and confirmyour attendance registration.Financial Information View My 1098-T Information:Use this option to request to access your 1098-T electronically and to opt out of paperdelivery of the tax document. By signing up for an electronic version of the taxdocument, NO paper form will be mailed to you. When your tax document is ready, andemail will be sent containing a link to the ECSI website where you may view yourdocument. SDePay/View Account:Use SDePay to make payments. You can make electronic payments, change yourpayment profile and set up authorized payers through the SDePay website. For questionsrefer to Financial/Make A Payment/Tuition and Fees in the MyDSU portal. Direct Deposit Refunds:Use this option to set-up direct deposit refund information. By completing this form, yougive DSU authority to electronically deposit all student account refunds, includingFederal Financial Aid in excess of your charges, into your checking or savings accountthrough direct deposit. This authority will remain in effect for all semesters for which youPage 5 of 13
are enrolled in the SDBOR University System or until you notify the university of anychanges.Financial Aid Financial aid status by year:Use the Financial Aid by Year Web form to display your current financial aid status byselecting the applicable financial aid award year from the options presented in the dropdown list box. Click Submit after selecting an award year. The next Web form thendisplays your financial aid information, including an up-to-date indication of the currentstatus of each award, for the award year you selected.Financial aid status by term:Use the Financial Aid by Term Web form to display your current financial aid status byselecting the applicable financial aid award period from the options presented in the dropdown list box. Click Submit after selecting a term. The next Web form is then displayedand contains financial aid information, including an up-to-date indication of each award'scurrent status, for the term you selected.Financial Aid Authorization:Use this form to grant or deny authorization to use your Federal Student Aid funds to payfor other charges assessed to your student account, such as parking fines, late charges,etc.Communication My Documents:Use the My Documents page to display a list of the documents your institution expects toreceive from you, has received, or has waived. For example, you might look at this pageto see if your application has been received.The following types of Documents are listed:o Missing and incomplete documents:These are documents that your institution expects to receive from you, but has notyet received, or documents that your institution has received, but that lackrequired information. If a document is missing or incomplete, the Status columnwill either be blank or will display text selected by your institution.o Waived documents:These are documents that your institution normally requires, but has decided thatyou do not need to provide.o Received documents:These are documents that the institution has received.The Status Date column indicates the date on which the document status was recorded.The Due Date column indicates the date by which your institution expects to receive thedocument. If the Due Date is not available, this column will either be blank or willdisplay text selected by your institution.Page 6 of 13
Registration Search for Class Sectionso See information in Faculty and Student Section above.My Registration Timeo The Registration Time Inquiry provides your registration day and time for aparticular term.Register for Class Sectionso You may register for course sections using the Register for Class Sections, Searchand register for class sections, Express registration, Register for previouslyselected sections, Register and Drop Class sections, or manage my waitlistoptions.Search and register for class sections:Use this option if you would like to look for sections, add them to your preferred list ofsections and then register for them.Express registration:Use this option if you know the exact subject, course number, and section (or synonym)of the sections for which you wish to add to your preferred list and then register.(Example: MATH*100*D01 or Synonym 42765).Register for previously selected sections:Use this option if you already placed sections on your preferred list and would like tonow register.Drop Class Sections:Use this option if you would like to drop a class section. (Other choices also allow you todrop a section while registering for another.)Manage my waitlist:Use this option to register for or remove sections that are currently in your waitlist.Choose from the following options:o RM - Remove (to remove yourself from the waitlist but not try to register in thesection)o RG - Register (to attempt to register yourself in the section)o RP - Register Pass/No Pass (to attempt to register yourself in the section aspass/no pass)o AU - Audit (to attempt to register yourself in the section as audit)Follow the instructions for registering. Be sure to select the registration term) from thedrop-down menu for each class section.Remember: Registration will directly affect your student record and you will be chargedfor any course registrations.For additional information regarding Express Registration, refer to ExpressRegistration/Express Add Help. For more information on Search and Register refer to,Search and Register/Search and Add Help.Register and Drop Class Sections After registering, use the Register and Drop Class Sections option to add or drop a class.Your Preferred Sections list is a 'shopping cart' – you must still register for the sections toPage 7 of 13
complete the process. Refer to the section comments displayed in the meetinginformation column for add/drop and withdraw dates.Remember: Registration will directly affect your student record and you will be chargedfor any course registrations. If you drop a class, it will be dropped from your studentrecord and your seat will be released to other students.For additional information regarding Adding Classes, refer to ExpressRegistration/Express Add Help or Search and Register/Search and Add help. For moreinformation on Dropping Classes, refer to Dropping Classes help.Special Permission For the course sections that require instructor permission prior to registration or forspecial permission into closed classes, contact the college Dean's office. WebAdvisor willnot process these courses.Manage My Waitlist Use the Manage My Waitlist form to register from a waitlist after you have been givenpermission by your institution and that permission has not yet expired. You can also dropyourself from a waitlist or from sections for which you are currently registered.o RM - Remove (to remove yourself from the waitlist but not try to register in thesection)o RG - Register (to attempt to register yourself in the section)o RP - Register Pass/No Pass (to attempt to register yourself in the section aspass/no pass)o AU - Audit (to attempt to register yourself in the section as audit)My Restrictions A restriction (also referred to as hold) on a student record will prevent registrations orchange in registration until the reason for that hold has been resolved. Use MyRestrictions to view the active restrictions currently on your record. Each restriction willindicate the services held and who to contact for resolution.Academic ProfileGrades Use the Grades option to view mid-term or final grades for each course section as well asyour term GPA and faculty advisorGrade Point Average by Term Display the grade point average for a term by clicking in the appropriate check box in theChoose One column, and by selecting the applicable academic level. For DSUUndergraduate, choose the DUG academic level and for DSU Graduate, choose DGR.Page 8 of 13
Unofficial Transcript/Course History The Unofficial Transcript/Course History option displays all of your completed courses,Cumulative GPA, Total Grade Points, and Total Earned Credits for the Transcript Typeselected. For DSU Undergraduate, choose the DUG transcript type and for DSUGraduate, choose DGR. The course listing should not be used as an official transcript.Program Evaluation Program evaluation will show the requirements in your program, courses completed,classes in progress (IP) and classes for which you have pre-registered (PR). Refer tocomplete instruction on Using Program Evaluation on the Registrar Link on the DSUhomepage.Test Summary The Test Summary screen will allow you to view your ACT, placement, proficiency, andexit exam scores.Transcript Request Status Use the Transcript Request Status web form to view a list of transcript requests you havesubmitted. If there is a date in the Date Produced column, then that transcript has beenproduced (meaning it has been printed or sent electronically, as appropriate).Enrollment Verification Request Dakota State University has authorized the National Student Clearinghouse to provideenrollment verification.When you link to the National Student Clearinghouse site for Enrollment Verificationservices you can:o Print a Clearinghouse Proof of Enrollment, which can then be mailed to a healthinsurer, housing provider, or other organization needing a proof of enrollment.This site does not provide the information needed for a good student discount orany information other than proof of enrollment and enrollment status.o View the electronic notifications and deferment forms that have been sent to yourlenders.o View a list of your student loan lenders, and real-time student loan informationdetail (such as outstanding principal balance, next payment due date, etc.) thatsome lenders provide.o View your enrollment information held on file by the Clearinghouse and find outwhen we are scheduled to send in our next enrollment update transmission.o View enrollment information that has been sent to your credit card providers,health insurers, student housing providers, and other organizations, either asrequested by you or as requested by the service provider with your consent.Page 9 of 13
My Profile Use the My Profile option to display your address, phone numbers, e-mail address,program, and advisor information.My Class Schedule After registration is complete, access and print your semester class schedule using the MyClass Schedule option of WebAdvisor.Faculty AccessClass Roster: Use the Faculty Class Roster to display a list of course sections and the students that areenrolled in those sections. You may also select the student profile option for a particularstudent from this workflow.Student Profile: Use this option to display student address, phone numbers, e-mail address, program, andadvisor information.My Advisees Options: Use My Advisees to display information about advisees that are assigned to you for aparticular term. From the list of advisees, select one of the following options from thedrop-down menu.o TRANS - Course Listing:Displays a list of completed courses for an advisee. This is not to be used anofficial transcript. Use the transcript type of DUG for undergraduate advisees orDGR for graduate advisees to display the correct DSU credits.o SCHED - Schedule.Displays the schedule for an advisee for the selected term.o EVAL - Program Evaluation:Performs a program evaluation for the selected program.o TESU - Test Summary:Lists the tests, such as ACT/SAT, proficiency etc. that the advisee has recorded inthe student system.o EXPREG - Express Register:Allows the advisor to register the advisee if necessary. See the registrationsections under Student Access for more information.Page 10 of 13
ooooSRCHREG - Search and Register:Allows the advisor to register the advisee if necessary. See the registrationsections under Student Access for more information.DROP - Drop Section:Allows the advisor to drop the advisee from a section.STPR - Student Profile:Displays information about an advisee such as demographics, academic program,academic standing, Majors, minors etc.REST - View/End Restrictions: Each restriction will indicate the services held and who to contact forresolution. Students may view these same restrictions through the studentMy Restrictions option although they do not have update access. Display Only Restrictions: Displays student restrictions that are notmodifiable through WebAdvisor. Modifiable Restrictions: The restrictions that display here will primarilybe the CADV advising hold. To end a restriction effective immediately,enter yesterday's date, as restrictions are still considered active on the daythey are ended. This works just like PERC in on-line Colleague. You mayalso add any comments regarding this advising restriction in the commentsfield.Grading: Use Grading to enter mid-term or final grades for a course section. Select Mid-term orFinal from the drop-down box. For Mid-term grades, enter the grade in the mid-termcolumn. For final grades, enter the final grade in the Grade column. If a grade of "I" isentered, also enter a Grade Expire Date.Search for Class Sections: See information in Faculty and Student Section above.Class Schedule: Use My Class Schedule to display a list of course sections assigned to you.Faculty and Student Access continued.Maintenance Schedule The WebAdvisor site will not be available during Colleague maintenance times as listedbelow.o Monday- Sunday: 3 am - 6am CTo Thursday: 6 pm - 10:30 pm CTPage 11 of 13
oSaturday: 8 am - noon CTHelp Detailed instructions on how to use each Web form are available via the Help button oneach form.Access Problems oLogin Help website provides users of the DSU Computing Environment(including WebAdvisor, D2L, and webmail) with the needed usernames andpasswords along with additional information about the various applications.oIf technical problems occur with gaining access to WebAdvisor, please forwardan email to csweb@dsu.edu.oFor questions regarding the course schedule, section enrollments or related issues,please send an email to enrolweb@dsu.edu or contact Enrollment Services.For questions regarding payment or tuition and fees charges, please send an email toenrolweb@dsu.edu or contact the Business Office.Common Problems and ResolutionsProblemUser name notfound in registry.ResolutionUse the "What’s my Username and Reset My Password" link inWebAdvisor found at bottom right of Main Menu orSelect the Login Help link displayed after hovering over Sign In onthe DSU homepage. From the menu, choose Reset my BORISpassword.Invalid PasswordUse the "What’s my Username and Reset My Password" link inWebAdvisor found at bottom right of Main Menu orSelect the Login Help link displayed after hovering over Sign In onthe DSU homepage. From the menu, choose Reset my BORISpassword.User account lockeddue to too manyinvalid loginattemptsAfter 3 invalid login attempts, your account will be locked. Wait atleast 10 minutes and try logging in again. If you are still unable toaccess WebAdvisor, send an email to csweb@dsu.edu. This will notsend you an immediate response.Timeout on everyWebAdvisor PageIf you receive this message on any and every WebAdvisor page youtry to access, it is most likely because the time and time zone onPage 12 of 13
your machine is out of sync with the server. You need to set the timeAND time zone to match the current actual time and time zone. Onthe PC click on Start Settings Control Panel Date/Time andmake the appropriate changes.Timeoutinfrequently or ondifferentWebAdvisor pagesIf you are getting this message page infrequently or on differentWebAdvisor pages, please re-try your request, particularly if it isduring peak usage periods.Invalid SecurityToken. PleaseLogin Again.Try logging in again. If you are still unable to access the system,send an email to csweb@dsu.edu.Warning: Page hasExpiredThe Login Screen displays inappropriately Access WebAdvisoragain. Try again using the Menu selection at the top right of thescreen when requesting a new search or selection.Page 13 of 13
Page 5 of 13 Comments: Section-specific comments. Student Access Buy your books at the DSU Bookstore DSU campus and distance students: Click on the Buy your books at the DSU Bookstore located on the registration sections in WebAdvisor.Select Order My Books Now and enter your Student ID and your birth date or the last 4 digits of your social