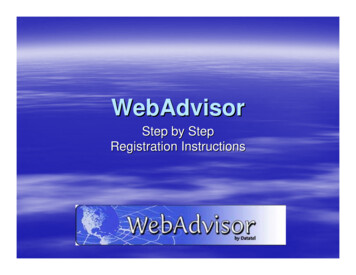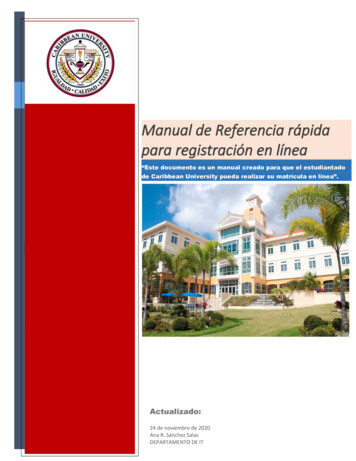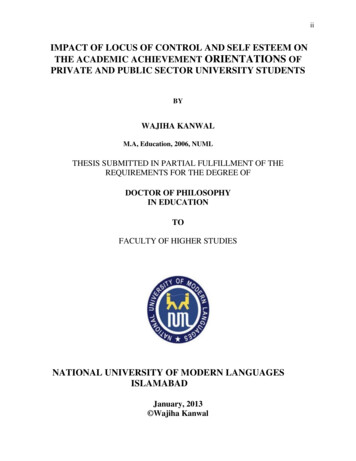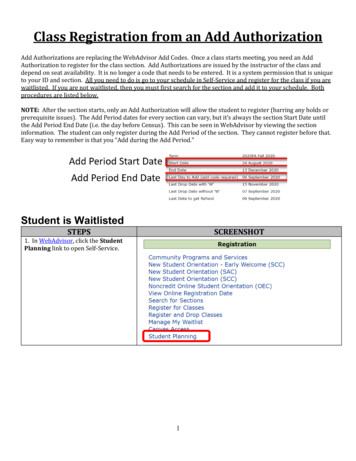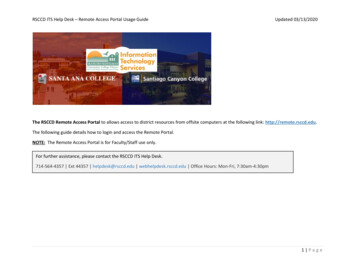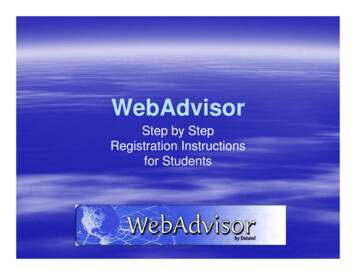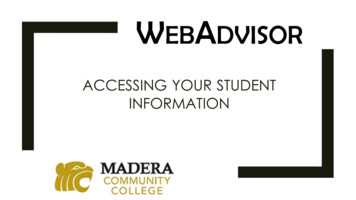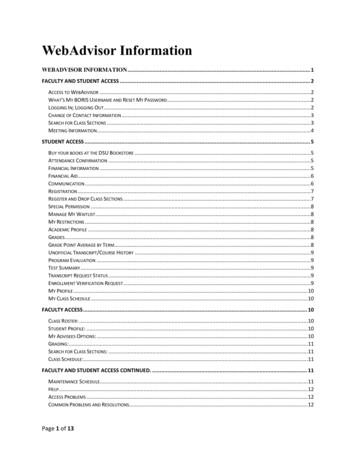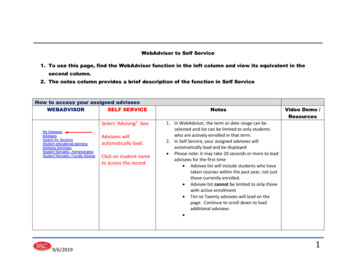
Transcription
WebAdvisor to Self Service1. To use this page, find the WebAdvisor function in the left column and view its equivalent in thesecond column.2. The notes column provides a brief description of the function in Self ServiceHow to access your assigned adviseesWEBADVISORSELF SERVICESelect ‘Advising” boxAdvisees willautomatically load.Click on student nameto access the record9/6/2019NotesVideo Demo /Resources1. In WebAdvisor, the term or date range can beselected and list can be limited to only studentswho are actively enrolled in that term.2. In Self Service, your assigned advisees willautomatically load and be displayed Please note: it may take 20 seconds or more to loadadvisees for the first time Advisee list will include students who havetaken courses within the past year, not justthose currently enrolled. Advisee list cannot be limited to only thosewith active enrollment Ten to Twenty advisees will load on thepage. Continue to scroll down to loadadditional advisees 1
How to email your assigned adviseesWEBADVISORSELF SERVICESelect ‘Advising” boxAdvisees willautomatically load.Notes1. To email all advisees:Once all advisees are loaded, select “Email all myAdvisees” in the upper right hand corner. In someinstances you may be instructed to copy the list andpaste into outlook.Note: when emailing more than one student, enterall addresses into the BC (Blind Copy) field, sostudent emails aren’t shared amongst the group.Video Demo2. To email an individual student, select the studentrecord. Once in the record, the student email islocated under the student name at the top of therecord.How to search for studentsWEBADVISORSELF SERVICESelect ‘Advising” boxAssigned Advisees willautomatically load.The Search Bar canalso be used to findstudent records byentering student ID ornameClick on the studentname to enter therecord.9/6/2019NotesPlease NOTE: Access to certain student information isbased upon advisee assignments and one’s role at thecollege. If a record does not display, you may not haveaccess to that record.Video DemoSelf Service –Student SearchSearches may result in records of both active and nonactive students. Narrow the search by the following:1. Utilize the student ID number for the fastest search2. Search by last name with at least the first 3 letters.3. A large list of names may be displayed. Studentswho are not actively enrolled will be noted as“Undeclared”. This should not be confused with astudent who is actively enrolled in an undeclaredprogram. Those students will be noted as “GeneralStudies; Undeclared” and an advisor will be listed inthe right hand column2
Search for coursesWEBADVISORSELF SERVICESelect “CourseCatalog” box ORWhile in studentadvising record:1) select CourseCatalog tab2) hover over Advisingin the top menu andselect Course CatalogReview Student Program Evaluation (Progress)WEBADVISORSELF SERVICESelect “Advising” boxSelect Student recordSelect: Program EvaluationSelect: circle next to student’scurrent programSelect Progress tabNotes1. All courses and sections for past and future termswill populate in alphabetical order2. Filter courses on the left. Recommend first filter bymain term and all courses for 15 week andaccelerated terms will populate. Under the“Topics” filter, shorter accelerated sub termofferings can be selected.3. Under the course, select “View available sections”for specific sections offered and seats availableVideo DemoNotes1. Program evaluation will indicate what courses havebeen completed (green), courses that are planned(yellow) and courses that have not started (red)2. Please note that all courses listed may not berequired. For categories where a student maychoose from amongst several options, all courseswill be listed. Refer to the top of the section whichwill state “Take two of the following”, for example.3. A print icon is located in the top right side of thepage.Video DemoSubmit9/6/20193
Creating or Modifying a Student’s Educational PlanWEBADVISORSELF SERVICESelect “Advising” boxSelect: Add or Change PlanEnter student ID orname in the search baror select student fromassigned advisee list.Notes1. Student Educational Planning feature is availablefor all assigned advisees only unless your role at thecollege requires access to all records.2. Assigned advisees will automatically populate whenthe advising box is selected. Click on the adviseename to enter the record.3. The search feature can also be used.4. Once in the student record, the educational plancan be created, modified or approved. Refer toadditional training guides for details.What if a student changed their major? How would their courses apply?WEBADVISORSELF SERVICENotes1. New program evaluation will apply current coursestaken and planned.Select “Advising” box2. This new program progress can be printed by usingthe print icon in the upper right corner.Select Student record3. A message appears in the top indicating that thestudent is not officially enrolled in this program. ASelect: Program EvaluationSelect Progress tabChange of Major form will need to be completedSelect:and sent to the Record’s Office to officially makeSelect: new program from thethe change to the student record.Clickon“ViewaNewpull down menu next to“What if I changed myprogram of study?”9/6/2019Video Demo/ResourcesSelf ServiceAdvising GuideVideo DemoProgram” and makeselection4
View a student’s scheduleWEBADVISORSELF SERVICESelect “Advising” boxSelect Student recordSelect: Student EducationalPlanningSelect: View Student Schedule1.2.3.Record will open to“Course Plan” tabwhich is the schedule4.View a student’s placement / SAT / ACT scoresWEBADVISORSELF SERVICESelect “Advising” boxSelect Student recordSelect: Student EducationalPlanningSelect: View Student TestSummary9/6/2019NotesSchedule for most recent term will show firstUse the arrows in the header to move to previousor future termsIf course is listed as “no section selected” indicatesthat the student plans to take the course, but theyare NOT REGISTERED for the course. When talkingwith advisees, please bring this to their attention asthey may think they are registered for the course,but they are not.A print icon is located in the bar above theschedule. The document will display both plannedand registered courses.Notes1. Accuplacer Reading, Writing and Math scores willbe displayed2. ACT and SAT scores (if received by the college) willdisplay under “Other tests”Video DemoVideo DemoSelect Test Scorestab5
View a student’s transcriptWEBADVISORSELF SERVICENotesVideo DemoSelect “Advising” boxSelect Student recordSelect: Student EducationalPlanningSelect: View StudentTranscriptSelect UnofficialTranscript tab1. Click on the Unofficial Transcript tab. If the studenthas grades on record, a hyperlink to an unofficialtranscript will be available.2. Click on the hyperlink and download the transcriptand print as needed.3. You can also access a list of the students grades byterm by selecting the “Grades” tab located alongthe menu barView a student’s Advising Summary (Program Evaluation plus Profile Information)WEBADVISORSELF SERVICENotes1.AfterselectingAdvisingSummary for Faculty/Staff,Select “Advising” boxthe system will take you back to WebAdvisor. Itshould automatically take you to the entry screen,Select Student recordbut you may need to re-enter your log in.2. If you must re-log in select the Advisor or FacultyHover over “Advising”tab and select “Advising Summary”.in top bar next to Daily3. You will need to enter the student or select adviseeWork.from the pull down menu.4. Student’s Advising Summary will display. TheSelect “Advisingadvising summary includes the student’s programSummary forevaluation, contact information, financial aidfaculty/staff”status, current courses registered, assignedadvisors and additional information helpful in theadvising process.Video DemoPlease NOTE: Access to certain student information isbased upon advisee assignments and one’s role at thecollege.9/6/20196
Enter Student Remarks (STRK notes)WEBADVISORSELF SERVICESelect “Advising” boxSelect Student recordHover over “Advising”in top bar next to DailyWork.Select “View / EnterStudent Remarks”Notes1. After selecting View/Enter Student Remarks, thesystem will take you back to WebAdvisor. It shouldautomatically take you to the entry screen, but youmay need to re-enter your log in.2. If you must re-log in select the Advisor or Facultytab and select Student Remarks – Administrative.3. You will need to enter the student full name or IDand select either view or enter remarks.View remarks: provides all previous advising notesrecorded for the studentVideo DemoEnter remarks: Select role, note type and enterremarks and submit. Notes will be officially recorded inthe student record. All student notes should be relatedto advising and the student’s program. Policies andprocedures for appropriate STRK (Student Remarks)notes is outlined in the Advising Resources for Staff andFaculty in CanvasPlease NOTE: The Public Notes tab in Self Service is NOTthe same as student remarks. This is a note area that isshared between the student and advisor. Any notes left inthis area will be seen by the student.9/6/20197
WEBADVISOR SELF SERVICE Notes Video Demo / Resources advisees for the first time Select 'Advising" box Advisees will automatically load. Click on student name to access the record 1. In WebAdvisor, the term or date range can be selected and list can be limited to only students who are actively enrolled in that term. 2.