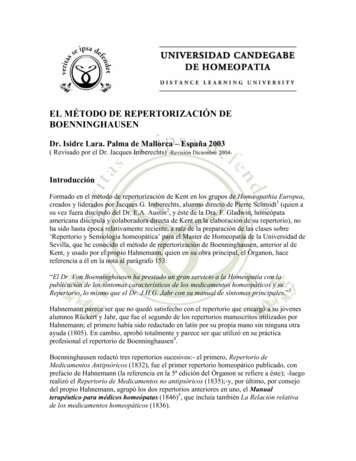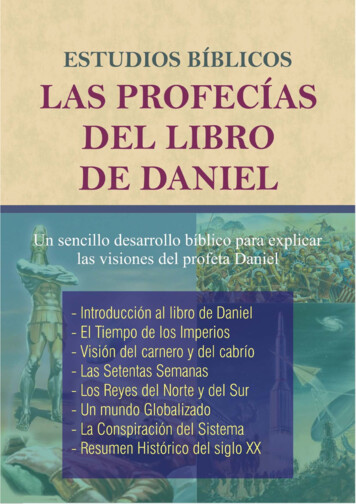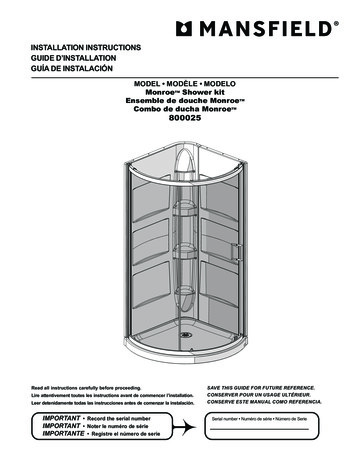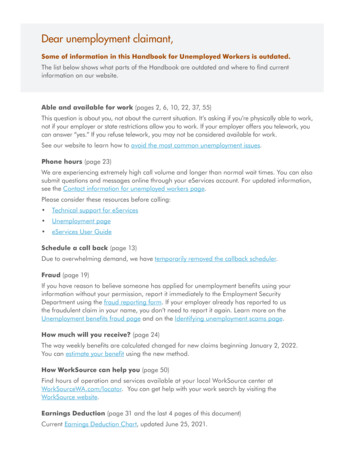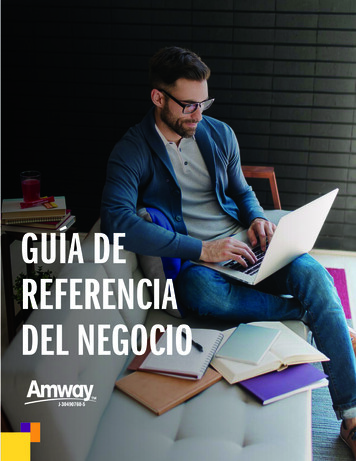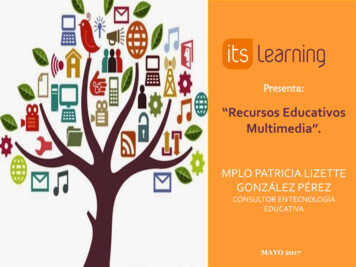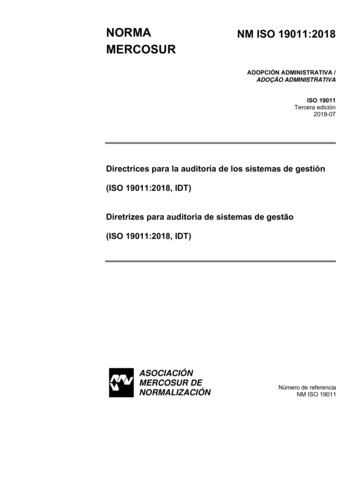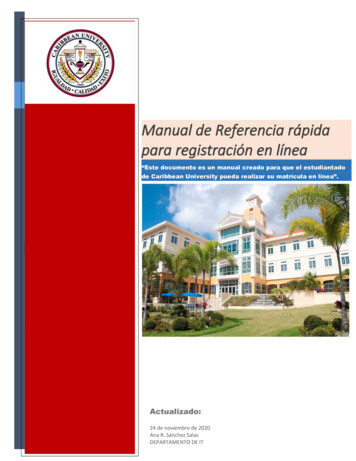
Transcription
5/1/2020Manual de Referencia rápidapara registración en línea“Este documento es un manual creado para que el estudiantadode Caribbean University pueda realizar su matrícula en línea”.Actualizado:24 de noviembre de 2020Ana R. Sánchez SalasDEPARTAMENTO DE IT
¿Cómo acceso a la página web de Caribbean University?Para poder accesar la pantalla de WebAdvisor debe acceder a la página de Caribbean University (www.caribbean.edu ) y marcar en la navegación el enlace para acceder a la plataforma deWebAdvisor.
¿Cómo acceso a WebAdvisor?Para acceder a la plataforma de WebAdvisor, debe conocer su UserID y la contraseña asignada a usted.Ejemplo:WebID: cu123456Password: As#e12ZaEn caso de no poseer su WebID o contraseña de WebAdvisor, puede comunicarse a lassiguientes oficinas de servicios al estudiante a la siguiente información:Departamento de IT,Línea para el Área Metro: 787 -780-0070 Ext. 1402 ó 1403e-mail: webadvisorsupport@caribbean.edu¿Cómo identificar que estamos en la página web de WebAdvisor?Podrá identificar la página de WebAdvisor utilizando la imagen a continuación como referencia.
¿Cómo ingresar a WebAdvisor?Para accesar a WebAdvisor debe presionar el botón de LOG IN y luego colocar su UserIDy Password para accesar el menú de estudiantes.1. Presionar el botón de LOG IN.2. Introducir su UserID. (Ejemplo: cu12345)3. Introducir su Password. (Ejemplo: cu54321)4. Presionar el botón de SUBMIT para ingresar.¿Cómo identificar el menú de estudiantes en WebAdvisor?Usted identificará que se encuentra conectado en la plataforma porque en la parte izquierda de lapantalla tendrá un mensaje de saludo con su nombre y a la parte derecha notará que posee el menú deacceso para estudiantes.
Pasos para seleccionar las secciones que desea matricularse de los cursos aprobados por su asesoracadémico.1. Dentro del menú de Registration escoger la opción de Register for Sections.2. En “Register for Sections”, seleccione Register from my worksheet
3. Le aparecerá la pantalla “Program Confirmation”. Aquí deberá verificar que el Catálogo y elPrograma Académico que presenta la pantalla es el que usted está estudiando y de ser elcorrecto seleccione “YES” y continuará presionando el botón de SUBMIT.4. En la pantalla Register from My Worksheet encontrará los cursos que fueronplanificados por su Asesor Académico para el próximo término. Usted deberáseleccionar el primer curso que va a tomar para el término. Una vez seleccionado elcurso deberá presionar el botón de SUBMIT para continuar.Nota: Si el estudiante no encuentra su matrícula reflejada en línea debecomunicarse con el coordinador de su programa académico para su asesoríaacadémica.
5. Le aparecerá la pantalla de Section Selection Results, en ésta encontrarás las seccionesdisponibles para el curso a registrarse, el recinto o centro, los días y horas y la cantidad deespacios disponibles. Deberá marcar la sección de su preferencia y luego presionará elbotón de SUBMIT para continuar.6. En la pantalla de Register and Drop Sections es en donde puede registrarse en la secciónseleccionada. En la columna Action, debe escoger la opción Register. Luego deberápresionar el botón de SUBMIT para continuar.** Si se equivocó en la sección seleccionada ó el sistema le muestra algún mensaje en rojo,debe escoger en Action la opción: Remove from List. **
Nota: Al oprimir Submit el sistema verificará que no tengas ninguna restricción asignadapara poder matricularte. Si te aparece algún mensaje en rojo en la parte superior de lapantalla anterior, favor verificar las posibles restricciones y las acciones a tomar en elApéndice A de este manual. Si no tienes restricciones el sistema procederá a la pantalla delpaso 7.7. Una vez completado el proceso de selección de secciones, aparecerá la pantalla“Registration Results” donde verá las secciones en las cuales usted se ha matriculadopara el próximo término y las secciones que está tomando en eltérmino corriente. Si todo está como se desea presione “SUMMIT”.8. Al salir de la pantalla “Registration Results” el sistema volverá a la pantalla:Program Confirmation.NOTA: Para registrarse en otro curso favor de volver a seguir los pasos del 3 al 7.Recibirá en su correo electrónico estudiantil la confirmación de su registro.
9. Si desea borrar o cancelar una sección para cambiarse a otra, deberá escoger lapestaña “Students Menu” y la opción “Register and Drop Sections”.10. En la sección de “Current Registration”, aparecerán todas las secciones que usted estáregistrado, en la columna de “Drop” seleccione la sección del curso que quiere borrar y luegooprima “SUBMIT”. Regresará al menú principal.Todas las Secciones que estánregistradas (Incluyendo lasque está tomando en eltérmino actual.)
11. Le aparecerá la pantalla “Registration Results” con la sección que eliminó.Oprimir OK para regresar al menú principal.El estatus debe ser:Droped for thisSection; si escogió: DropNOTA: Para registrarse en otra sección del curso borrado anteriormente, favor devolver a seguir los pasos del 3 al 7.12. Para revisar sus secciones registradas deberá escoger la pestaña “StudentsMenu” y la opción “Register and Drop Sections”.
13. Le aparecerá primero en la lista todas las secciones a las cuáles se matriculó y luego loscursos que está tomando en el término actual.14. Para salir de la pantalla Register and Drop Sections debe escoger la pestaña “StudentsMenu”.
Pasos para obtener o ver su Programa de Clases.1. Dentro del menú de “Financial Information” escoger la opción de “View Account &Make a Payments”.2. Le aparecerá la pantalla de “Student Finance”.3. Escogerá el icono de “Account Activity”.4. Le aparecerá la pantalla de “View your Financial Activity”.
5. Haga un clic en “View Statement” para ver su programa de Clases.6. Le aparecerá en PDF su programa de Clases para que lo imprima.(Ejemplo de parte del Programa de Clases).7. Finalmente debe salir de WebAdvisor seleccionando la opción de “Logout”.Manual preparado por: Prof. Sam Rivera RiveraDepartamento de IT
¿Cómo acceso a WebAdvisor? Para acceder a la plataforma de WebAdvisor, debe conocer su UserID y la contraseña asignada a usted. Ejemplo: WebID: cu123456 Password: As#e12Za En caso de no poseer su WebID o contraseña de WebAdvisor, puede comunicarse a las siguientes oficinas de servicios al estudiante a la siguiente información: