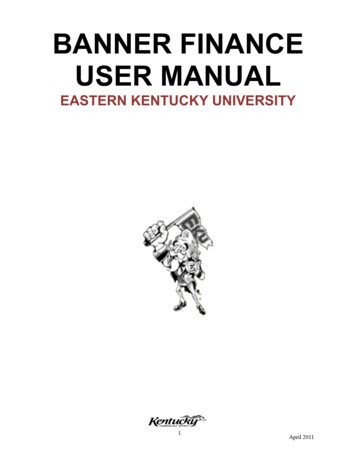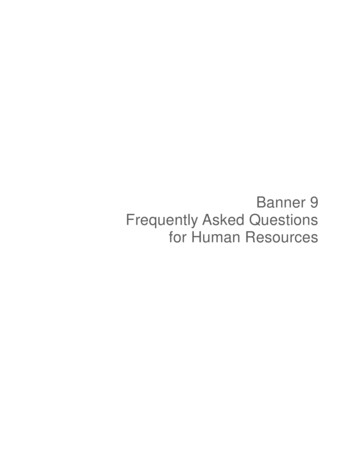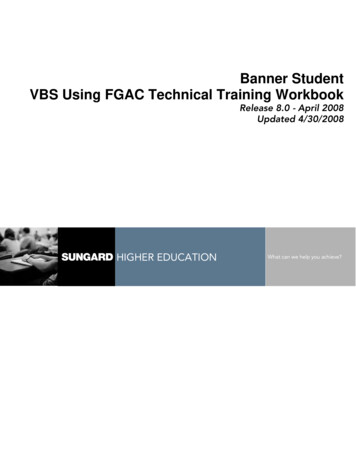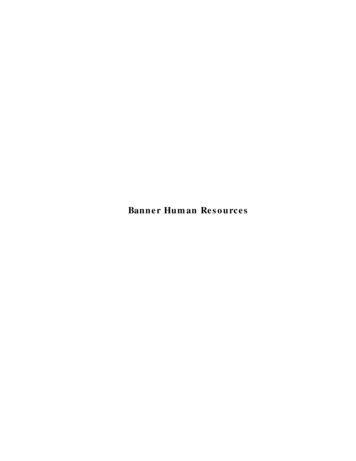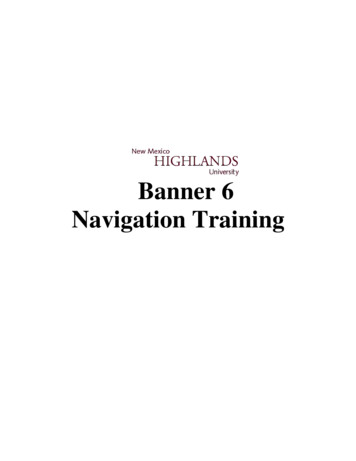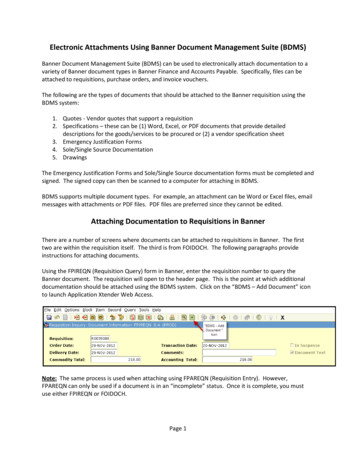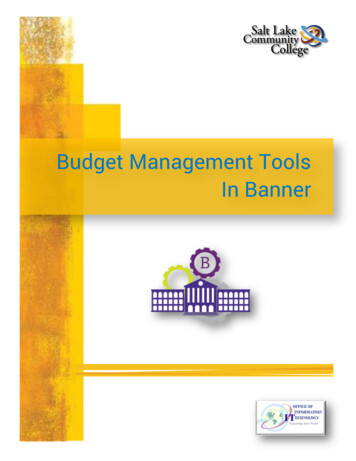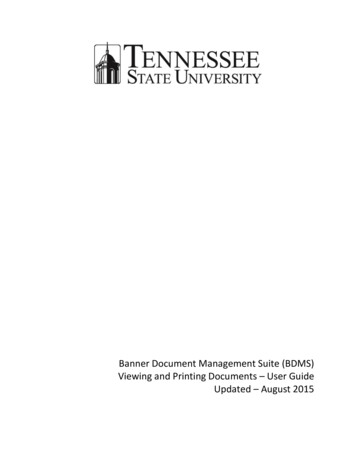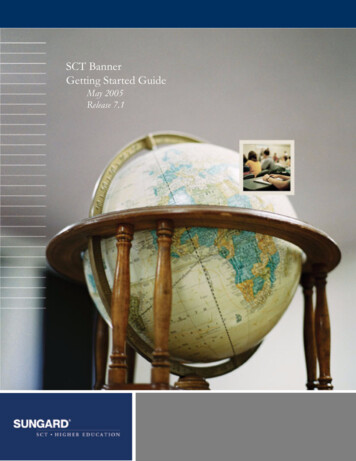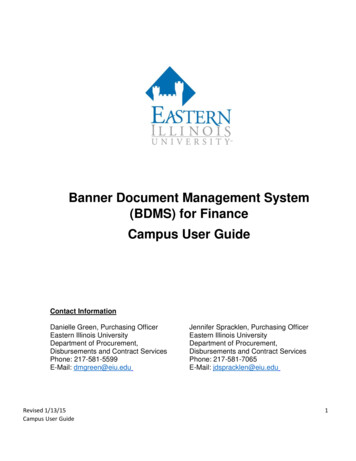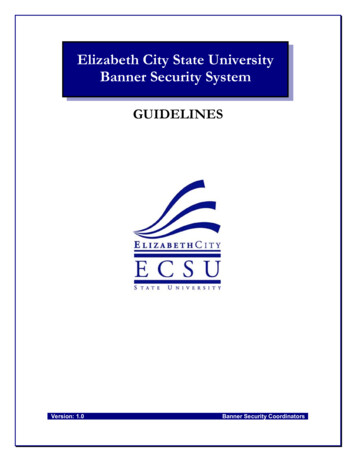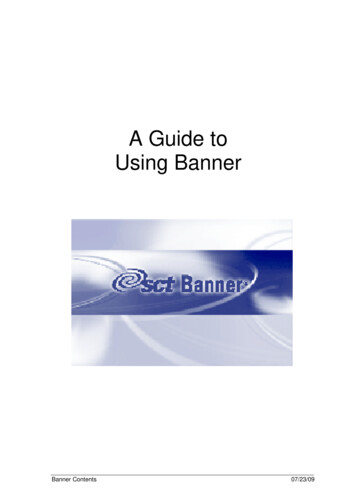
Transcription
A Guide toUsing BannerBanner Contents07/23/09
ContentsLearning the Basics .4Logging on to Banner . 4Exiting Banner. 5Using the Mouse and Keyboard.6The Main Menu .7Forms .8Menu Bar . 10File Menu . 11Edit Menu . 11Block Menu . 12Field Menu . 12Record Menu . 12Query Menu. 13Help Menu . 13Toolbars. 14Title Bar . 14Navigation Tabs . 15Auto Hint . 14Status Line . 15Key Block . 15Other Blocks. 15Types of Forms . 16Application forms . 16Query Forms . 17Inquiry Forms . 17Elements on a form . 18Iconic Buttons . 18Response Buttons . 19Checkboxes . 19Radio Buttons . 19Records, Rows, and Columns . 19Fields . 20Validated Fields. 20Navigating through Banner . 21Searching in Banner. 22Entering a complete ID: . 22Entering a complete name: . 22Using ‘wildcards’ in searches. 23Searching by partial ID: . 23Searching by partial name: . 23THE ID AND NAME EXTENDED SEARCH WINDOW . 24Narrowing (reducing) searches: . 24PERSON SEARCH FORM (SOAIDEN). 25PERSON SEARCH DETAIL FORM (SOAIDNS) . 26Using ‘Sounds Like’ searches . 27Using the Calendar . 28Using the Calculator. 28Using Help . 29My Banner . 30Adding an object to My Banner . 31Deleting an object from My Banner . 31Adding an object if you know the object’s seven-character name . 31Appendix 1: Quick Reference Chart . 32Banner Contents07/23/09
Page 3 of 32Format ConventionsOn-screen information appears in boldCommands and options you select are underlinedSubsequent directions are indicated by an angle bracketInformation you must type in is enclosed in square bracketsKeys that you press are enclosed in angled bracketsE: Error!Save [Password] F2 IconsThe following icons are used to identify helpful information:Timesaver TipItem of InterestBanner Learning the BasicsWarning MessageReading07/23/09
Page 4 of 32Learning the BasicsHow to Log on to Banner 8 PRODIn the Address Block of Internet Explorer type: http://www.banweb.mtu.edu/banner8 You then get the following log on screenType in the details as follows:Username:kegiddinTabPassword:*******Enter Do not use the Return/Enter key tomove between the Username andPassword fields. Use the Tab keyor point and click.Click on Connect or press Enter Once you have completed these steps, the Banner Main Menu appears:Banner MainMenuBanner Learning the Basics07/23/09
Page 5 of 32There will be a second window that must remain open while your Banner sessionis open.Exiting BannerThere are several ways to quit/close Banner as shown below. Choose one of these optionsfrom the Main Menu.Click the Exit button on the horizontaltoolbar.Ctrl qPress these shortcut keys.Click the close button on the title bar.Type Exit in the Go To field.Double-click the Banner control icon.File ExitClick on File Exit in the menu barFile Exit SCT Banner (This will close allopen canvases as well)Click on File Exit in the menu barBanner Learning the Basics07/23/09
Page 6 of 32Using the Mouse and KeyboardYou can perform Banner functions with either a mouse or keyboard or by using acombination of both. For example you can save information by clicking a button on thetoolbar, selecting an item from a pull-down menu or pressing equivalent key strokes.Two symbols appear throughout the manuals to indicate the choice of mouse or keyboardinstructions: Mouse instructionsKeyboard instructions MouseYou can use the mouse to navigate to an enterable field, record, block, or window that iscurrently displayed. You can also use the mouse to click iconic buttons.Keyboard EquivalentsYou can use keyboard equivalents for a function depending on your environment – somekeystrokes vary from one environment to another. The Help Menu or the Show Keysbutton on the toolbar lists all keyboard equivalents for the current form, window and field.To move between fields in a form use the Tab key (Next Field) or Shift Tab (Previous Field). In some fields the cursor automatically moves to the next field as soonas you enter the required number of characters.To display keyboard equivalents available in thecurrent form, window and field:Mouse KeyboardorHelp Show Keys CTRL F1 function keyBanner Using the Mouse and Keyboard07/23/09
Page 7 of 32The Main MenuThe main menu provides an overview of the menus, forms and other information availablein Banner. You can use the main menu to navigate through Banner.The main menu has a familiar Windows-style hierarchical tree structure. The Product Links at the top of the screen allow you to navigate through the differentBanner products.collapsed menuexpanded menuThe currently selectedmenu is highlighted.The large pane of the main menu displays two menus: My Banner. This menu contains the menus, forms, jobs and QuickFlows mostimportant in the workday of the individual user. This menu is tied to a user’s Oracleuser ID.Products Menu. This menu organizes menus, forms, jobs and QuickFlows.Expanding and Collapsing MenusThe hierarchical tree structure can be expanded and collapsed: When a menu is expanded, the next level of menus is visible.When a menu is collapsed, the next level does not appear.By expanding and collapsing menus, you can easily navigate through Banner. Doubleclick on the file folder to expand the menu so you can see the objects it contains. Doubleclick it again to collapse it.Banner The Main Menu07/23/09
Page 8 of 32My LinksYou can now add Personal links to the Banner Main Menu. By default, the first 2 and last2 have been set up for you. You can add links of your own if you would like, and you canchange the last two links to something you use more often.To add or change Personal Links:1. Access the User Preferences form by going to the file menu and selectingPreferences.2. Select the My Links Tab3. Enter the “personal link” name for the link you want to change in the User Valuefield.4. Enter the URL (actual web address) for the link you want to change in the nextUser Value field.5. Click the Saveicon or press the F10 key to save your changes.FormsA Banner form is an online document where you can enter and look up information in thedatabase. A form organizes information – information is entered once and then used byother forms and reports or to produce queries.Forms can include windows, window panes, dialog boxes and alert boxes.Banner My Links07/23/09
Page 9 of 32Accessing a FormThere are a number of ways to access a Banner form.Go1. Type in the seven-character name of the form in the Go Tofield.2. Press Enter .ORMain menuSelect the form from the menu list in Banner.ORFile pull-down menu You can re-access the last 10 forms that were previously opened inthe current session.1. Click on the File pull-down menu.2. Select the form.ORKeystrokes1. You can press F5. Enter the Formname in the Go To field.2. Press Enter OR1. Arrow up or down in the Go To field to access forms usedduring this session.2. Press enter when the form you want appears in the Go TofieldOR1. Click on the File pull-down menu2. Click on Direct Access3. Type the seven character name of the form in the Go To fieldBanner Forms07/23/09
Page 10 of 32Parts of a FormThe following figure shows the parts of a Banner form. Each part is described on thefollowing pages.Menu barHorizontal ToolbarKey blockNavigation TabsTitle barOtherblockAuto hintStatus lineMenu BarThe Banner menu bar, located at the top of every form, contains pull-down menus.If a pull-down menu is dimmed, it cannot be accessed.To access an option on the menu bar:Mouse Keyboard 1.Click on the desired pull-down menuname.1.Press the Alt key. The cursor movesto the menu bar.2.Click the desired menu item.2.Use the right and left arrow keys tohighlight the desired name. Press Enter .Banner Forms07/23/09
Page 11 of 32File MenuDirect Access (Go)– Used to access a form by its sevencharacter name.Object Search – Used to search for a menu, form, job orQuickFlow with part of the name, description or type.QuickFlow – Used to access a QuickFlow (see page X).Select – Selects a field and enters the value into a form.Rollback – Clears all information (except key information) andreturns you to the first field in the key block. On query formsRollback returns you to the first field on the calling form.Save – Saves all changes entered since the last time you saved.Refresh – Clears the message line.Print – Prints the current window with the date and time in the title bar.Exit – Exits from the form or window. In the main menu it exits fromBanner. In queries it cancels the query.Exit QuickFlow – Exits from a QuickFlow.Exit SCT Banner – Exits BannerReturn to Menu - Returns you to the main menuPreferences – Used to customize Banner.List of recently accessed forms – Lets you quickly re-access the last 10forms in the session.Edit MenuCut – Cuts selected text and places it on the clipboard.Copy – Copies selected text to the clipboard.Paste – Pastes text from the clipboard to the spot where the cursor is located.Edit – Used to enter or update text (particularly useful in long data fields).Options MenuItems under the Options Menu will take you to blocks within aform or outside the form to a related form. This menu changes with eachform.Banner Forms07/23/09
Page 12 of 32Block MenuPrevious – Moves the cursor to the previous block. If theprevious block is in another window, that window is opened.Next – Moves the cursor to the next block. If the next area is in anotherwindow, that window is opened.Clear – Clears all information from the current block (information is notremoved from any records or tables).Item MenuPrevious – Moves the cursor to the previous field in the current block.Next – Moves the cursor to the next enterable field in the current block.Clear – Clears all information from the current field (information is notremoved from any records or tables).Duplicate – Duplicates the contents of a field and then copies it into a newrecord.Record MenuPrevious – Moves the cursor to the first enterable field in the previousrecord.Next – Moves the cursor to the first enterable field in the next record of thecurrent block. If the cursor is in the last record, a new record is created.Scroll Up – Scrolls up a list of records.Scroll Down – Scrolls down a list of records.Clear – Clears all information from the current record (information is notremoved from any records or tables).Remove – Removes all information for the current record. When you Save,the removed information is deleted.Insert – Inserts a new blank record.Duplicate – Duplicates the contents of all fields in the record and copiesthem into a new record.Lock – Temporarily locks the contents of the record so no other Banner usercan update it (depends on user’s rights).Banner Forms07/23/09
Page 13 of 32Query MenuEnter – Puts the form into query mode so you can enter search criteriato see what information is already in the database.Execute – Searches the database and displays the first set of recordsthat match your search criteria.Last Criteria – Enters the criteria from your last search (enabled onlywhen you are in query mode).Cancel – Cancels the query and takes the form out of query mode.Count Hits – Counts the number of records that match the searchcriteria and displays that number in the auto hint.Fetch Next Set – If more records meet the search criteria than fit inthe window, replaces the current set of displayed records with thenext set.Help MenuOnline Help – Takes you to the SCT Banner Help CenterDynamic Help Query – Displays a form in query mode whichdescribes a field, block or form.Dynamic Help Edit – Used to enter your own help notes for a field,block or form.Help (Item Properties) – Displays the properties window for thecurrent field.Show Keys – Displays the Keys list which lists the functions and theirkeyboard equivalents in the current form, window and field.List – Display the List of Values (LOV) for the current field if List ofValues appears in the status line.Display Error – Displays the error code if an error occurs.Display Image – If an image is available, displays the imageassociated with the ID.Calendar – Displays the calendar.Calculator – Displays the calculator.Extract Data with key - Export data to excel with the header blockinformationExtract Data with no key – Export data to excel without the headerblock informationAbout SCT Banner – Displays the form which identifies the currentform, release number, date and time.Banner Forms07/23/09
Page 14 of 32ToolbarsToolbars are sets of iconic buttons that perform common functions. Banner hastwo toolbars: The horizontal toolbar shown below appears directly under the menu bar.When you move your cursor to an iconic button and pause, a yellow bubble appears withtext that describe the function of the button.The following iconic buttons are available on the horizontal toolbar:Title BarThe title bar shows the following information: Descriptive form name Seven-character form name Release number Database namedescriptive form nameseven-character form namerelease numberdatabase nameNavigation TabsThe navigation tabs are a way to navigate through forms. It is located near the top of theform.Other Navigational ToolsYou can easily move through the different pages by right clickingon the canvas. This is also useful to get commonly used functionslike Rollback, Save, Exit, and Print. This is also an easy way toadd a form to your Personal MenuAuto HintThe auto hint at the bottom of the form can contain the followinginformation for the field where the cursor is located:Banner Forms07/23/09
Page 15 of 32 Brief field descriptionError and processing messagesKeyboard equivalents, if you can access other blocks, windows, or forms from thefield.Auto hintStatus lineStatus LineThe status line directly under the auto hint can contain one or more of the followingmessages:Record n/nShows the number of the current record followed by the total number ofrecords in the current block. If there are more records than fit in thewindow the total appears as a question mark, e.g. 3/? until you scroll tothe last record in the block.List of ValuesIndicates the field has a List of Values.Enter QueryIndicates the form is in query mode.Key BlockThe first block on most forms contains key information. All information on the formrefers to the key block. Key block information is typically the ID Number, term, course,etc. The key block stays on the form as subsequent blocks appear.When the cursor is in the key block you can enter information in the fields in the keyblock area. When you leave the key block the fields are disabled (dimmed).Other BlocksOther blocks contain additional details for the key information. Each block containsrelated information.Banner Forms07/23/09
Page 16 of 32Types of FormsApplication formsApplication forms are used to enter, update and query information in Banner. This is themost common type of form.The General Student Form is an example for an application form.Banner Types of Forms07/23/09
Page 17 of 32Query FormsQuery forms are used to look up existing information, often returning information to thecalling form. You must access a query form from another form. You CANNOT access itdirectly from the main menu. The Registration Section Query Form is an example.Inquiry FormsInquiry forms are used to look up existing information, often returning information to thecalling form. You CAN access an inquiry form from the main menu, from another form,with Go To or with Object Search.Banner Types of Forms07/23/09
Page 18 of 32Elements on a formThe following figure shows various elements that appear on forms in Banner.IconicbuttonsRadiobuttonsFieldsCheck boxRecordVerticalScrollbarButtonsButtons are visual images used to perform an action or respond to the system.Iconic ButtonsThese buttons are small squares that contain an icon (picture). They represent one or moreactions that can be performed for an associated field or record. Michigan Tech uses thefollowing iconic buttons.SearchDataDisplays another form or window where you can search forinformation.Indicates that data is available for the associated field.CalendarDisplays a calendar for choosing a date.Banner Elements on a form07/23/09
Page 19 of 32Response ButtonsThese buttons are shaded rectangles that appear in alert boxes and dialogue boxes.CheckboxesCheckboxes are small boxes used to enable or disable features or options. Whenan option is enabled a check mark appears in the checkbox. When the option isdisabled the checkbox is empty.Radio ButtonsRadio buttons are small circles used to select one of several options in a group.You can pick only one radio button in a group.Records, Rows, and ColumnsRecords are sets of related fields, e.g. an address record.If a block has multiple fields the records often appear in rows and columns. A horizontalscroll bar appears under the columns if all columns don’t fit into the window at once. Avertical scroll bar appears on the right side of the rows if all rows don’t fit into the windowat once.An example of a form showing records, rows and columns is shown below:Banner Elements on a form07/23/09
Page 20 of 32FieldsA field in Banner is sometimes called an item, e.g. Next Item, Previous Item andDuplicate Item.Fields are areas on a form where you can enter, query, change and display information.You can put the cursor in the field. Information in the field appears inblack text.EnabledExample:ID:000000000Blizzard T HuskyYou cannot put the cursor in the field. Information (if it exists) appearsin grey text.DisabledExample:ID:000000000Blizzard T HuskyYou can enter information in the field.EnterableExample:Display onlyYou cannot enter information in the field.Example:ID:000000000Blizzard T HuskyValidated FieldsMany fields only accept codes from a defined List of Values (LOV) and you can tell that afield has predefined values if the field name appears in blue. The code/description lookupfeature helps you enter information into validated fields. This feature will enable you to Enter a complete code or descriptionLook up a code/description based on a partial entryDisplay the entire LOV and select a code.Click on the arrowicon or pressfunction key F9 todisplay the entireLOV for a fieldBanner Elements on a form07/23/09
Page 21 of 32Navigating through BannerBanner provides several ways to navigate through the system:Main menuGo ToObject Search*further details belowRight Click onCanvasIconic buttonsMouseKeyboardequivalentsQuickFlowYou can select from a list of the menus, forms and QuickFlows inBanner.You can access a menu, form or QuickFlow by its seven-charactername, you can use the code/description lookup feature, or arrow up ordown to access forms used in this session.You can access a form or QuickFlow if you know part of its name,description or type.You can access other blocks of information or commonly usedfunctionsYou can access another form or window related to the current recordor field.You can click an iconic button, field, record, block or window that iscurrently displayed.You can use the keyboard to access a form, window, block or field.You can automatically access forms that are linked in a chain.Last 10 formsYou can quickly re-access a form that was previously opened in thein the File pull- current session.down menuObject SearchYou can use Object Search to access a form, job or QuickFlow if you know part of itsname, description, or type.1.Double-click the Go To field on the Main Menu.2.Type in your search criteria on theObject Search Form.You can use the % wildcard in anyfield.3.Perform a Query function: A list ofall matches appears.Mouse or Query ExecuteKeyboard F8 key4.Scroll to the desired name.Banner Elements on a form07/23/09
Page 22 of 325.Double-click the desired name or click the Start button.Searching in BannerBanner forms have ID fields for students (persons). You can always enter the complete IDin an ID field if you know the person’s ID number as instructed below, or you can use theID/name search feature on the current form.Before following the procedures below access the Banner Form from which you want to look up information (e.g.SPAIDEN, TSAAREV)Entering a complete ID:1.Perform a Clear Record if any details are in the key block:Mouse Keyboard Record ClearShift F42.In the ID field type in the full ID, e.g. 234567891.3.Press Enter . The ID and name will automatically appear in the key block.Entering a complete name:1.Perform a Clear Record if any details are in the key block:Mouse Keyboard Record ClearShift F42. Tab to the Name field which is the unlabelled field next to the ID field.3.Type in the name, separating the surname and first name/other names with a comma.You can type in upper or lower case and you don’t have to leave a space after the comma.Examples: Smith, Robert, James4.See page 23 fordetails on theID and NameExtendedSearch windowsmith,robert,jamesPress Enter .¾ If one name is found, the ID and name will automatically appear on the form.¾ If more than one person with that name is found, the ID and Name ExtendedSearch window will be displayed (shown below) with a list of persons with thatname.Banner Searching in Banner07/23/09
Page 23 of 32Using ‘wildcards’ in searchesWildcards, or Oracle wildcards as they are referred to in Banner, are characters that willmatch any character or combination of characters. Wildcards are used in partial ID andname searches as shown below.The wildcard characters used in Banner are:% (percent key)representing any number of unspecified characters.(underscore key) representing one occurrence of an unspecified character. (SOAIDENform only)Examplessmith, s%sm%, s%searches for all persons with the surname Smith whose first name starts with S.searches for all persons whose surname starts with Sm and whose first namestarts with S., Sara%searches for all persons with the letters Sara in the first name.%,Sarah% searches for all persons with the first name Sarah.%thsearches for all entries that have th as the last two characters.searches for all entries that contain the letters mi.%mi%%searches and displays every record on the current form in the ID and NameExtended Search window (i.e. thousands of entries! - useful if you don’t knowthe ID/name but have other information such as a date of birth to narrowsearch).21%searches for all IDs that start with 21.m%searches for all entries that have m as the second character (Note! Search onlyavailable in the Person Search Form – SOAIDEN – see page 7).Searching by partial ID:1. Type in a partial ID in the ID field using a wildcard, e.g. 21%.2. Press Enter .¾ If one match is found, the ID and name will automatically appear on the form.¾ If more than one match is found, the ID and Name Extended Search window willbe displayed with a list of matches to choose from. The field next to the SearchResults field will show the number of matches.¾ If you are in SPAIDEN, this search will take you to the common matching entryform GOAMTCHSearching by partial name:1. Make sure the ID field is blank (if not, press the Delete key to remove ID).2. Tab to the Name field which is the unlabelled field next to ID field.3. Type in a partial name in the Name field using a wildcard(s) (see section above on‘Using Wildcards’.4. Press Enter .¾ If one match is found, the ID and name will automatically appear on the form.¾ If more than one match is found, the ID and Name Extended Search window willbe displayed with a list of matches to choose from. The field next to the SearchResults field will show the number of matches.Banner Searching in Banner07/23/09
Page 24 of 32THE ID AND NAME EXTENDED SEARCH WINDOWClick the arrow tosee the list ofresultsButton to gointo the PersonSearch FormRadio buttonsto identify thekind of searchSearch criteria– to narrowsearches1Previous names andIDs are indentedunder the currentname and IDScroll to thedesired nameand ID andclick – thename will bereturned tothe form2TipsTo cancel the query, click on the cancel button.To clear the criteria from
File Exit SCT Banner (This will close all open canvases as well) Click on File Exit in the menu bar ; Banner Learning the Basics 07/23/09 . Page 6 of 32 Using the Mouse and Keyboard . You can perform Banner functions with either a mouse or keyboard or by using a combination of both. For exa