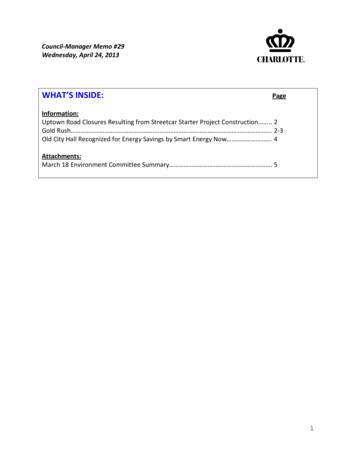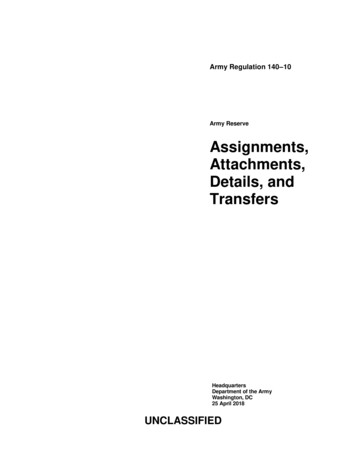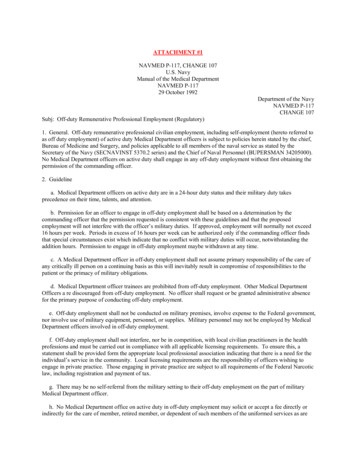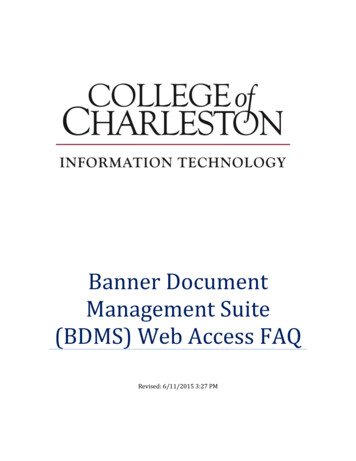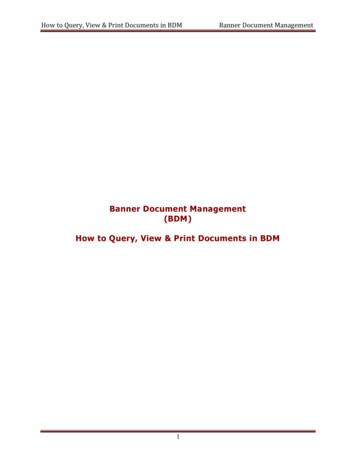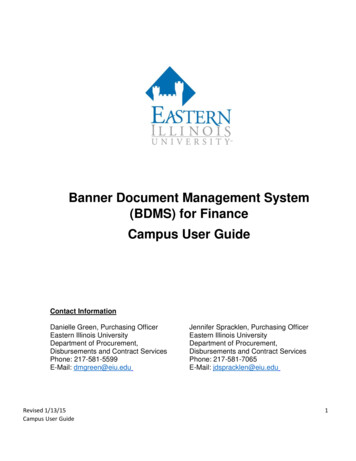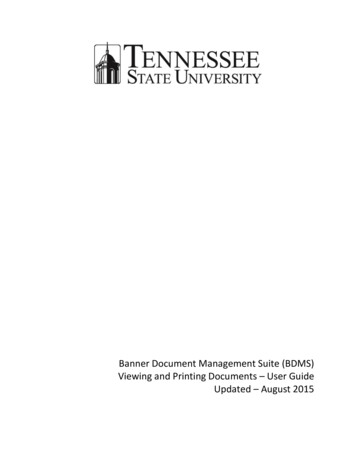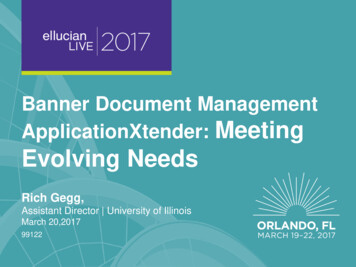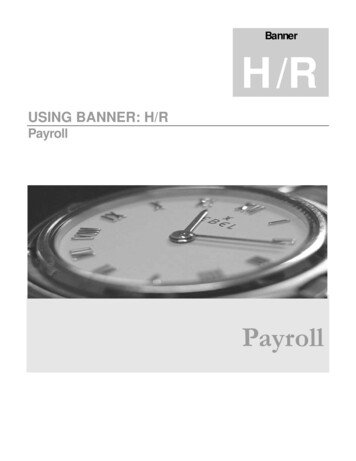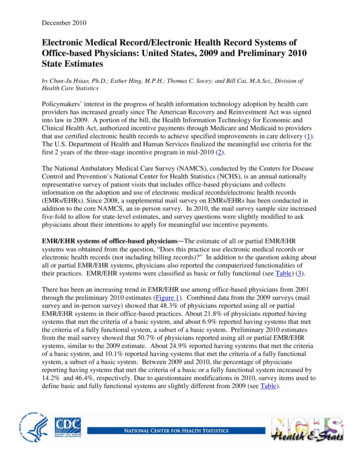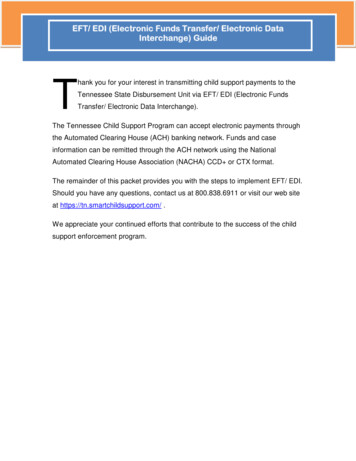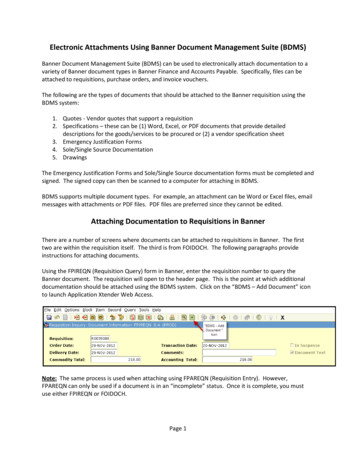
Transcription
Electronic Attachments Using Banner Document Management Suite (BDMS)Banner Document Management Suite (BDMS) can be used to electronically attach documentation to avariety of Banner document types in Banner Finance and Accounts Payable. Specifically, files can beattached to requisitions, purchase orders, and invoice vouchers.The following are the types of documents that should be attached to the Banner requisition using theBDMS system:1. Quotes - Vendor quotes that support a requisition2. Specifications – these can be (1) Word, Excel, or PDF documents that provide detaileddescriptions for the goods/services to be procured or (2) a vendor specification sheet3. Emergency Justification Forms4. Sole/Single Source Documentation5. DrawingsThe Emergency Justification Forms and Sole/Single Source documentation forms must be completed andsigned. The signed copy can then be scanned to a computer for attaching in BDMS.BDMS supports multiple document types. For example, an attachment can be Word or Excel files, emailmessages with attachments or PDF files. PDF files are preferred since they cannot be edited.Attaching Documentation to Requisitions in BannerThere are a number of screens where documents can be attached to requisitions in Banner. The firsttwo are within the requisition itself. The third is from FOIDOCH. The following paragraphs provideinstructions for attaching documents.Using the FPIREQN (Requisition Query) form in Banner, enter the requisition number to query theBanner document. The requisition will open to the header page. This is the point at which additionaldocumentation should be attached using the BDMS system. Click on the “BDMS – Add Document” iconto launch Application Xtender Web Access.Note: The same process is used when attaching using FPAREQN (Requisition Entry). However,FPAREQN can only be used if a document is in an “incomplete” status. Once it is complete, you mustuse either FPIREQN or FOIDOCH.Page 1
When starting from FOIDOCH to attach a document to a requisition, query for the documentinformation by entering the requisition number. When the related document information displays,place the cursor in the box to the left with the requisition number. Then click on the “BDMS - Adddocument” icon.From that point, the remaining steps are the same no matter where you accessed BDMS.Using the “New Page” menu options, select “New Page”, then “Import File”, and lastly “Append”.This will bring up a dialog box which will allow you to search you computer for where the file is saved.Once you have located the file, click on the file name and select open.Page 2
clickselectThe next step is to attach this documentation to the Banner requisition. In the toolbar, click on the“New” icon.Page 3
This opens a box to the left of the screen that will have certain information (requisition number, vendorID, vendor name) already populated. Review this information to make sure it is for the correct Bannerrequisition. To complete the process of attaching the documentation, click the drop down box next todocument type to select the appropriate type.clickClick “Save” to complete the process.clickPage 4
If the document you are attaching is more than one page, there is an additional step required to bringthe entire document into BDMS. After clicking “Save”, the icons above the document description willchange. The middle icon allows you to “Attach All Pages”.Once complete, you will see a dialog box titled “All Document Pages have been indexed”. At this point,choose the option to log out of AppXtender.Page 5
If there already an attachment for the document type you have selected, an error message will appear –“A unique key violation has occurred!”At this point you will need to query all attachments associated with the Banner requisition to see if thedocument you are trying to attach is a duplicate. Follow the instructions for “Viewing Documentsattached to a Banner Requisition” to query all attachments for the requisition.If you determine that the attachment still needs to be associated with the requisition under the chosendocument type, you must use the “Add Page” function in the “Page” menu. Open the originalattachment in BDMS. On the “Page” menu, choose “New Page”, then “Import File”. There are threeoptions on the last menu – Insert Before, Insert After or Append. Choose the appropriate option.Browse you computer for the file and attach as previously instructed.Page 6
Now, when you query the banner requisition for the appropriate document type, more than one pagewill display. When done, use the log out icon to properly end the Xtender session.If, for any reason, you need to delete a document that has been attached to the requisition in Banner,please contact Lisa Fontes in Purchasing or Annmarie McMahon in the Business Office.Using FOAPOXT to Identify that documentshave been attached in BannerOnce a document has been attached to a Requisition in Banner, access the requisition using theFOAPOXT (Procurement Text Entry) screen. In the document text, please indentify the type ofdocument attached in BDMS and the date. This will let the Purchasing department know that thedocuments exist. This step is crucial since there is no way for Purchasing to be alerted in the system thatdocuments are attached.Do not send the Purchasing department emails telling them documents have been attached; usedocument text.Do not send duplicates of attached documents by email to Purchasing. BDMS is the official source forany required documentation.Page 7
Viewing Documents attached to a Banner RequisitionDocuments that have been attached to a Banner requisition can be viewed using the following Bannerscreens: FPIREQN – Requisition Query FPAREQN – Requisition (only before the document is completed) FOIDOCH – Document HistoryQuery the Banner document (i.e. requisition) from any of the forms noted above. Once the Bannerdocument is on the computer screen, click on the “BDMS – Display Document” icon.If there is only one attachment for the Banner document queried, the attachment will appear on thecomputer screen.If there are multiple documents that have been attached, the “Query Results for Application B-F-DOCS”will provide a list of the attachments and identify the attachment type. If you want to view alldocuments that are attached to the requisition, click in the check box in the top left row of grey cells andclick on the “Open Selected Items” icon. To open an individual document, double click on thedocument.Page 8
clickUse the “Next Document” or “Previous Document” icons to navigate between attachments. Click on thepages to the left to move between different pages in the same document.When done, use the log out icon to properly end the Xtender session.While PDF documents are preferred, both Word and Excel documents can be attached using BDMS. Theprocess is the same as for any other document. However, the documents can be edited directly inBDMS.Go to FOIDOCH and query for the document. Highlight the requisition number. Click on the “BDMS –Display Document” icon to open the document. The document will display in the AppXtender windowwith the Microsoft Word/Excel command ribbons available for editing the document.Page 9
Editing/Saving Revisions to the DocumentMake edits to the Word/Excel document directly in BDMS. When finished, click on the “Save” iconon the toolbar. In the dialog box for “Update Foreign File”, make sure that the radio button for “Savethis file as a new page version” is checked off. Click “OK” and the revisions will be saved directly inBDMS.Printing a Word/Excel DocumentWhen printing a Word/Excel document from BDMS, use the dropdown menu next to the “Print CurrentPage”. The two choices in the drop down menu are (1) Print and (2) Export. When you choose “Print”, adialog box will appear here you can choose the printer, number of copies etc. Click “OK” and the text ofthe document will print. Do not use the “Print Document/PDF Print” icon. This command will not printthe text of the document.Page 10
Exporting a Word/Excel FileWhen exporting a Word document from BDMS, use the drop down menu next to the “Print CurrentPage” or “Print Document/PDF Print” icons. When you choose “Export”, an “Export Document Pages”dialog box will open. You must identify the directory you want the document saved in as well asentering the file name. In the “Save as Type”, you will see “Export type set in configuration”. Thismeans that the file type will be for whatever program you are working on the file. Word, Excel, etc. Click“Save” to complete the process.Exporting a PDF FileWhen exporting a PDF file from AppXtender, do not use the “Print Current Page” or “PrintDocument/PDF Print” icons. You must use the “Merge PDF for Print” command in the “Document”dropdown list in the BDMS toolbar. This will bring up the portions of the document that are PDF files.From this box, the document can be saved to your computer.Page 11
Banner Document Management Suite (BDMS) can be used to electronically attach documentation to a variety of Banner document types in Banner Finance and Accounts Payable. Specifically, files can be attached to requisitions, purchase orders, and invoice vouchers. The following are the types of documents t