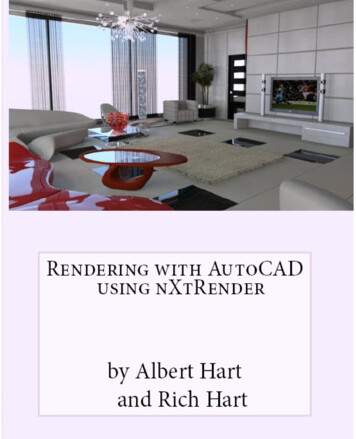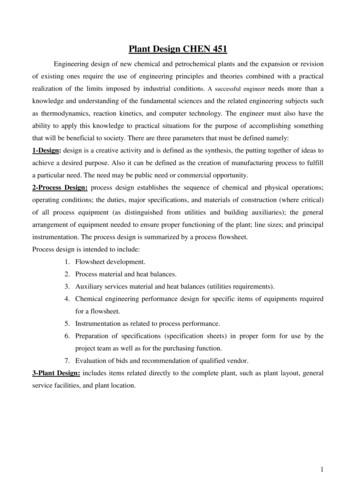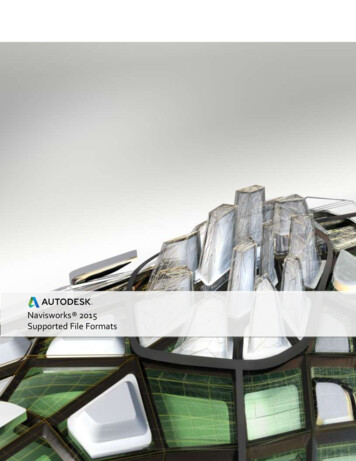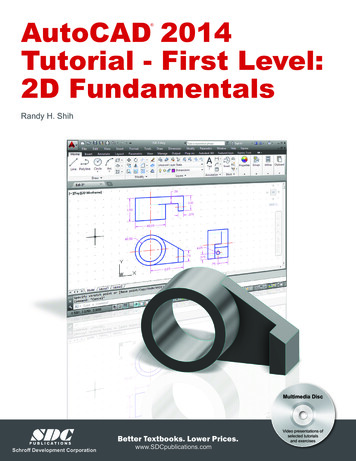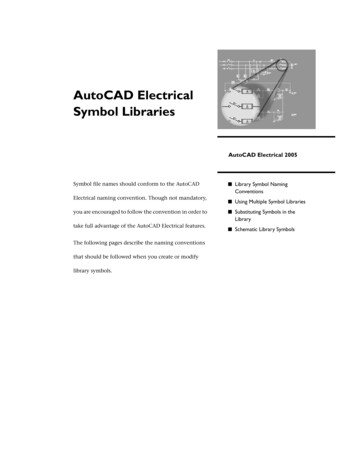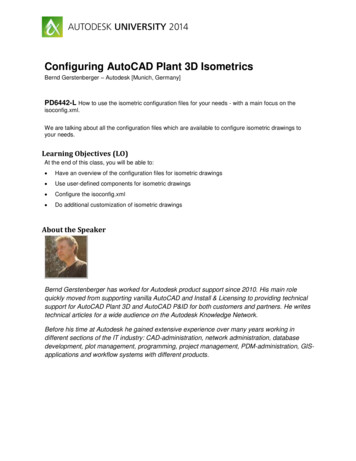
Transcription
Configuring AutoCAD Plant 3D IsometricsBernd Gerstenberger – Autodesk [Munich, Germany]PD6442-L How to use the isometric configuration files for your needs - with a main focus on theisoconfig.xml.We are talking about all the configuration files which are available to configure isometric drawings toyour needs.Learning Objectives (LO)At the end of this class, you will be able to: Have an overview of the configuration files for isometric drawings Use user-defined components for isometric drawings Configure the isoconfig.xml Do additional customization of isometric drawingsAbout the SpeakerBernd Gerstenberger has worked for Autodesk product support since 2010. His main rolequickly moved from supporting vanilla AutoCAD and Install & Licensing to providing technicalsupport for AutoCAD Plant 3D and AutoCAD P&ID for both customers and partners. He writestechnical articles for a wide audience on the Autodesk Knowledge Network.Before his time at Autodesk he gained extensive experience over many years working indifferent sections of the IT industry: CAD-administration, network administration, databasedevelopment, plot management, programming, project management, PDM-administration, GISapplications and workflow systems with different products.
Configuring AutoCAD Plant 3D IsometricsContentsLearning Objectives (LO) 1About the Speaker 1Learning Objective 1: Overview of the configuration files for isometric drawings 4Short Overview of the configuration files 5Isometric Project Files 5Isometric Style Files 6Learning Objective 2: Use of user-defined components for isometric drawings 7Procedure 7Conversion of an AutoCAD block to a pipeline component 7Task 1: Conversion of an AutoCAD block to a pipeline component 7Creating a new catalog component 8Task 2: Creating of a new user-defined component in a catalog 9Adding the component to a spec 10Task 3: Adding a component to a spec 11Customize the IsoSkeyAcadBlockMap.xml 11Task 4: Customize the IsoSkeyAcadBlockMap.xml 13Customize the IsoSymbolStyles.dwg 13Task 5: Customize the isometric block 14Creating the model and the isometric drawing 15Task 6: Test the result 15Learning Objective 3: Configure the isoconfig.xml 17Structure of the isoconfig.xml 18Tasks for the configuration of isometry via isoconfig.xml 23Task 7: BOM format 23Task 8: Modifying the physical file name 24Task 9: Changing the north arrow direction 25Task 10: Make intersections visible 27Task 11: Split by change of spec 28Task 12: Split by flanges 30Task 13: New group “Instrument” in the parts list 31Task 14: Reduction of the quantity of isometric drawings 33Task 15: Include caps on dimensions 34Task 16: Display of user-defined properties in the isometric drawing 36Task 17: Configure the line number 38Task 18: Display of the insulation 40Task 19: User-defined filter 41Learning Objective 4: Additional customization of isometric drawings 42BoltSizeMapping.xml 42Task 20: Translation of the direction of the actuators 422
Configuring AutoCAD Plant 3D IsometricsPlant3dIsoSymbols.dwg 43PropertyTranslationMapping.xml 44Task 21: Use of alias names for fix values 45Iso.dwt 46Task 22: Group the Bill of Materials by independent columns 46Iso.atr 48Tasks therefore are the tasks 16 and 17 48ClientConfig.isf 483
Configuring AutoCAD Plant 3D IsometricsLearning Objective 1: Overview of the configuration files for isometricdrawingsIn every AutoCAD Plant 3D project there is a subfolder called „Isometrics‟. There you will findthe following folders and files: project path \Isometrics\. Different Iso Styles folders, e.g. „Check A2’Files:o BoltSizeMapping.xmlo IsoSkeyAcadBlockMap.xmlo IsoSymbolStyles.dwgo Plant3DIsoSymbols.dwgo PropertyTranslationMapping.xmlIn every Iso Style folder in an empty project there are the following files: \ Iso Style like „Check A2‟ \. Iso.atrIso.dwtIsoConfig.xmlIf the isometric default configuration will be used, then the following subfolders will be created: ProdIsosQuickIsosPCFsNote: The paths for the Production Iso output and for the Quick Iso output can be configuredindividually via project configuration for each Iso Style separately.These contain: \ProdIsos\Drawings Via Production Iso created isometric drawings \QuickIsos\Drawwings Via Quick Iso created isometric drawings4
Configuring AutoCAD Plant 3D Isometrics \PCFs The PCF-files which are created during the creation of isometrics via Production Iso orQuick Iso (PCF: Piping Component File): for data exchange of isometric drawingsbetween different applications.Note: PCF-files can also be created by the command PLANTPCFEXPORT without creating anisometric drawing. Here the file will be saved using a browser. As default value the project path(without subfolders) will be used, which can be manually overwritten.Short Overview of the configuration filesIsometric Project FilesBoltSizeMappings.xmlLinks Imperial and Metric bolt set sizesSee LO 4: Additional Customization of IsometricDrawingsIsoSkeyAcadBlockMap.xmlLinks the SKEY with the corresponding blockSee LO 2: Use of user-defined components for isometricdrawingsIsoSymbolStyles.dwgContains the block definitions of the isometric blocksymbolsSee LO 2: Use of user-defined components for isometricdrawingsPlant3dIsoSymbols.dwgContains the block definitions of the iso messages andthe break point markers. Used by both the 3D model andthe isometric drawingSee LO 4: Additional Customization of s property values to display values. For example,Weldolet can be replaced by WOLSee LO 4: Additional Customization of IsometricDrawings5
Configuring AutoCAD Plant 3D IsometricsIsometric Style FilesIsoConfig.xmlContains the configuration settingsSeeE LO 3: Configuration of the isoconfig.xml-fileIso.dwtThe isometric drawing template of the title blockSee LO 4: Additional Customization of IsometricDrawingsClientConfig.isfContains miscellaneous settings that are not saved inIsoConfig.xmlSee LO 4: Additional Customization of IsometricDrawingsIso.atrMaps properties to title block attributesSee LO 4: Additional Customization of IsometricDrawings and LO 3: Configuration of the isoconfig.xmlfile6
Configuring AutoCAD Plant 3D IsometricsLearning Objective 2: Use of user-defined components for isometric drawingsYou are able to create user-defined components in the catalog using AutoCAD blocks andadding them to a spec. Afterwards you can add them to the model and create an isometricdrawing from them.For this scenario we will create a user-defined cap.Used files: Catalog-file (*.pcat)Spec-file (*.pspx, ocedureGeneralThere are several steps to do to present an AutoCAD block as a pipeline component in anisometric drawing. Conversion of an AutoCAD block to a pipeline componentCreating a new catalog componentAdding the component to a specCustomize the IsoSkeyAcadBlockMap.xmlCustomize the IsoSymbolStyles.dwgUsing it in a model and isometric drawingConversion of an AutoCAD block to a pipeline componentWith the following steps you create a pipeline component for different sizes.Task 1: Conversion of an AutoCAD block to a pipeline component Open a new drawing in AutoCAD Plant 3D and save it with the name “cap.dwg”Create two caps with different sizes using AutoCAD commands:o Command CYLINDER and FILLETo Size 100 (nominal diameter) with outside diameter 114.3o Size 80 (nominal diameter) with outside diameter 88.97
Configuring AutoCAD Plant 3D Isometrics Create for each cap a separate block with a descriptive name which includes the size ofthe cap, e.g. Cap80 and Cap100Run command PLANTPARTCONVERTo Select one blockA cap has exactly one port. This port will now be added.oooooSelect “Add”Specify on the block where the port should be located (use object snap)Specify the port direction (use ortho mode)Select “Accept”Select “Exit”Do the same steps for the second block. SaveThe AutoCAD blocks are converted to pipeline components. New files are created and can beseen in Windows Explorer directly in the same path as the drawing was saved: Cap.dwgCap.dwg.xmlCap.dwg Cap80.pngCap.dwg Cap100.pngThe png-files are midget pictures of the different blocks of the drawing. The xml-file links theblocks with the pictures and saves the count of the created ports for each block.Creating a new catalog componentThe created component has to be saved in a catalog.8
Configuring AutoCAD Plant 3D IsometricsTask 2: Creating of a new user-defined component in a catalog Open a metric catalog in the spec editorClick “Create New Component”In the dialog select the option “Custom – AutoCAD DWG Block based graphics” and setthe count of ports to “1”Set the following options and close the dialog with “ok” afterwards:o Component Category:Miscellaneouso Component:Capo Units:Metrico Short Description:Autodesk CAPo Primary End Type:BVo Size From:80o Size To:100Set the following fields:o Long Description (Family):Autodesk CAPo ISO Symbol Type:CAP (more on this later)o ISO Symbol SKEY:AUCAP (more on this later)Remove all sizes except 80 and 100Select size “80” and click “Select Model ”Select the block “Cap80”Set “Matching Pipe OD” to 88.9Do the same thing for size “100” with “Matching Pipe OD” of 114.3Save the component to the catalogNote: The ISO Symbol Type defines which information gets included on the isometric drawing.For example, certain objects like caps get a callout indicating that it closes the end of the pipeline. Any symbol that should receive the closing callout should use the CAP type with whicheversymbol key is appropriate.The ISO Symbol Type is hard coded. Currently it is not possible to create a user-defined ISOSymbol Type. This is a list of all used ISO Symbol Types of all catalogs of the content folder:BENDBEND-TEEDBOLTCAPCLAMP9
Configuring AutoCAD Plant 3D VE-4WAYVALVE-ANGLENote: The ISO Symbol SKEY specifies which symbol block of the component will be shown inthe isometric drawing. The mapping of the SKEY to the block will be performed by the fileIsoSkeyAcadBlockMap.xml. More info here in the sub chapter “Customize theIsoSkeyAcadBlockMap.xml”.Adding the component to a specYou have the choice if you want to add the component to a spec which is located in the ContentFolder or to a spec which is saved in the current project. The second choice will only affect thespecific project. If you change a spec in the Content Folder, this will affect all new projects.10
Configuring AutoCAD Plant 3D IsometricsTask 3: Adding a component to a spec Open a spec in the spec editorSelect in the bottom window in the selection list at the top right the relevant catalogSelect the componentClick “Add to Spec”Save the specCustomize the IsoSkeyAcadBlockMap.xmlThe mapping of the SKEY to the block will be done in the file IsoSkeyAcadBlockMap.xml. In thenode “SkeyMap” two attributes are specified. The attribute “SKEY” is the SKEY of thecomponent in the model. The attribute “AcadBlock” maps a block of the file“IsoSymbolStyles.dwg” to this SKEY.The last two letters of the SKEY shows which end type should be used but the end type is notdetermined here. So the end type letters are more for description. Question marks are wildcardsfor the end type.If you have one tee with the SKEY “TEBW” and another tee has the SKEY “TEFL”, both tees willfind the SkeyMap “TE?” and both are mapped to the block “TEE”. The block “TEE” will be usedfor the isometric drawing.Alternatively, if a SkeyMap has the SKEY “TE?” and another SkeyMap has the SKEY “TEFL”,the model component with the SKEY “TEFL” will use those SkeyMap which is defined more onthe top in the IsoSkeyAcadBlockMap.xml. The xml-file will be read top down. The first hit will beused.The mapping of the end types will be done by the “EndTypeMap”.11
Configuring AutoCAD Plant 3D IsometricsThe standard end types are:EndtypeSKEYBlockField WeldWF, WSFieldWeldWeldWW, SO, WN, SJWeldButtweldBW, BVButtweldSocket d FittingFLFittingFlangeFlared EndFA, TCFlareEndClampedCLClampAppearance12
Configuring AutoCAD Plant 3D IsometricsThe mapping of the valves to the specific actuators will be done by the“ValveToSpindleSkeyMap”.Here the block will be mapped again by the SkeyMap for every SpindleSKEY.The last node-type there is called the “AsymmetricComponent”.This type will be used by default only for flanges and couplings. Components which comply withthe specific ISO Symbol Type, with the specific End Type and possibly with the specific SKEYwill be recognized and presented accordingly in the isometric, which means that, for example, aflange will match its mating valve‟s isometric orientation.Task 4: Customize the IsoSkeyAcadBlockMap.xml Open the IsoSkeyAcadBlockMap.xmlCreate a new SKEYMAPo SKEY:AUCAPo AcadBlock:AUCapSaveCustomize the IsoSymbolStyles.dwgJust now you have mapped in the IsoSkeyAcadBlockMap.xml the SKEY “AUCAP“ to the block“AUCap“. Actually this block doesn‟t exist yet. You have to create it.13
Configuring AutoCAD Plant 3D IsometricsThis you will do in the drawing IsoSymbolStyles.dwg of your project. You don‟t open thisdrawing directly via “File – Open” but by using the project configuration.Task 5: Customize the isometric block Start AutoCAD Plant 3D and open the training projectOpen the project configurationSwitch to the node “Isometric DWG Settings – Title Block and Display” and click “EditIsometric Symbols ”Look at the headline of Plant 3D. The drawing “IsoSymbolStyles.dwg” is open In the dialog “Edit Block Definition” select the block “Cap”Change the geometry of this block: Add an additional line parallel to the flat side of thecapUse command SAVEAS to save the block with a different name: “AUCap”Note:Code of practice for creating isometric symbols: The block has to be drawn such that its center point is at the origin (0,0)The adding of CP-point parameters to define the midpoint is recommended but notrequiredTo decide what orientation to draw it in, consider how it will be connected to pipingflowing from left to rightThe flat side of the cap will be connected with the piping. That is why the flat side is on the left side.14
Configuring AutoCAD Plant 3D Isometrics Add point parameters starting with Port1, Port2, Port3 and so on, for all connectionpoints. Do not use another term or language for “Port”.„If your block supports tapped connections, you can add point parameters with asequence TapPoint1, TapPoint2, and so on. You can add any number of tap points. Tappoints are chosen by location, not sequence. For example, if the block has 3 TapPointsdefined but only one tap is needed during Iso creation, the closest TapPoint is chosen.WipeOuts can be added to blocks created for annotations. This is done becauseannotations can end up on top of skew hatches in the output iso. The wipeouts make thetext in the annotation readable by hiding whatever is underneath it.Flow dependent blocks like check valves and flow arrows can have a flip parameter(parameter action) in a dynamic block. This provides a flip grip in the iso drawing. Flipparameters named “FlipX” and “FlipY” are used.o A flow-arrow or check-valves sets a FLOW-attribute in the PCF-file which can beorientated using the flip grip. If a component is not flow dependent (has no FLOWattribute in the PCF), it will not flip, even if a flip parameter exists in the blockdefinitiono Reducers support flips such that the larger or smaller ends match adjacentcomponents. This assumes that reducers are created with the larger side on thelefto Flanges support flips such that the flanged side faces the flange connection. Thisassumes that flanges are created with the flanged side on the leftFor valve blocks you can add a point parameter named “Operator” at the operatorlocationCreating the model and the isometric drawingNow we create the model in the AutoCAD Plant 3D project and generate an isometric drawingTask 6: Test the result Create a new drawing in your projectSet the modified spec to currentInsert a pipe (size 100)Add the user-defined cap to the pipeCreate a Quick Iso15
Configuring AutoCAD Plant 3D IsometricsResult:The isometric will be created with the custom block “AUCap” for the user-defined cap.16
Configuring AutoCAD Plant 3D IsometricsLearning Objective 3: Configure the isoconfig.xmlMany settings for the isometric configuration can be done by the user interface of the projectconfiguration of AutoCAD Plant 3D.But there are settings which cannot be saved here. These settings will be done by directlyediting the isoconfig.xml. Each Iso Style gets its own configuration and accordingly has its ownisoconfig.xml-file.Storage location of the file: project path \Isometrics\ iso style Note: XML-files can be open by a normal editor but you will not be lucky if you have biggerXML-files. Use for editing of XML-files a XML-editor, like XML Notepad or Notepad . For theimages of this hand-out XML Notepad was used.17
Configuring AutoCAD Plant 3D IsometricsStructure of the isoconfig.xmlThe structure of the isoconfig.xml will be most clearly seen in the tree structure:In the images you see the main tags of the XML-file. Here a short description about the contentof each tag: OutputGeneral settings for the output of isometric drawings, for example the content of theBOM should be written in capital letter or not. FilesThis is about paths and files specification of different configuration files. AdvancedDefaultDuring the creation of an isometric, you are able to specify the Advanced Iso CreationOptions.18
Configuring AutoCAD Plant 3D IsometricsWhile these settings are only temporary for this current Iso creation, the most of theseoptions can be set permanently for this project both in the user interface and in theisoconfig.xml. FileNameFormatHere you will do settings for the file name of the created isometric drawing. DrawingNameFormatThese settings are used for the drawing name in the title block. GeometryHere are some settings about the geometry. UnitsParticularly the settings for the precision but also general settings for metric and imperialunits will be saved here. These settings will be used for the dimensions. SkewThese settings correspond to the node „Sloped and Offset Piping‟ in the dialog of theproject configuration.19
Configuring AutoCAD Plant 3D Isometrics SplitHere you adjust by which criteria the isometric drawing should be split. DataThis is about data which will be shown in the tables. TableThe different table formats of the bill of material, the weld list, etc. will be defined here.Also the link to the data will be set. LoggingThis section is for formatting the log-file of the isometric creation. TitleBlockList of the attributes which will be placed in the title block LayoutOptimizationThis section is for optimizing of annotations, dimensions and the splitting of isometricdrawings. ThemesA theme is a named configuration, especially for dimensions and annotations but also forsymbols, insulation and bend/elbows. There is a main theme (name: Default) and someoverride themes. The override themes will be used if certain criteria are met. Then thesettings of the override theme will overwrite the main theme. There are the followingoverride themes:oSmall Bore Piping Use for pipes with a diameter 50 (default value) This value can be modified via project configuration: 2015 SP1 and earlier: Node „Isometric DWG Settings – Title Blockand Display‟20
Configuring AutoCAD Plant 3D Isometrics 2015 Extension 1: Node „Isometric DWG Settings – Dimensions‟Vent/Drain Piping Sub theme of the Small Bore Piping theme Branch of size 50 (default value from Small Bore Piping) whichstarts with a PIPE, PIP FIXED and OLET and ends with a valve,connected by maximum one pipe segmentOffline Instrument Connection Sub theme of the Small Bore Piping theme Starts with a tee or an olet Ends with an instrument: Type LIKE „INSTRUMENT*‟ Connected by maximum one pipe segmentExisting Piping Depends on the property “Status” Status “Existing” Since Extension 1: Possibility to add status “Demolition” for this themeContinuation/Connection Piping Value “Type LIKE „END-*‟ OR Type „EndConnection‟” To read in the created PCF-fileFittingToFitting Following fittings are connected directly together Tee, cross, elbow, cap, plug, reducer, gasket, flange, bolt,coupling, valve, olet, instrument, weld Type like „END-POSITION*‟21
Configuring AutoCAD Plant 3D IsometricsThe main settings for these override themes are about dimensions and annotations. FiltersTo identify components which are used from the tags described before, filters are used,e.g. for table data. There are normal filters (simple expression) and FieldFilters, whichare looking for a specific property or field for evaluation.(Normal) Filter:FieldFilter:22
Configuring AutoCAD Plant 3D IsometricsTasks for the configuration of isometry via isoconfig.xmlTask 7: BOM formatModify the format of the BOM to show the text in upper and lower case.Solution:Set the attribute “ForceUpcase” in tag “Output” to “false”.Result:Before:After:Note: If the component is already written in capital letters in the spec, then it remains in capseven in the parts list.23
Configuring AutoCAD Plant 3D IsometricsTask 8: Modifying the physical file nameChange the physical file name of the created isometric from Line Number Tag - ascending number To Line Number Tag - ascending character - spec Remark: Create therefore a longer pipeline, because the middle section will only be created foran isometric drawing which extends over multiple drawings.Solution:Here you have to modify the attributes in the FileNameFormat-tag:24
Configuring AutoCAD Plant 3D IsometricsResult:Task 9: Changing the north arrow directionBy default you look on the isometric drawing from southwest. One of some methods to forceisometric drawing to fewer drawings as possible is the change the north arrow direction. Createan isometry which will be viewed from southeast.Solution:Set the current scheme of the view to “SEIsometric”25
Configuring AutoCAD Plant 3D IsometricsResult:Before (southwest):After (southeast))26
Configuring AutoCAD Plant 3D IsometricsTask 10: Make intersections visibleOpen the drawing “Task10.dwg” in the project. You look onto the model from southwest and younote that two pipelines will intersect each other when creating an isometry. By default this will beprohibited by Plant 3D and the isometric drawing will be created in that way that the pipelineswill not intersect each other. Try now to configure the isometric that this intersection will bevisible. Change also the size of the intersection gap to 20.Solution:Before:After:27
Configuring AutoCAD Plant 3D IsometricsTask 11: Split by change of specYou are using for one line number tag different specs. You want that the isometric drawings tobe split by a change of spec. Furthermore you want to show the split by a field weld.Solution:28
Configuring AutoCAD Plant 3D IsometricsResult:Before:After:29
Configuring AutoCAD Plant 3D IsometricsTask 12: Split by flangesBecause of the size of the pipeline the “Task12.dwg” will be split to multiple drawings. Configurethe isometric drawing so the pipeline will be split only once and will split exactly at the flange.Solution:Result:30
Configuring AutoCAD Plant 3D IsometricsTask 13: New group “Instrument” in the parts listHow to add to a grouped parts list a new group “Instrument”?Solution:Copy a group of the aggregate list “Material” and paste this copy as a new group. Change thefollowing values: Name “Instrument”Label “Instrument”Filter “Instrument”Adjust the ISO.dwt. Group the BOM via “Table Setup”. Just simple rename the two rowsof one category, e.g. Supports. Name the names outside of the brackets in “Instrument”and also inside the brackets. The value inside the brackets corresponds to the labelvalue and has to be exactly the same as the label in the isoconfig.xml.31
Configuring AutoCAD Plant 3D IsometricsInsert now a valve into your drawing and change in the property palette the ISO Symbol Type to“INSTRUMENT”. Create now an isometric drawing.Result:32
Configuring AutoCAD Plant 3D IsometricsTask 14: Reduction of the quantity of isometric drawingsCreate an isometric drawing from drawing “Task14.dwg”. Four isometric drawings will becreated. Try now to reduce the quantity to only two drawings via LayoutOptimization.Solution:Set the values of “SheetTargetFitness” to 100 and “MaxComponents” to 200.Result:33
Configuring AutoCAD Plant 3D IsometricsTask 15: Include caps on dimensionsBy default caps will not be included on dimensions. But you want them included for an End-toEnd-dimension.Solution:Delete in Theme “Default” inside of dimension type “Overall” the exclusion “ExcludeCap”.34
Configuring AutoCAD Plant 3D IsometricsResult:35
Configuring AutoCAD Plant 3D IsometricsTask 16: Display of user-defined properties in the isometric drawingIn the project configuration you have added a new property to the class “Piping and Equipment”(name “Autodesk”). How to show it in the isometric drawing?Solution:For this solution you have to configure the project first. In the project configuration create a new property, called “Autodesk”, for the class“Piping and Equipment”. Set the default value of this new property to “AU Las Vegas”Create a new pipeline in the drawingOpen the iso.atr with an editor and add this row: Create a new component scheme in the isoconfig.xml36
Configuring AutoCAD Plant 3D Isometrics Create now the isometric drawing37
Configuring AutoCAD Plant 3D IsometricsResult:Task 17: Configure the line numberAdjust the display of the line number of the isometric drawing. In addition to the pipeline groupproperties “Line Number” and “Service”, the pipeline segment properties “Size” and“Shop Field” should be specified.Solution:Here you have to configure the iso.atr and the isoconfig.xml. Because the property “Service” is aproperty of the pipeline group, this property will be specified in the section “ATTRIBUTES” of theiso.atr. The property “Shop Field” however is a property of the class “Pipe Run Component”.This property does not belong to the pipeline group, project, drawing or LTD-properties.Therefore this property will not specified in the sector “ATTRIBUTES” but in “BOMATTRIBUTES”.38
Configuring AutoCAD Plant 3D IsometricsAfterwards you are able to reference to these properties in the LineNumberScheme in theisoconfig.xml.Result:39
Configuring AutoCAD Plant 3D IsometricsTask 18: Display of the insulationDisplay the insulation in the isometric drawing.Solution:Note: Since AutoCAD Plant 3D 2015 Extension 1 you are able to do this setting in the userinterface.Result:40
Configuring AutoCAD Plant 3D IsometricsTask 19: User-defined filterIn Task 16 you have used a user-defined property to annotate all components with this property.Change now this component scheme in that way that only crosses and tees will be annotatedwith this property.Solution: Add a tee or a cross to your modelCreate a new filter in the isoconf
Configuring AutoCAD Plant 3D Isometrics 6 Isometric Style Files IsoConfig.xml Contains the configuration settings SeeE LO 3: Configuration of the isoconfig.xml-file Iso.dwt The isometric drawing template of the title block See LO 4: Additional Customization of Isometric Drawings ClientConfig.