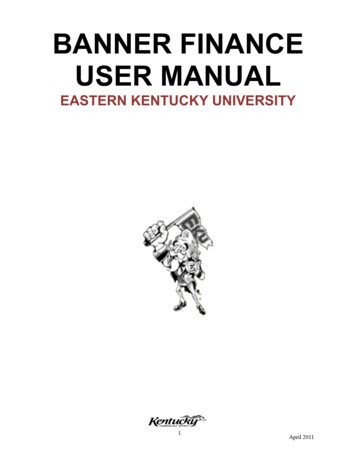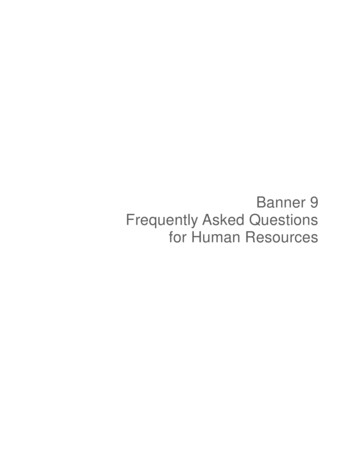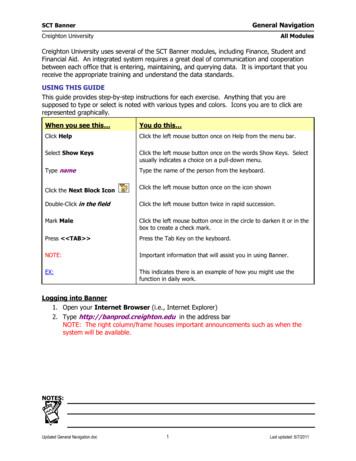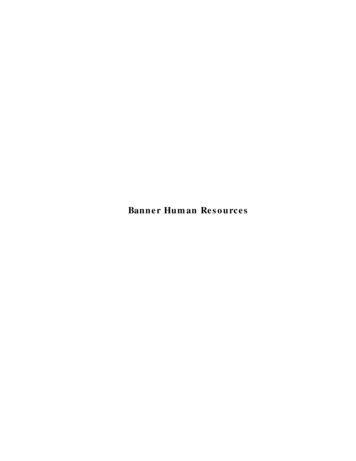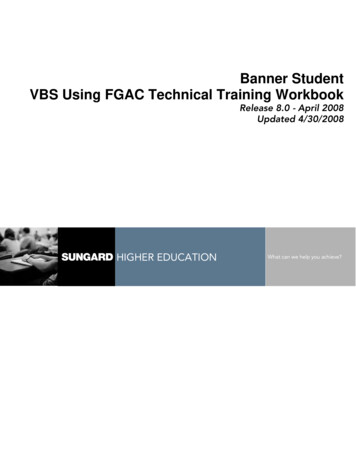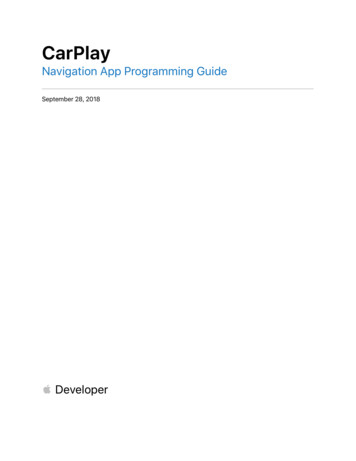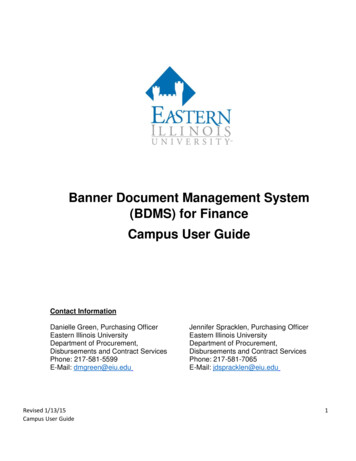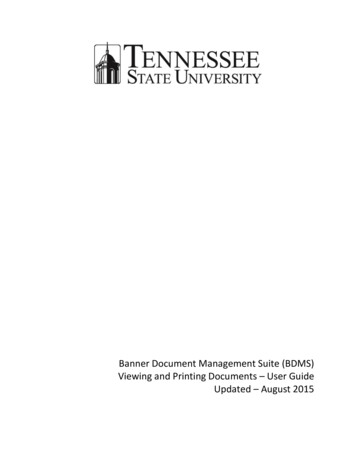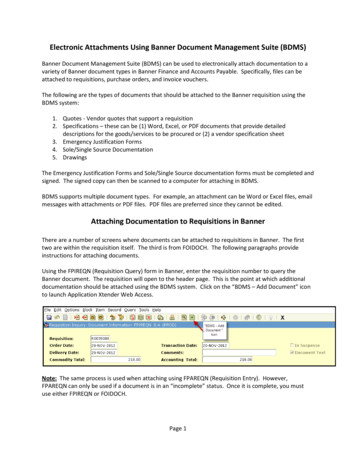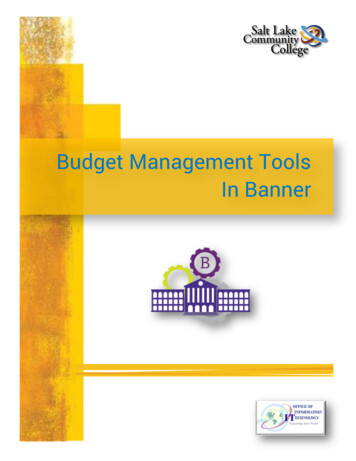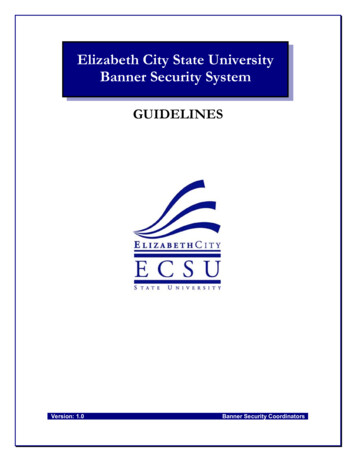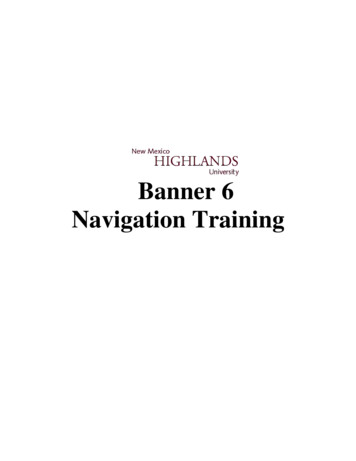
Transcription
Banner 6Navigation Training
What is Banner?BANNER is an administrative software application developed specifically for higher educationinstitutions by Systems and Computer Technology Corporation (SCT).BANNER a system, which in turn are made up of modules, each of which handles a majorfunction. For example, the Finance system modules include General Ledger, Stores Inventory,Purchasing, Accounts Payable, Budgeting, Accounts Receivable, Fixed Assets, and Grants. TheHuman resource modules cover functions such as Payroll, Benefits, Applicant Tracking, PositionControl, and COBRA. Modules for the Alumni system include Campaigns, and Gift and PledgeProcessing. Some of the Student system includes, Admissions, Scheduling, Registration, andAcademic History.New Mexico Highlands University (NMHU) purchased and maintains five modules which are: FINANCEALUMNI DEVELOPMENTSTUDENTFINANCIAL AIDHUMAN RESOURCESGENERALThe systems are highly integrated because they all share a common database. This commondatabase is shared by everyone who uses BANNER at NMHU, which makes it easy to maintainrecords. Because of the common database, multiple departments use the information enteredinto BANNER. Other departments share data, sometimes several years in the future. (SeeNMHU's Data Entry Standards) For example, a name change would be reflected in the Student,Financial Aid, Human Resource, and Alumni systems.Though information on BANNER is shared, many users are allowed only to look up (query)specific information. When you perform a query, you retrieve information from the database anddisplay that information on the screen. BANNER has a variety of tools that let you search for arecord and automatically retrieve associated information.Technically, data is not actually stored in BANNER. Data is stored in a powerful database calledORACLE. It would be difficult for a non-technical user to directly add or retrieve data from theactual database. The BANNER software acts as an interface to the ORACLE database, makingthe job of adding or retrieving data much easier. BANNER provides the features and processingBanner 6 Navigation Training2
capabilities needed for student information (admissions, registration, etc.), alumni information(sponsor identification, campaign management, etc.), personnel information (employee benefits,salary/deduction history, etc.), financial aid information (needs analysis, packaging, etc.) andfinance information (general ledger, accounts payable, accounts receivable, etc.).BANNER also has sophisticated security measures to make sure that only authorized individualshave access to specific data.Banner 6 Navigation Training3
New Mexico Highlands UniversityNOTICE TO BANNER SYSTEM USERSAll Information in the New Mexico Highlands UniversityBANNER Database System is ConfidentialBanner Confidentiality StatementAs a New Mexico Highlands University employee who will use the BANNER System, you willbe able to access confidential information on employees, students, alumni, donors, and vendors.Much of the information in the BANNER System is protected from disclosure by law. Thisinformation is to be used solely in the performance of your job and not for any other reason.You are not to disclose to anyone your password to the BANNER System. An employee whodiscloses his or her password, who uses the BANNER System for the purposes other than for theperformance of his or her duties, or who provides information from the BANNER System to anyindividual or organization for reasons unrelated to the performance of his or her job will besubject to disciplinary action.System Security Rules1. Passwords are confidential. Employees are to use only the username issued to them. Theuse of another employee’s username or allowing another individual to use their usernameis strictly prohibited.2. PCs are to be logged off or locked at the end of each business day. It is recommendedthat during periods when the employee will be away from their PC for more than fifteenminutes.3. Banner should always be logged out at the end of each business day. An “open” student,employee or vendor record should never be left unattended on a PC.4. An employee must have a “legitimate education interest” in order to access a studentrecord. The Family Education Rights and Privacy Act (FERPA) of 1974 set thisstandard.5. Any employee who is not completely familiar with the FERPA, its purpose and the rulesgoverning access to student records, please contact the Registrar so that you are providedwith a written copy.6. An employee who “signs in” for another person using their own username and passwordwill be held accountable for any errors made by that other person.Banner 6 Navigation Training4
Logging In and Logging OutHow to Log InYour window desktop will contain the Banner2000 icon:To open Banner, double left click on the Banner2000 icon to access the Login dialog box:Username: Type in your Banner username. Tab to the Password field.Password: Type in your Banner password. Tab to the Database field.Database: Pick the database you wish to work in by either taking the default (PROD) or byselecting the arrow to the right and view what databases are available (PROD for production,PPRD for pre production or TRNG for training).Note: Your Username is your network ID.Clickto log in to the Banner system. ClickBanner 6 Navigation Trainingto abort the login process.5
If you see the following dialog box, it can mean one of three things. You did not type in your username or password correctly.You are trying to connect to a database that you are not set up for.You do not have a banner account.Training (TRNG) database is an area that user are first given access to. The data in training wasgenerated by SCT/Banner and is used by Banner Trainers. To access training use the usernameof train01 and a password of train01, train01 has access to all forms so you can try them out.Pre-production (PPRD) is clone of production, this is where you should try out new things beforedoing them in production. You would use your normal username and password to access preproduction. Production (PROD) is the real database, only do real work here. You would accessproduction with your normal username and password.If you see the following dialog box, it means that you have put in a database name that does notexist.If you see the following dialog box, it means that you asked for a database that is not up. If youneed it, please call CNSgroup and request that the database be brought up.Banner 6 Navigation Training6
Banner 6 Navigation Training7
If you see the following dialog box, it means that you do not have banner mapped on yoursystem. If you go to Windows Explore and pull down the Tools menu, select Map NetworkDrive. Be sure that the drive letter is S: is selected. Then put in the path of \\lvhucns\ban4.Then try logging into banner.How to Log Out (Exit)Click on the Exit icon on the Tool Barto exit a Banner form or Menu. Once you are on theMain Menu, click on the icon again to close Banner. You will see the following dialog box;click Yes to close Banner or No to continue working in Banner.Information You Can AccessWhen you request your Banner username, you will be given access to certain forms based onyour job function. Not only can Banner security specify what forms you can use, but also howyou can use them. Every user will be given either Update or Query privileges. This means thatyou will be given authorization to add, delete, or change the information displayed on the form(update) or just the ability to view (query).If you accidentally try to view a form that you have not been given privilege to use, you will seeone of the following messages:Banner 6 Navigation Training8
orClick OK to accept the message on the alert box. You can either click on a different form or retype another form name.The Banner access process begins with a Banner Team Leader or your supervisor. Check withthat individual for more information.Team Leader for the Modules is as follows: FINANCEALUMNI DEVELOPMENTSTUDENTFINANCIAL AIDHUMAN RESOURCESBanner 6 Navigation TrainingGrace MontoyaDarlene ChavezJohn CocaEileen SedilloDonna Castro9
The entire Banner system, from menus to the forms, incorporates a familiar style common inmany of today’s popular software packages.Main MenuThe main menu allows you to select from a list of menus, forms, jobs, and QuickFlows in Banner. A main menu that can be resized, customized, and resorted.Direct Access.The ability to choose whether form names, release numbers, and database instances aredisplayed on form title bars.Menu Navigation Pull-Down List.Folder icons on menus.Iconic buttons.Description and Name can be sorted.Left and Right PaneWhen you log into Banner, the Main Menu above appears:Banner 6 Navigation Training10
The main menu provides access to the submenus, forms, jobs and Quic kFlows in Banner. The mainmenu is made up for four parts, the Banner Main Menu, Product links, Go or Direct Access and the MainMenu Button Bar.The main menu has a familiar Windows-style tree structure: The main menu displays the Banner products (menus, forms, jobs, and QuickFlows) in ahierarchical tree structure.The Product Links at the top of the screen allows you to navigate through the different BannerProducts. This is handy if you have the main menu expanded and need to get to something that ishidden.Go or Direct Access allows you to access a menu, form, job, or QuickFlow by its name. TheObject Search button allows you to search for a form, job, or QuickFlow by only part of its’name.The main menu button bar gives you a quick way to access basic menu functions, such as, Sitemap, return to main menu, and exit.Plus Signs and Minus Signs:Click on these signs to expand and collapsemenus within the Banner main menu treestructure: Plus Sign ( ): Shows that the menu iscollapsedMinus Sign (-): Shows that the menu isexpandedSite MapSelecting the Site Map iconbelow for all of Banner.Banner 6 Navigation Trainingaccesses the Site map. It lists the top-level menu, plus one level11
If you select a menu for the site map, the Main menu appears, displaying the menu you selectedwith one level expanded.To return to the Main menu without selecting a menu from the site map, select the Menu icon.Customizing MenusIf you have forms, that you use over and over again, you can create a customized menu in theMy Banner section of the Main menu. To do this you will need to go to GUAPMNU (should bethe only item in the My Banner menu if you don’t have one defined yet or type the from name inthe Go, Direct Access Box).Banner 6 Navigation Training12
One you have GUAPMNU open, you can select a form from the left side by highlighting it.You then press the right arrow buttonto move it to the right panel (under your username’smenu). Once you have selected all forms you want for your menu, select the save buttonorpress F10 to save your menu. If for some reason, you forget to save your changes, you will beprompted to do so, before it will return to the Main menu, it this point you can choice to save thechanges, not save the changes, or cancel out of the exit and return to customizing your menu.Banner 6 Navigation Training13
You must log off and log back on to Banner to see the changes.Banner 6 Navigation Training14
Forms Menu barTool bar (Vertical and Horizontal)Title barA navigation frame that lists all available options for navigating from the current block.Iconics buttonsBlocks of informationThe ability to open more than one form at the same time.Auto HintStatus LineKey BlockIcon ButtonsOtherBlockField withValidationTableNavigationFrameWhat can you do with a FormBanner 6 Navigation Training15
A form is where you enter and/or look up information in Banner. A form has one or morewindows.What is a window?A window is a framed, rectangular area within a form. A Banner form can have one or morewindows. This first window in a form is called the main window. Any other windows in theform are called additional windows.Window PaneA window pane is an area that has more fields than can appear in the window at one time. Asolid line usually borders the pane.WindowPaneAnotherWindowPaneHorizontalScroll BarA horizontal scroll bar always appears under a window pane.Types of FormsMain menu Use this form to navigate through Banner2000. It provides an overview of themenus, forms, jobs and QuickFlows in the system.Banner 6 Navigation Training16
Application forms Use these forms to enter, update, and query information. This is the mostcommon type of form.Validation forms Use these forms to define the values unique to New Mexico HighlandsUniversity that can be entered in specific fields on application forms. These values are usedthroughout Banner2000. When you look up a code or select the List function, these valuesappear in the List of Values window.Rule forms Use these forms to define the calculations and parameters that impact processingon other forms, reports, and jobs.Control forms Use these forms to define the processing rules for application and validationforms at the system level.Query forms Use these forms to look up existing information, often returning information tothe calling form. You must access these forms from another form. You cannot access themdirectly from the main menu, with Direct Access, or with Object Search.Inquiry forms Use these forms to look up existing information, often returning information tothe calling form. You can access these forms from the main menu or from another form, withDirect Access or with object search.Wizard forms Used to give step-by-step instruction for completing an application.Banner 6 Navigation Training17
Examples of FormsApplication FormApplication forms are used to enter, update, and query information. Each application form has aspecific purpose, much like paper forms that are used within an office. An example of anApplication form is SPAIDEN:Banner 6 Navigation Training18
Inquiry FormInquiry forms are used to look up existing information, often returning information to the callingform. You can access an inquiry form from the main menu, from another form, with DirectAccess, or with Object Search.The Function Attendance Inquiry Form (GEIATTD) is an example of an inquiry form.Banner 6 Navigation Training19
Query FormQuery Forms are used to look up existing information often returning information to a callingform. You must access a query form from another form. You cannot access it directly from themain menu, Direct Access or with Object Search. An example of a Query form is SOQHOLD(Holds Query-Only Form). This form is called by SHADEGR. On this form, you can enter asmuch information regarding the person as possible. Hint: The more you are able to enter abouta person, the more precise the search will be.The Holds Query-Only Form (SOQHOLD) is an example of a query form.Banner 6 Navigation Training20
Validation FormValidation forms are used to define values that can be entered in specific fields on applicationforms. These values make up a List Of Values (LOV). STVATYP shows the valid addresstypes used at New Mexico Highlands University throughout the Banner system.Banner 6 Navigation Training21
Wizards FormWizards are used to give step-by-step instructions for completing an application.The Wizard Step Setup Application Form (GOADSTE) is an example of a wizard form.Banner 6 Navigation Training22
Menu BarThe Banner2000 menu bar, located at the top of every form, contains pull-down menus to allowyou to navigate through the system.Note: If a pull-down menu name is dimmed, the menu is disabled and cannot be accessed. Youcan access an option in a pull-down menu at any time, except when you are in a dialog box, alertbox, or List of Values (LOV). (You must respond to these windows before you can access a pulldown menu.)For example, click on Block:This pull-down menu contains the functions used to navigate among the Blocks of informationon a form.File MenuThis pull-down menu contains standard Banner2000 and Oracle functions. The bottom of themenu lists the last forms (up to ten) you accessed in this session. You can select any form in thislist to re-access it.Some of the menu items let you call another form, job, or QuickFlow. When you exit the calledobject, you return to the object you were previously using.Direct Access Displays the Direct Access Form (GUAPARM), which is used to access a form byits seven-character name.Object Search Displays the Object Search Form (GUIOBJS), which is used to search for a menu,form, job, or QuickFlow with part of the name, description, or type.QuickFlow Displays the QuickFlow Form (GUAQFLW), which is used to access a QuickFlow.Select Returns you to the calling form and enters the selected value into the field that called theform.Banner 6 Navigation Training23
RollbackApplication and inquiry formsClears all information (except key information) and returns you to the firstenterable field in the key block.Validation formsReturns you to the first enterable field on the form.Query formsReturns you to the first enterable field on the calling formSave Saves all changes entered since the last time you saved.Refresh Clears the message line.Print Prints the current window with the date and time in the title bar.ExitForms and windowsExits you from the form or window.Main menuExits you from Banner2000.Query modeCancels the query and takes the form out of query mode.Exit QuickFlow Exits you from a QuickFlow.Preferences Displays the Personal Preferences Maintenance Form (GUAUPRF), which is used tocustomize Banner2000 for individuals.List of recently accessed formsLets you quickly re-access forms that were previously accessed in this session (up to ten).Edit MenuThis pull-down menu contains the functions used to edit text items.Cut Cuts selected text and places it on the clipboard.Copy Copies selected text to the clipboard.Paste Pastes text from the clipboard to the spot where the cursor is located.Edit Displays the Editor window, which is used to enter or update text. You can display thiswindow from most fields. It is particularly useful in long data fields.Block MenuBanner 6 Navigation Training24
This pull-down menu contains the functions used to navigate among the blocks of information ona form.Previous Moves the cursor to the previous block that has at least one enterable field. If theprevious block is in another window, that window is opened.Next Moves the cursor to the next block that has at least one enterable field. If the next area is inanother window, that window is opened.Clear Clears all information from the current block on your display. (Information is not removedfrom any records or tables.)Banner 6 Navigation Training25
Field MenuThis pull-down menu contains the functions used to navigate among the fields or items on aform.Previous Moves the cursor to the previous enterable field in the current block.Next Moves the cursor to the next enterable field in the current block. Occasionally, Next Fieldmoves the cursor to the first enterable field in the next block.Clear Clears all information from the current field on your display. (Information is not removedfrom any records or tables.)Duplicate In a blank row of a repeating record, duplicates the contents of the same field in theprevious record and copies it into the new record.Record MenuThis pull-down menu contains the functions used to work with records on a form.Previous Moves the cursor to the first enterable field in the previous record and triggers previousrecord logic coded into the form.Next Moves the cursor to the first enterable field in the next record of the current block andtriggers next record logic coded into the form. If the cursor is in the last record, a new record iscreated.Scroll Up Scrolls up the list of repeating records, putting the first displayed record near thebottom of the list.Scroll Down Scrolls down the list of repeating records, putting the last displayed record near thetop of the list.Clear Clears all information from the current record on your display. (Information is notremoved from any records or tables.)Remove Removes all information for the current record. When you Save, the removedinformation is deleted.Insert Inserts a new blank record into the list of existing records.Duplicate Duplicates the contents of all fields in the record and copies them into a new record.Banner 6 Navigation Training26
Lock Temporarily locks the contents of the record so no other Banner2000 user can update it.Save, Rollback, and Exit release the lock.Query MenuThis pull-down menu contains the functions used to query information in the database based onspecified criteria.Enter Puts the form into query mode so you can enter search criteria to see what information isalready in the database.Execute Searches the database and displays the first set of records that match your search criteria.Last Criteria Enters the criteria from your last search (enabled only when you are in querymode).Cancel Cancels the query and takes the form out of query mode.Count Hits Counts the number of records that match the search criteria and displays that numberin the auto hint.Fetch Next Set If more records meet the search criteria than fit in the window, replaces thecurrent set of displayed records with the next set.Help MenuThis pull-down menu contains various help tools, the image displayer, a calculator, and acalendar.Online Help Displays new online information for the current field. Note: This option isdisabled if online help is not available for the form.Dynamic Help Query Displays the Dynamic Help Form (GUAHELP) in query mode, which isused to display traditional help for a field, block, or form.Dynamic Help Edit Displays the Dynamic Help Form (GUAHELP) in edit mode, which is usedto edit traditional help for a field, block, or form.Banner2000 Bookshelf Provides electronic access to hardcopy documents in theBanner2000 Bookshelf.Help (Item Properties) Displays the Oracle item properties window for the current field.Banner 6 Navigation Training27
Show Keys Displays the Keys list, which lists the functions and their equivalent keystrokesavailable in your environment for the current form, window, and field.List Displays the List of Values (LOV) for the current field if List of Values appears in the statusline.Display Error If an Oracle error occurs, displays the code that is in error.Display Image If the cursor is in an ID field, displays the image associated with the ID, ifavailable. Calendar Displays the calendar. Calculator Displays the calculator.About Banner2000 Displays the About Banner2000 Form (GUAABOT), which identifies thecurrent form, release number, date, and time.Windows MenuThis pull-down menu, available only in Microsoft Windows environments, lets you arrange theopen windows of a form.Cascade Arranges each open window in a cascade.Tile Arranges each open window in a tiled format.Arrange Icons If an open window is collapsed into an icon, lets you move the icon.Open windows Lists each currently open window in the active form. A checkmark identifies theactive window. You can make another window active by clicking the window name or enteringthe window number.Using the ToolbarsToolbars are sets of iconic buttons that perform common functions. Banner2000 has twotoolbars: The horizontal toolbar appears directly under the menu bar. This toolbar is delivered withstandard buttons.The vertical toolbar appears on the left side of the screen.Use the Horizontal Toolbar to navigate through the Banner system and perform most commonfunctions.Banner 6 Navigation Training28
When you move your cursor to an iconic button and pause, a yellow bubble appears with textthat describes the function of the button.IconActionSave/CommitKeystrokeF10Menu BarDescriptionFile SaveCommits or Saves DataRollback or Clear FormShift F7File RollbackReturn cursor to Key Block or topof the formSelectShift F3File SelectSelects value into the fieldInsert RecordF6Record InsertInserts a new recordDelete RecordShift F6Record DeleteDeletes recordEnter QueryF7Query EnterBegins query or searchExecute QueryF8Query ExecuteExecutes a query or searchCancel QueryCtrl qQuery CancelCancels a query or searchRecord PreviousShows previous recordRecord NextShows next recordBlock PreviousMoves cursor to previous blockBlock NextMoves cursor to next window orblockPrevious RecordNext RecordPrevious BlockNext BlockShift Up ArrowShift Down ArrowCtrl PageUpCtrl Page DownPrintShift F8File PrintPrints a screen shotShow KeysCtrl F1Help Show KeysShows Function KeysExitCtrl qFile ExitCloses or Exits from a formBanner 6 Navigation Training29
The Vertical ToolbarThe vertical toolbar appears on the left side of the screen. The vertical toolbar contains thecustom iconic buttons. You can customize this part of the tool bar to meet your specific needs.For example a calculator, calendar and web browser can be included.CalculatorCalendarMicrosoft OfficeInternetBanner HelpBanner 6 Navigation Training30
Calendar and CalculatorYou can double-click any date field to display the calendar. If the date field has a value, thecalendar highlights that date. If the date field is empty, the calendar highlights the current date.You can double-click a date on the calendar to return it to the calling form.Banner 6 Navigation Training31
You can double-click any numeric field to display the calculator. If the numeric field has a value,the calculator shows that value. You can use the mouse, number keys on the keyboard, or thenumeric keypad (if the NumLock is enabled) to make calculations. When you’re done, click theOK button to return the calculated value to the calling form.Banner 6 Navigation Training32
Form ButtonsButtons are visual images used to perform an action or respond to the system.Banner2000 forms use iconic buttons and response buttons.Iconic ButtonsThese buttons are small squares that contain an icon (picture). They represent one or moreactions that can be performed for the associated field or record. For example, you can use iconicbuttons to display a validation form for the field, copy a record, and display a window forentering freeform text.Banner2000 forms use the following iconic buttons. (Some products do not use all buttons.)Icons ButtonsDATA – data is available for this field.MAINTENANCE – indicates amaintenance function (such as Generate)is available.COPY – copies the current record orcopies a document.NO DATA – no data is available forthis field.COMMENTS - displays a windowwhere you can enter freeform text forthe associated record.SUMMARY – displaysinformation for this record.CALCULATE – performs a calculationon data in the field.SEARCH – Indicates a full – screenList of Values (LOV)– searchable field.summaryDETAIL – displays detail for thisrecord.APPROVE – approves the document.COMPLETE – the process is complete.DISAPPROVEdocument.Banner 6 Navigation Training–disapprovesthe33
Response ButtonsThese buttons are shaded rectangles that appear in alert boxes and dialog boxes. An alertbox has one response button. A dialog box has two or more response buttons. You mustuse the buttons to respond to the system before you can continue.Alert BoxDialog BoxRadio ButtonsRadio buttons is a response button which are small circles used to select one of severaloptions in a group. Each button represents a choice for a group. You may only chooseone Radio Button in a group.Check BoxesCheck Boxes, such as the Dual Degree indicator are selected or deselected. There arealso Check Boxes that indicate action has been taken or requirements have met specificrules set up in Banner. These boxes, such as in the Outstanding Requirement field, areindicators only and cannot be edited.Banner 4 Navigation Training34
Navigation Frame (Options)The navigation frame on the left side of a form shows the navigational options. Theoptions depend on the current location of the cursor. Some options take you to otherblocks and windows within the current form. Other options take you outside the currentform to other related forms.The Options menu shown is from form FPIPURR.Click on the Options to move through the InformationBlocks on FPIPURR or to navigate to other relatedforms. When the Scroll Buttons are black, there aremore options than can be viewed on one page:Click on the Down Scroll Buttonon the right side to view additional options. When theScroll Buttons are gray, the only Options available arethose you see on one page:A Help bubble appears when you move the cursorover an option that takes you outside the form.FieldsNote: A field is sometimes called an item. This is the case in the names of the functionsNext Item, Previous Item, and Duplicate Item.Fields are areas on a form where you can enter, query, change, and display specificinformation. The following terms describe a field: Enabled. You can put the cursor in the field. Information in the field appears inblack text.Disabled. You cannot put the cursor in the field. Information (if it exists) appearsin gray text.Banner 4 Navigation Training35
Enterable. You can enter information in the field. The field is usually enabled. Incertain situations, however, it may be disabled.Display only. You cannot enter information in the field.The color of some field names is BLUE. This means that there is a Validation Table thatcan be accessed from that field for a valid list of entries.There is a Validation form for the Citizen, Ethnic, Marital, Religion, and Legacy fields onthe above form.Searching the DatabaseBanner search forms allow you to search by name, by id, or if you are unsure of thespelling, or if you only know part of the name.If you want to search for a person, click on the Search iconafter the IDfield:This will take you to a search form. All search forms, whether you are searching for aperson or id, perform the same
Banner 6 Navigation Training 2 What is Banner? BANNER is an administrative software application developed specifically for higher education institutions by Systems and Computer Technology Corporation (SCT). BANNER a system, which in turn are ma